Hoe foutcode 0x80070157 op Windows-pc op te lossen

Als u foutcode 0x80070157 krijgt tijdens het installeren van Windows-updates die in behandeling zijn of tijdens het upgraden van Windows 10 naar 11, volgt u deze handleiding tot het einde. In dit bericht hebben we de mogelijke oorzaken van deze foutcode besproken en drie werkmethoden die deze foutcode zouden moeten oplossen.
Manieren om foutcode 0x80070157 op te lossen in Windows 11/10
Standaard downloadt en installeert Windows automatisch wachtende updates op uw computer. U wordt dan gevraagd om uw computer opnieuw op te starten. Aangezien u echter met deze foutcode 0x80070157 wordt geconfronteerd, gebeurt dit proces niet automatisch. In plaats daarvan moet u eerst de oorzaken oplossen die deze foutcode veroorzaken. Of u kunt de beschikbare updates handmatig downloaden en installeren, wat anders niet werkt.
Drie oplossingen die deze fout op uw pc met Windows 11/10 kunnen oplossen, zijn als volgt:
- Voer de probleemoplosser voor Windows Update uit
- Updatecomponenten resetten
- Windows-updates handmatig installeren
1] Problemen met Windows Update oplossen
Windows 11/10 bevat een hulpprogramma voor het oplossen van problemen die kan zoeken naar hoofdoorzaken waardoor Windows niet kan updaten en deze kan oplossen. Het enige dat u nodig hebt, is deze tool te bereiken en te activeren. Hier leest u hoe u deze taak kunt volbrengen
Windows 11 :
- Druk op Win + I om Instellingen te starten en navigeer naar het onderstaande pad −
Settings > System > Troubleshoot > Other troubleshooters
- Zoek Windows Update onder het gedeelte Meest frequent en klik op de knop Uitvoeren.
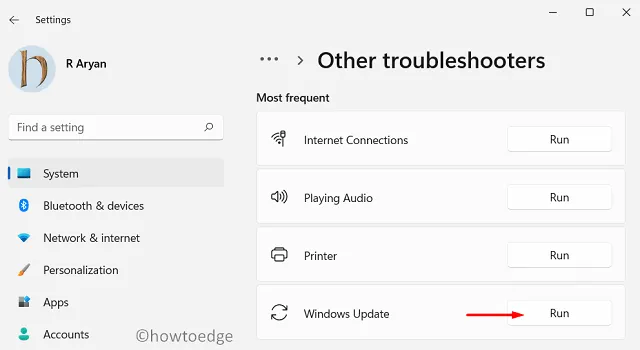
- Vervolgens wordt de probleemoplosser uitgevoerd. Volg de instructies op het scherm om deze foutcode op te lossen.
Windows 10 :
- Druk op Win + I om Instellingen te starten en navigeer naar het onderstaande pad −
Settings > Update & Security > Troubleshoot > Additional troubleshooters
- Zoek Windows Update onder het gedeelte Meest frequent en klik erop.
- Wanneer het wordt uitgevouwen, klikt u op De probleemoplosser uitvoeren .
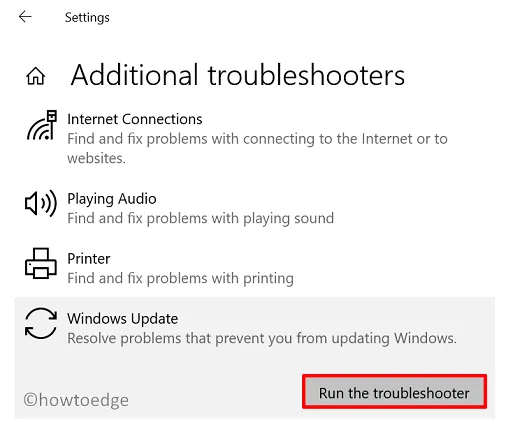
- Vervolgens wordt de probleemoplosser uitgevoerd. Volg de instructies op het scherm om deze foutcode op te lossen.
De probleemoplosser zal zijn best doen om een oplossing voor dit probleem te vinden en biedt u de optie – Deze oplossing toepassen. Wanneer u op deze knop klikt, wordt het updateprobleem automatisch opgelost. Als er geen oplossing voor dit probleem wordt gevonden, kunt u doorgaan naar de volgende tijdelijke oplossing.
2] Update-componenten resetten
Windows 11/10 heeft twee cachemappen waarin alle benodigde update-informatie is opgeslagen. Na een tijdje moet u deze mappen leegmaken. Anders kunnen fouten zoals 0x80070157 optreden. Als u de inhoud van die twee mappen gaat wissen, zal dit meer kwaad dan goed doen. Het is mogelijk dat het wissen van de Windows-cachemappen ervoor zorgt dat uw besturingssysteem crasht.
Er is een manier om dit te doen, inclusief het stoppen van alle Windows Update-services en dan kunt u doorgaan met het opschonen van de Windows-cachemappen. Volg de onderstaande instructies om deze taak op een Windows-pc uit te voeren.
- Druk op Win + X en selecteer Windows Terminal (Admin). Er kan dan een UAC-venster verschijnen. Klik op ” Ja ” om het te autoriseren om als beheerder te openen.
- Standaard wordt de terminal geopend in Windows PowerShell (Admin). Houd de toetsen “Ctrl + Shift + 2” op uw toetsenbord ingedrukt om de opdrachtprompt te starten.
- Voer deze codes één voor één uit op een verhoogde console. Zorg ervoor dat u al deze opdrachten afzonderlijk uitvoert.
net stop bits
net stop wuauserv
net stop appidsvc
net stop cryptsvc
- Voer de onderstaande code uit om elk netwerkprofiel dat aan uw systeem is toegevoegd, te verwijderen.
Del "%ALLUSERSPROFILE%\Application Data\Microsoft\Network\Downloader\*.*"
- Wis de twee cachemappen zoals we zeiden door deze twee codes uit te voeren.
rmdir %systemroot%\SoftwareDistribution /S /Q
rmdir %systemroot%\system32\catroot2 /S /Q
- Aangezien u bezig bent met het opnieuw instellen van Windows Update-componenten, vergeet dan niet om ook uw netwerk opnieuw op te starten. Om dit te doen, moet u de onderstaande codes één voor één uitvoeren.
netsh winsock reset
netsh winsock reset proxy
- Herstel systeembestandcorruptie door deze code uit te voeren.
sfc /scannow
- Activeer de services die u eerder stopte opnieuw.
net start bits
net start wuauserv
net start appidsvc
net start cryptsvc
- Start uw computer opnieuw op en ik hoop dat de fout 0x80070157 is verdwenen.
3] Handmatig Windows Updates installeren
Fout 0x80070157 zou moeten zijn opgelost na het resetten van de updatecomponenten op uw computer. Als dit echter niet het geval is, kunt u de juiste offline pakketten handmatig downloaden en op uw apparaat installeren. Door dit te doen, kunt u de specifieke update installeren, maar de hoofdoorzaak niet oplossen. Er is dus een kans dat u deze fout opnieuw op uw pc tegenkomt.
Hier leest u hoe u handmatig de nieuwste cumulatieve updates kunt ophalen en installeren op Windows 11/10 −
- Ga eerst naar de updategeschiedenis van Windows 11 . Als u deze foutcode krijgt op een pc met Windows 10 , gaat u in plaats daarvan naar deze webpagina.
- Gebruik de linkernavigatie en selecteer de versie van Windows 11/10 die op uw systeem is geïnstalleerd. Selecteer de bovenste link en je krijgt het benodigde KB-nummer. Noteer dit KB-nummer en bezoek de Microsoft Update-catalogus.
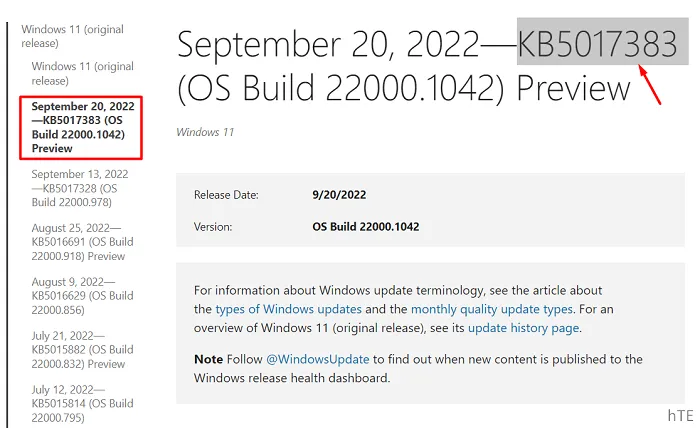
- Kopieer/plak het cumulatieve updatenummer (het nummer dat begint met “KB”) in de zoekbalk en druk op Enter .
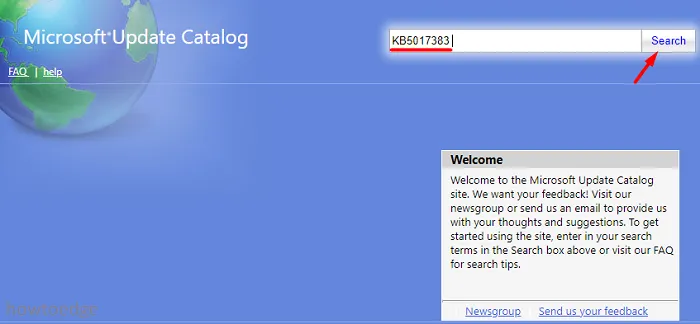
- U ziet een lijst met updates die overeenkomen met dat nummer. Kies degene die het beste bij uw systeemarchitectuur past en klik op de knop Downloaden. In de onderstaande afbeelding heb ik ARM64 geselecteerd. Als hetzelfde op uw computer anders is, selecteert u de 64-bits optie. Op Windows 10 heb je drie opties om uit te kiezen, omdat het ook 32-bits ondersteunt.
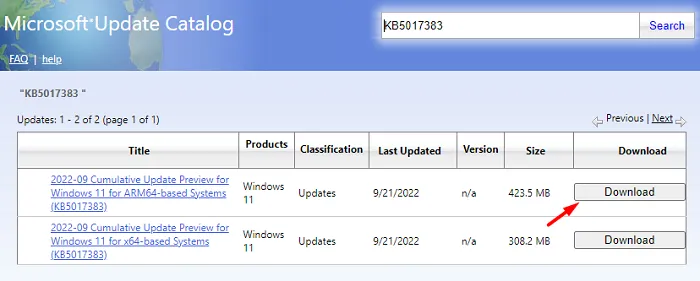
- Klik op de bovenste link in het volgende venster en navigeer naar de map waar u dit bestand wilt opslaan.
- Nadat u de installatiebestanden hebt gedownload, dubbelklikt u erop om de installatie te starten.
Dat is alles, u hebt de foutcode met succes omzeild en de vereiste update op uw pc geïnstalleerd. Laat het ons weten in het opmerkingengedeelte als u nog steeds problemen ondervindt bij het installeren van lopende Windows-updates.
Bron: Howtoedge



Geef een reactie