Het tabblad Grafische indeling gebruiken in PowerPoint
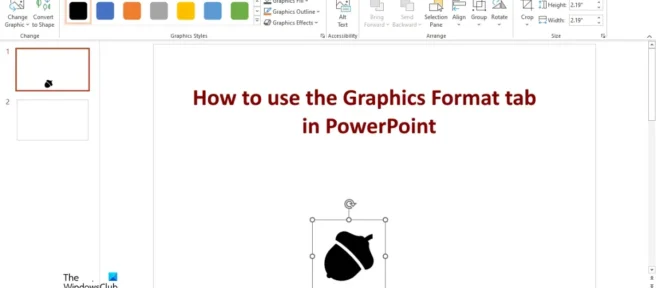
Microsoft PowerPoint staat over de hele wereld bekend om zijn presentaties waarin zakelijke ideeën of schoolopdrachten worden getoond. Het tabblad Grafische opmaak is het tabblad dat verschijnt wanneer u een pictogram uit een illustratiegroep invoegt in een PowerPoint-dia. In deze zelfstudie leggen we uit hoe u het tabblad Grafische indeling in PowerPoint gebruikt.

Het tabblad Grafische indeling gebruiken in PowerPoint
WE zullen het hebben over het gebruik van de volgende functies op het tabblad Grafische indeling in PowerPoint:
- Vormveranderingsfunctie.
- Functie “Converteren naar vorm”.
- Hulpmiddelen voor grafische stijl.
- Alternatieve tekst
- Vooruit en achteruit functie.
- Functie selectiepaneel.
- Objectuitlijningsfunctie.
- Groepsfunctie
- Draai knop.
- Knoppen inlijsten.
- Knoppen Hoogte en Gewicht.
1] Vormveranderingsfunctie
De functie Reshape vervangt uw afbeelding door een andere met behoud van de opmaak en grootte.
Plaats het pictogram in de dia en klik op het tabblad Grafische indeling .
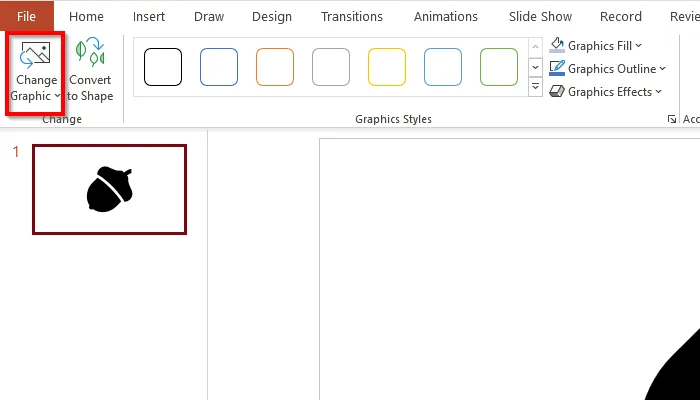
Klik op de knop Afbeeldingen wijzigen in de groep Wijzigen en selecteer vervolgens de optie die u wilt gebruiken om de afbeeldingen te vervangen.
2] Converteren naar vormfunctie
De functie “Convert to Shape” zet uw afbeeldingen om in een vorm.
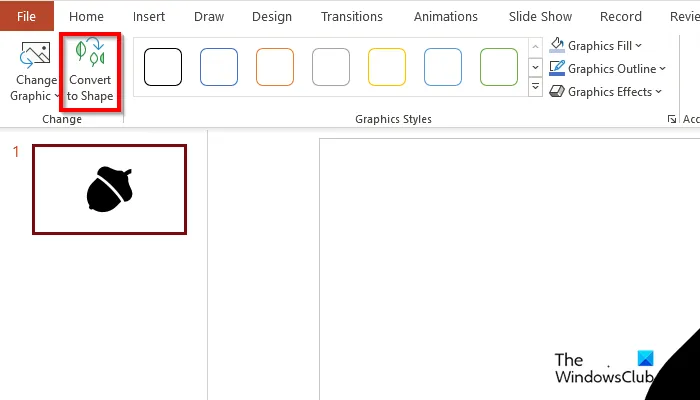
Klik op het tabblad Grafische opmaak op de knop Converteren naar vorm in de groep Wijzigen.
3] Hulpmiddelen voor grafische stijl
Met de grafische stijltools kunt u stijlen aan het pictogram toevoegen:
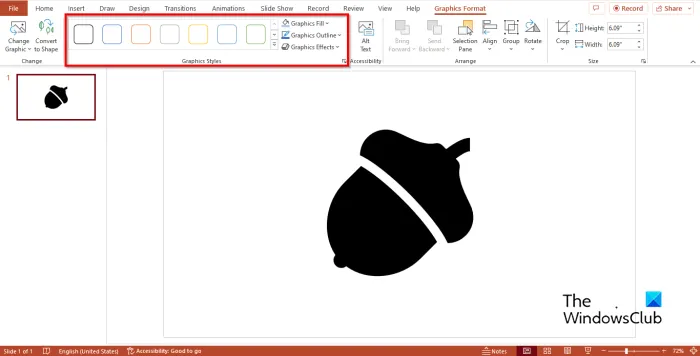
Galerij met grafische stijlen: hiermee kunnen gebruikers kleurrijke contouren of kleuren aan pictogrammen toevoegen.
Grafische opvulling: Vult de geselecteerde afbeelding met kleur. Klik op Grafische vulling en kies een kleur.
Grafische omtrek: Hiermee kunnen gebruikers de kleur van de grafische omtrek, lijndikte en lijnstijl selecteren.
Grafisch effect: hiermee kunnen gebruikers visuele effecten toevoegen aan afbeeldingen op een dia.
4] Alternatieve tekst
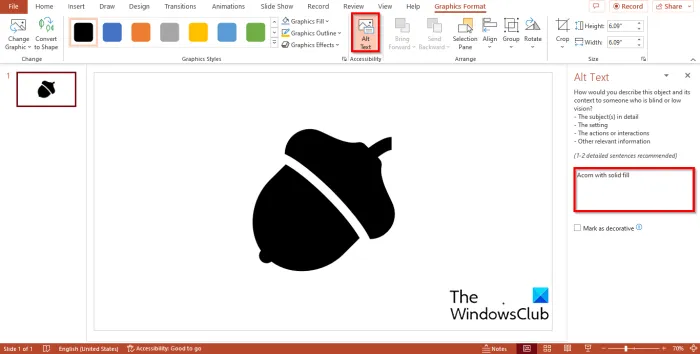
De alt-tekstfunctie maakt grafische beschrijvingen voor schermlezers.
Klik op de knop Alt-tekst en PowerPoint geeft automatisch de alternatieve tekst in het vak weer.
5] Voorwaartse en achterwaartse functie
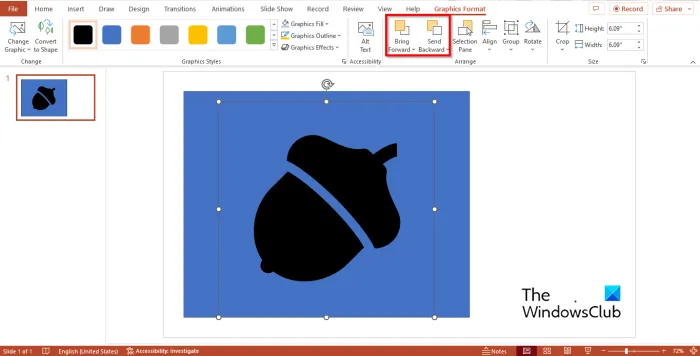
Vooruit verplaatsen: Verplaats het geselecteerde object één niveau naar voren of plaats het voor alle objecten.
Plaats de afbeelding bovenop een andere afbeelding of vorm waarop u deze wilt hebben en klik op de knop Vooruit.
Terugsturen: Stuur het geselecteerde object één niveau terug, of stuur het achter alle andere objecten.
Klik op de knop “Terug verplaatsen” om de afbeeldingen terug te verplaatsen.
6] Functie selectiepaneel
Via de selectiebalk kunnen gebruikers een lijst van al hun objecten zien. Deze functie helpt gebruikers objecten te selecteren en hun volgorde of zichtbaarheid te wijzigen.
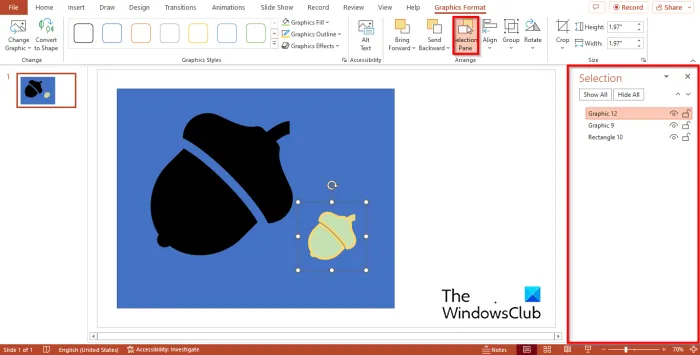
Druk op de Select-knop en rechts wordt een paneel geopend.
U kunt op de knop “Alles verbergen” op de selectiebalk klikken om alle objecten op de dia te verbergen. Om de objecten weer te geven, klikt u op de knop Alles weergeven.
Als u slechts één object of meerdere objecten wilt verbergen, klikt u op de zichtbare knop naast het object in het paneel.
Als u wilt voorkomen dat een object beweegt, klikt u op het hangslotpictogram naast het geselecteerde object.
7] Objectuitlijningsfunctie.

Wijzig de plaatsing van het geselecteerde object op de pagina.
Klik op de knop Uitlijnen en kies een optie in het menu.
8] Groepsfunctie
De groep bevat groepsobjecten.
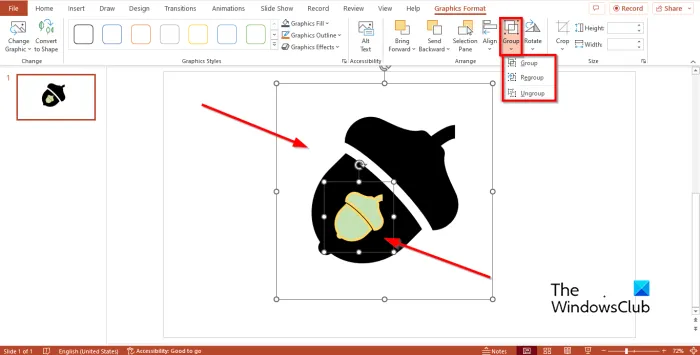
Selecteer beide grafieken door de Shift-toets op uw toetsenbord ingedrukt te houden, klik vervolgens op “Groeperen” in de groep Schikken en kies “Groeperen” in het menu.
Als u afbeeldingen wilt degroeperen, kiest u “Groep opheffen” in het menu “Groeperen”.
9] Draaiknop
Draai of spiegel het geselecteerde object.
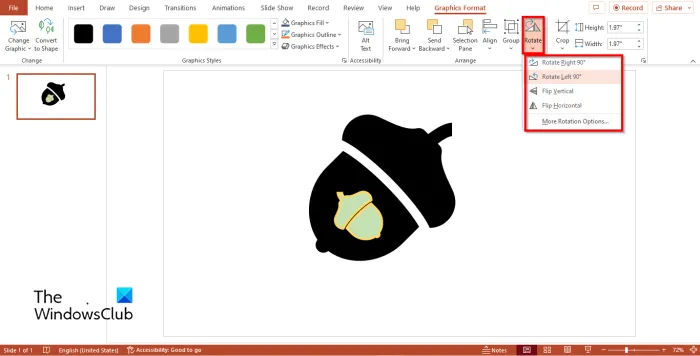
Selecteer de afbeelding, klik op de knop Roteren en kies een optie in het menu.
10] Bijsnijdknop
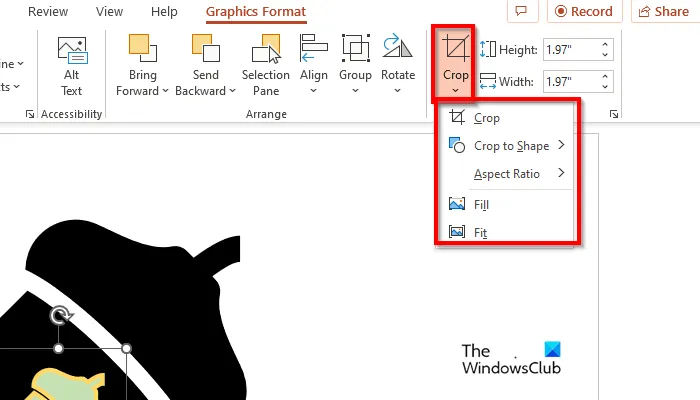
Snijd de afbeelding bij om ongewenste gebieden te verwijderen. De bijsnijdfunctie omvat bijsnijden, bijsnijden tot vorm, beeldverhouding, opvulling en passen.
11] Hoogte- en gewichtsknoppen
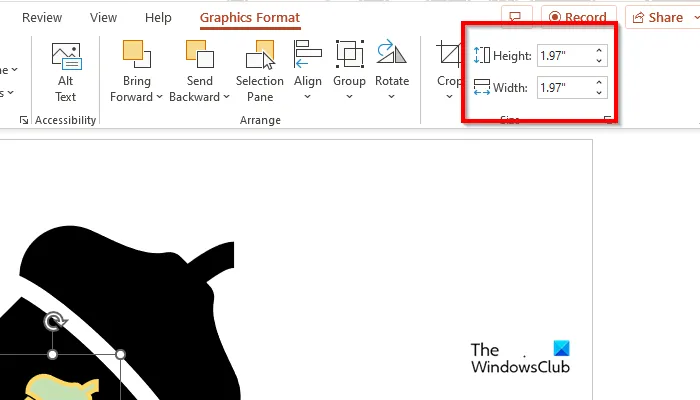
Deze knoppen verhogen of verlagen de hoogte of het gewicht van de afbeelding.
We hopen dat u begrijpt hoe u het tabblad Afbeeldingsindeling in PowerPoint gebruikt.
Wat zijn afbeeldingen in PowerPoint?
Afbeeldingen zijn alles wat geen afbeelding is. Afbeeldingen kunnen pictogrammen, vormen en SmartArt zijn. PowerPoint heeft functies waarmee u uw afbeeldingen kunt aanpassen, of het nu het tabblad Vormopmaak of het tabblad Grafische opmaak is.
Waarom zijn afbeeldingen belangrijk in een presentatie?
Afbeeldingen zijn belangrijk in PowerPoint omdat ze uw presentatie aantrekkelijker en begrijpelijker maken, zoals het gebruik van afbeeldingen zoals SmartArt om een organigram te maken. Beelden brengen informatie sneller over op uw publiek dan woorden.
Hoe afbeeldingen bekijken in PowerPoint?
Als mensen afbeeldingen in hun dia’s willen invoegen, volgt u de onderstaande procedure:
- Ga naar het tabblad “Invoegen”.
- U kunt in de illustratiegroep alle afbeeldingen selecteren die u voor uw presentatie wilt gebruiken, zoals pictogrammen, vormen, 3D-modellen, SmartArt of grafieken.
Bron: The Windows Club



Geef een reactie