Tabbladen van Verkenner gebruiken in Windows 11
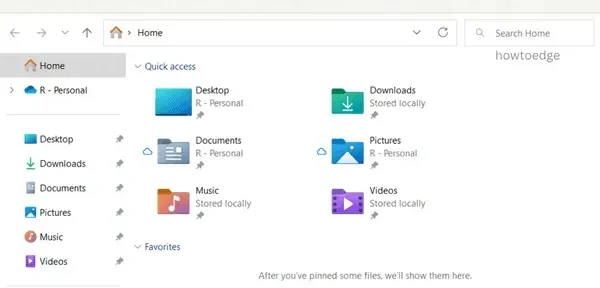
De nieuwste ongeplande update, KB5019509, voegt verschillende nieuwe functies toe aan Windows 11 versie 22h2, die al lang had moeten plaatsvinden. Dit omvat de verkenner met tabbladen, extra taakbalkmenu, widgetinstellingen en andere. Verkenner-tabbladen zouden bij de oorspronkelijke release van Windows 11 2022 aankomen. Het is echter nog niet te laat om te genieten van browsen met tabbladen in Windows 11 Verkenner.
Hoe gebruik je de tabbladen van de Verkenner in Windows 11
Als je al hebt geüpdatet naar OS Build 22621.675, volg dan deze technische handleiding over het gebruik van Verkenner met Nieuw tabblad op je Windows 11-pc.
1] Nieuwe tabbladen toevoegen aan Verkenner
De nieuwe bestandsverkenner werkt precies zoals bekende webbrowsers zoals Chrome, Firefox, enz. Alle sneltoetsen die daar werken, werken in principe ook hier. Als u bijvoorbeeld een nieuw tabblad wilt openen, gebruikt u gewoon Ctrl + T. Op dezelfde manier, om Verkenner in een volledig nieuw venster te openen, gebruikt u Ctrl + N.
Als u geen sneltoetsen wilt gebruiken om nieuwe tabbladen in Verkenner te openen, gebruikt u het pictogram “+” naast het laatste tabblad. Als u een map in het volgende tabblad wilt openen, klikt u met de rechtermuisknop op die specifieke map en selecteert u ” Open in nieuw tabblad “.
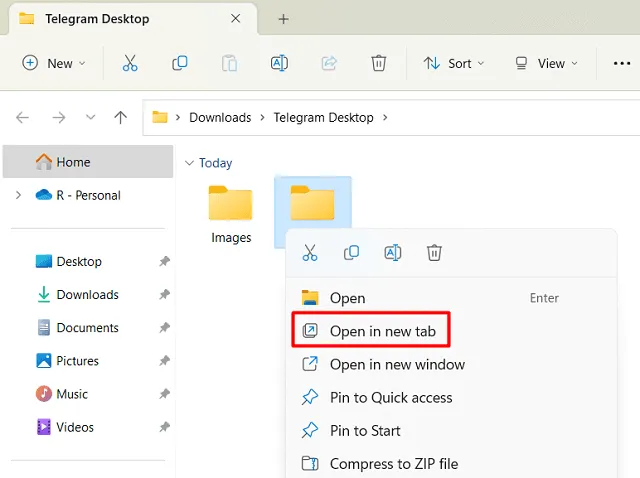
Het is ook mogelijk om een specifieke map in een nieuw venster te openen. U vindt deze optie net onder de taboptie. Zie afbeelding hierboven.
2] Sluit geopende tabbladen in Verkenner
Net als het openen van een nieuw tabblad, biedt Verkenner verschillende sneltoetsen die u kunt gebruiken om geopende tabbladen te sluiten. De sneltoetsen zijn als volgt:
- Klikken op de kruisknop (X): De gemakkelijkste manier om een geopend tabblad te sluiten, is door op de kruisknop aan de rechterkant te klikken.
- U kunt het huidige tabblad sluiten door op ctrl + w te drukken .
- Om een specifiek tabblad te sluiten, beweegt u uw muiscursor erover en begint u met het muiswiel omhoog te scrollen. U moet één keer op het muiswiel drukken direct nadat u bent gestopt met draaien.
- Elk tabblad kan worden gesloten door er met de rechtermuisknop op te klikken en de optie – ” Tabblad sluiten ” te selecteren. U ziet ook de optie ” Andere tabbladen sluiten “. Wanneer u erop klikt, worden alle andere tabbladen, behalve de geselecteerde, onmiddellijk gesloten. Er is ook een optie om ” Andere tabbladen aan de rechterkant te sluiten “.
3] Schakelen tussen tabbladen in Verkenner
Als u met meerdere tabbladen tegelijkertijd in Verkenner werkt en van het ene naar het andere tabblad wilt overschakelen, kunt u dat eenvoudig met uw muis doen. Verplaats uw muiscursor naar een bepaald tabblad en klik er eenmaal op.
Microsoft heeft het schakelen tussen tabbladen soepeler gemaakt met de sneltoets c trl + tab . Als u deze snelkoppeling gebruikt, wordt de focus naar het volgende tabblad verplaatst. Als u Ctrl+tab op het laatste tabblad gebruikt, wordt automatisch het eerste tabblad geselecteerd. Kortom, het gaat van links naar rechts. Gebruik deze sneltoets – ctrl + shift + tab om van tabblad te wisselen in omgekeerde volgorde, d.w.z. van rechts naar links .
Overschakelen van het ene naar het andere tabblad is ook mogelijk in Verkenner van Windows 11. Hiervoor moet u echter het nummer van dat specifieke tabblad weten. Stel bijvoorbeeld dat u van het 4e tabblad naar het 8e tabblad wilt gaan. Welnu, druk op ctrl + 8 en het achtste tabblad vanaf het begin komt in beeld.
Opmerking . Het enige probleem met het gebruik van Ctrl + TabNumber is dat het tabblad niet vanaf het begin de juiste positie suggereert. Dus je moet het tabbladnummer vanaf het begin tellen en dat gebruiken.
4] Open tabbladen opnieuw ordenen
Zoals eerder vermeld, werkt Bestandsverkenner volgens hetzelfde principe als webbrowsers. Klik op het tabblad en blijf erop klikken totdat u het naar de juiste plaats sleept. Het verplaatste tabblad zal dus van plaats veranderen en een nieuw tabbladnummer krijgen.
5] Verplaats items van het ene tabblad naar het andere
Wat u vroeger deed bij het verplaatsen van bestanden van het ene venster naar het andere, is hier ook van toepassing. Selecteer alle items die u wilt verplaatsen of kopiëren door op ctrl+x/ctrl+c te drukken en plak ze (ctrl+v) in de juiste map.
Het was ook mogelijk om bestanden van het ene venster naar het andere te verplaatsen/kopiëren met behulp van de functie “slepen en neerzetten”. Om dit te doen, moet u beide vensters openen met de Snap-lay-out en vervolgens de bestanden en mappen naar de gewenste locatie verplaatsen. Dit proces blijft hetzelfde, met kleine wijzigingen. In tegenstelling tot de vorige praktijk, moet u nu bestanden van het ene tabblad naar het andere verplaatsen met dezelfde oude methode, d.w.z. slepen en neerzetten.
Opmerking . Nadat u bepaalde bestanden hebt geselecteerd om te kopiëren of te verplaatsen, laat u de linkermuisknop niet los. Anders worden de geselecteerde bestanden gedeselecteerd en kunt u deze taak niet voltooien.
Kunnen we alle instellingen gebruiken die we gewoonlijk in webbrowsers gebruiken?
Voor zover we weten over deze verkenner met tabbladen en zijn functies, ontbreken er nog steeds een paar snelkoppelingen die geweldig werken in alle webbrowsers. Het is bijvoorbeeld niet mogelijk om met slepen en neerzetten een of meer tabbladen van het ene venster naar het andere te verplaatsen. Evenzo is het selecteren van meerdere tabbladen in hetzelfde venster iets dat deze nieuwe verkenner niet kan doen.
Blijf op de hoogte voor toekomstige updates van Verkenner, en wie weet krijg je alle ontbrekende functies die momenteel niet beschikbaar zijn voor je apparaat.
Ondersteunt Windows 11 tabbladen in Verkenner?
Vanaf build 22621.675 (KB5019509 ongeplande update) vinden gebruikers een verkenner met tabbladen op hun Windows 11-pc’s. Als u uw systeem nog niet hebt bijgewerkt naar deze build, raden we u aan de cumulatieve update van de Microsoft Update-catalogus te downloaden en te installeren.
Als u de nieuw geïntroduceerde tabbladen van de Verkenner op uw computer niet leuk vindt, kunt u deze functie uitschakelen. Dat is het voor nu. Laat het ons weten in het opmerkingengedeelte als u dit bericht nuttig vindt voor het gebruik van Windows 11 Verkenner op uw computer.
Bron: Howtoedge



Geef een reactie