De Windows HDR-kalibratie-app gebruiken
In dit artikel wordt uitgelegd hoe u de toepassing Windows HDR-kalibratie gebruikt . Er is goed nieuws voor alle Windows-pc-gamers. Microsoft heeft eindelijk de langverwachte Windows HDR Calibration-app uitgebracht. Met deze app kun je je HDR-scherm kalibreren om de consistentie en kleurnauwkeurigheid van HDR-games en andere HDR-inhoud op je Windows 11-pc te optimaliseren.
De app biedt 3 testpatronen om je HDR-scherm te kalibreren. Het biedt ook een extra functie om de kleurverzadiging aan te passen wanneer HDR is ingeschakeld.
De Windows HDR-kalibratie-app gebruiken
In dit artikel laten we je zien hoe je de Windows HDR Calibration-app gebruikt . Maar laten we eerst even naar de basis kijken.
Wat is monitorkleurkalibratie?
Afhankelijk van hoe de fabrikant de weergave heeft gemaakt, produceren verschillende monitoren verschillende beelden op het scherm. Afhankelijk hiervan kan een beeld dat er op de ene monitor warm uitziet, er op een andere monitor koud uitzien. Een gekalibreerde monitor geeft altijd de juiste kleuren weer door deze aan te passen volgens het standaard RGB-kleurmodel.
De meest nauwkeurige manier om een monitor te kalibreren is door een spectrometer te gebruiken. Dit apparaat, dat voor uw computerscherm hangt, meet de kleurweergave en gebruikt een bijbehorende applicatie om een kleurprofiel te maken om de weergave te corrigeren.
Monitorkalibratie in Windows
Windows 11/10 biedt een ingebouwde monitorkalibratietool. Hoewel het niet zo nauwkeurig is als een spectrometer, kan het goede resultaten geven zonder dat u in speciale apparatuur hoeft te investeren.
Deze tool was eerder beschikbaar om HDR-videostreaming op Windows 11/10 te kalibreren. In de Windows 11 2022 versie 22H2-update kreeg het verbeterde ondersteuning voor HDR-games en -apps . Genaamd de Windows HDR Calibration-app , de tool is momenteel alleen beschikbaar voor gebruikers van het Windows Insider-programma .

Zoals in het begin vermeld, biedt de Windows Calibration-applicatie 3 testpatronen. Wanneer de inhoud van een scène helderder of donkerder is dan het maximaal of minimaal ondersteunde helderheidsniveau van uw monitor, wordt er een “clipping”-effect op het scherm gecreëerd, waardoor lichte en schaduwdetails worden verminderd. Deze testpatronen helpen dit clipping-effect te verminderen. De app heeft ook een verzadigingsinstelling om kleuren levendiger op het scherm te laten lijken.
Systeemvereisten voor de Windows HDR Calibration-app
Om de Windows HDR Calibration-app te gebruiken, moet uw beeldscherm eerst HDR-games en -apps ondersteunen. Ga hiervoor naar Instellingen > Beeldscherm > HDR . Controleer nu of het gebruik van HDR wordt ondersteund of niet in het gedeelte Weergavefuncties . Zorg ervoor dat je de juiste monitor selecteert in de balk bovenaan als je meerdere schermen hebt aangesloten.

Als HDR wordt ondersteund, moet u dit inschakelen . Andere systeemvereisten zijn als volgt:
| Besturingssysteem: | Windows 11 |
| Weergave: | Geïntegreerde of externe grafische weergave met HDR-ondersteuning |
| Grafische kunst: | AMD: AMD RX 400-serie of later AMD Ryzen-processors met Radeon Graphics Intel: Intel 11e generatie (Ice Lake) of later (geïntegreerd) Intel DG1 of later (discreet) NVIDIA: NVIDIA GTX 10xx of later (Pascal+) |
| Beeldschermstuurprogramma: | WDDDM 2.7 of hoger |
De Windows HDR-kalibratie-app installeren
U kunt de app downloaden van Microsoft Store op Windows 11 pc of via deze link . Klik op de knop ” Ophalen ” en wacht terwijl de toepassing op uw computer wordt geïnstalleerd.
De Windows HDR-kalibratie-app gebruiken
Nadat de app is geïnstalleerd, start u deze via het menu Start of selecteert u Instellingen > Systeem > Beeldscherm > HDR gebruiken en klikt u vervolgens op HDR- beeld kalibreren .
Opmerking. Zorg ervoor dat u overschakelt naar de modus Volledig scherm voordat u de app gebruikt .
Klik op de knop ” Start ” wanneer u klaar bent om te kalibreren. Daarna ziet u 3 schermen:
- Minimale helderheid: Geeft een testpatroon weer om de donkerste zichtbare details op het scherm te bepalen.
- Maximale helderheid: Geeft een testpatroon weer om de helderste zichtbare details op het scherm te bepalen.
- Maximale helderheid van volledig frame: geeft een testpatroon weer om de maximale helderheid te bepalen die uw scherm kan bereiken.
Voor elke test toont de app een schuifregelaar onder aan het scherm. U moet het aanpassen door het naar rechts of links te verplaatsen totdat het patroon niet meer zichtbaar is.
Vervolgens ziet u het kleurverzadigingsscherm. U kunt de schuifregelaar onder aan dit scherm verplaatsen om het verzadigingsniveau van uw beeldscherm voor HDR- en SDR-inhoud aan te passen.
In het laatste scherm kunt u de instellingen bekijken en de voor- en na-effecten van de kalibratie weergeven. Als u tevreden bent met de resultaten, kunt u uw instellingen opslaan door op de knop Gereed te klikken ; anders kunt u het hele proces opnieuw starten.
Extra notities:
- Houd bij het gebruik van de app dezelfde lichtomstandigheden aan die u normaal voor uw HDR-monitor zou gebruiken.
- Veranderingen in de scène kunnen erg klein zijn, afhankelijk van de kenmerken van uw scherm.
- Omdat kleurprofielen beeldschermafhankelijk zijn, moet u de toepassing uitvoeren telkens wanneer u een beeldscherm aan uw systeem toevoegt of vervangt.
Je kunt ook Auto HDR inschakelen om games te laten profiteren van HDR-mogelijkheden, zelfs als ze geen native HDR ondersteunen.
Een kleurprofiel verwijderen
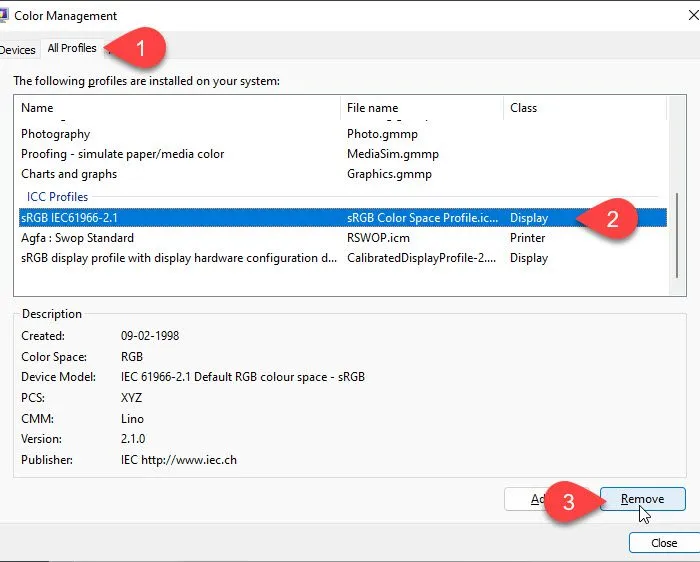
Volg deze stappen om een kleurprofiel te verwijderen dat is gemaakt met de toepassing Windows HDR-kalibratie:
- Klik op het zoekvak op de taakbalk en typ “beheer”.
- Klik op ” Configuratiescherm ” dat bovenaan de zoekresultaten verschijnt.
- Klik op de vervolgkeuzelijst Weergave in de rechterbovenhoek van het scherm en wijzig deze in Grote pictogrammen .
- Klik op de optie Kleurbeheer.
- Klik in het venster Kleurbeheer op het tabblad Alle profielen.
- Selecteer het kleurprofiel dat u wilt verwijderen.
- Klik op de knop Verwijderen .
Hoe HDR op Windows te kalibreren?
Ondersteunt Windows 11 HDR?
Met de nieuwste update voegt Windows 11 ondersteuning toe voor Auto HDR, VRR en betere latentie voor games die in de venstermodus worden uitgevoerd. De update bevat ook een nieuwe app voor HDR-kalibratie die speciaal is ontworpen voor het kalibreren van schermen die HDR-games en -apps ondersteunen.
Bron: The Windows Club
Geef een reactie