De Session Messenger-app gebruiken op een Windows-pc
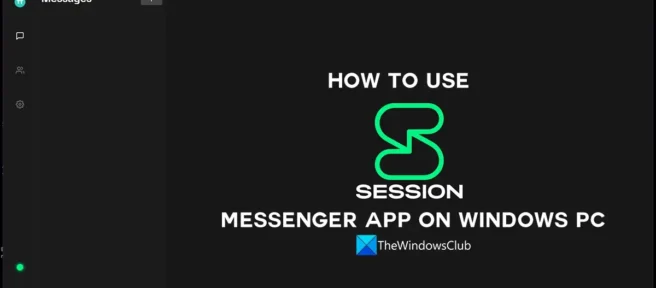
Er zijn veel instant messengers beschikbaar op internet om te communiceren en met mensen te communiceren. Bijna elke messenger wordt geleverd met codering en vereist een telefoonnummer of e-mailaccount om er een account op te maken en met mensen te communiceren. Wat als er een messenger is die uw telefoonnummer of e-mailadres niet nodig heeft om deze te gaan gebruiken? Er is een Session Messenger die uw gegevens niet nodig heeft. Hiermee kunt u zich registreren op het platform en het gaan gebruiken. In deze handleiding bekijken we Session Messenger en laten we u zien hoe u de Session Messenger-app op een Windows-pc kunt gebruiken .
Wat is Session Private Messenger?
De Session Messenger is een private, open source messenger die end-to-end data versleutelt en een minimale hoeveelheid metadata bewaart. Het is uitsluitend ontworpen om privacybewuste mensen te dienen die vrijheid en privacy willen om niet rond te snuffelen. Er is geen telefoonnummer of e-mailadres nodig om een account aan te maken. U kunt zich op elk moment afmelden voor een sessie-account. Het werkt als elke andere messenger, maar het slaat je datum niet op. Al uw berichten worden via verschillende knooppunten over de hele wereld gepingd om u veilig te houden.
De Session Messenger-app gebruiken op een Windows-pc
U kunt veel dingen doen in Session Messenger op een Windows-pc. Hieronder vindt u de basisinformatie die u moet weten om de Session Messenger te gebruiken.
- Sessie-account maken
- Stuur bericht naar sessie-account
- Schakel video- en audiogesprekken in een sessie in
- Stel een sessiewachtwoord in
- Weergavenaam wijzigen in sessie
Laten we in de details van elk proces duiken en de Session Messenger gebruiken.
1] Maak een sessie-account aan
U hebt geen telefoonnummer of e-mailadres nodig om een sessie-account of sessie-ID te maken. Open de sessiemessenger op uw pc en klik op ” Sessie-ID maken ” op het startscherm.
Vervolgens wordt uw sessie-ID gemaakt, die uit cijfers en letters bestaat. Kopieer dit als je het met je vrienden en familie wilt delen, want dit is de enige manier waarop ze je kunnen berichten of contact met je kunnen opnemen via de Session Messenger. Klik op ” Doorgaan ” om een account aan te maken.
Nu is het tijd om de weergavenaam van uw sessie-account in te voeren. Om aan de slag te gaan , voert u een naam in het veld Weergavenaam in en klikt u op de knop Aan de slag.
Vervolgens wordt uw Session-account gemaakt en wordt u naar het hoofdscherm van Session Messenger geleid.
2] Stuur bericht naar sessie-account
Om een bericht in de Sessie-messenger te verzenden, moet u de sessie-ID van de andere persoon hebben. Zonder dat kun je niets doen. Bovendien ziet u een groene stip in de linkerbenedenhoek van de Session Messenger om aan te geven dat u klaar bent om een bericht te verzenden of de Session Messenger te gebruiken. Als het rood is, moet je wachten tot het groen wordt. Klik nu op de + -knop bovenaan de messenger naast “Berichten” en voer de sessie-ID in van de persoon naar wie je een bericht wilt sturen in het veld ” Voer Sessie-ID of ONS-naam in”. Klik vervolgens op “Volgende ” en begin met berichten verzenden.
3] Schakel video- en audiogesprekken in sessie in
Net als elke andere messenger heeft Session Messenger ook een functie voor audio- en videogesprekken. Het enige verschil is dat ze standaard zijn ingeschakeld in andere messengers en dat je deze functie handmatig moet inschakelen in de Session Messenger. Om spraak- en videogesprekken in Session Messenger in te schakelen, klikt u op het instellingenwielpictogram in de Session Messenger-app en selecteert u het tabblad Privacy . Schakel vervolgens de knop naast Spraak- en video-oproepen in om ze in te schakelen. Als de knop groen wordt, zijn ze ingeschakeld, zo niet, dan zijn ze uitgeschakeld.
4] Stel een wachtwoord in voor de sessie
U kunt ook een wachtwoord instellen voor het sessie-account. Wanneer u de Session Messenger op uw pc of een ander platform opent, moet u een wachtwoord invoeren om uw account te openen. Om een accountwachtwoord in een sessie in te stellen, klikt u op het instellingenwielpictogram en selecteert u het tabblad Privacy . Scroll vervolgens naar beneden om de optie ” Accountwachtwoord instellen ” te vinden . Klik op de knop ” Wachtwoord instellen ” ernaast, voer uw gewenste wachtwoord in en sla het op.
5] Weergavenaam wijzigen in sessie
U kunt ook de weergavenaam wijzigen die u instelt bij het maken van de sessie-ID. Om uw weergavenaam te wijzigen, klikt u op het profielpictogram in de linkerbovenhoek van de sessiemessenger . De profielpop-up wordt geopend. Klik op Penicon naast onze weergavenaam en wijzig deze. Vervolgens ziet u de knop Opslaan . Klik erop om de nieuwe weergavenaam op te slaan.
Sessie-messenger versus signaal, wat is veiliger?
Sessie en Signaal zijn veilige boodschappers. Maar Session is veel beter dan Signal als u zich echt zorgen maakt over privacy, omdat uw telefoonnummer of e-mailadres niet nodig is om een Session-account aan te maken. Session Messenger heeft alle functies om je identiteit te verbergen, terwijl Signal je telefoonnummer nodig heeft.
Bron: The Windows Club



Geef een reactie