Hoe de nieuwe Taakbeheer te gebruiken in Windows 11 2022
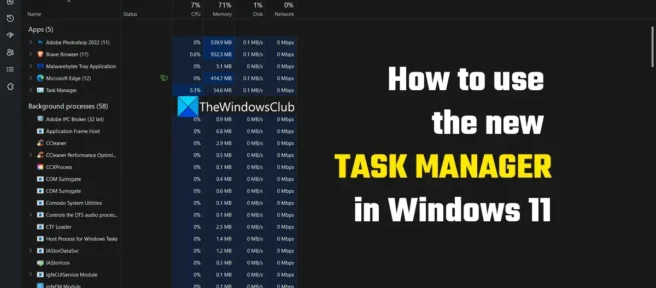
Windows 11 wordt geleverd met een aantrekkelijke gebruikersinterface en soepele vensters. Microsoft heeft geleidelijk alle belangrijke applicaties zoals Foto’s, Windows Media Player en andere opnieuw ontworpen. Een nieuwigheid om toe te voegen aan deze bijgewerkte en opnieuw ontworpen lijst is de taakbeheerder, die zich in zijn eigen systeemstijl gedraagt, zoals in lichte of donkere modi en met een glanzende gebruikersinterface. In deze handleiding laten we u zien hoe u de nieuwe Taakbeheer gebruikt in Windows 11 2022 versie 22H2 en later .
Hoe de nieuwe Taakbeheer te gebruiken in Windows 11 2022
We hebben allemaal eerder Taakbeheer gebruikt en we weten hoe we het moeten gebruiken om processen te beëindigen of te starten. De nieuwe taakbeheerder wordt geleverd met een nieuwe gebruikersinterface die we moeten begrijpen om deze net zo effectief te kunnen gebruiken als de vorige taakbeheerder. Om de nieuwe Taakbeheer te begrijpen en te gebruiken, kunt u deze handleiding volgen.
- Blader door tabbladen in taakbeheer
- Een taak starten of een taak beëindigen
- Efficiënte modus gebruiken
- Applicatiegeschiedenis bekijken en verwijderen
- Automatisch laden van apps uitschakelen
- Zie nieuwste BIOS
- Een nieuwe taakbeheerder instellen
Laten we in de details van elk van hen duiken. U kunt Taakbeheer openen vanuit het Startmenu of het Win + X-menu, of door Ctrl + Shift + Esc op uw toetsenbord te gebruiken. Het eerste dat opvalt, is dat de menu’s en tabbladen van boven naar links zijn verplaatst.
1] Blader door tabbladen in Taakbeheer

Vroeger hadden we tabbladen op de bovenste balk van de oude Taakbeheer. In de nieuwe Taakbeheer in Windows 11 2022 zijn tabbladen beperkt tot pictogrammen in de linkerzijbalk. We moeten ze allemaal kennen om Taakbeheer effectief te kunnen gebruiken. Er zijn zeven tabbladen beschikbaar in de nieuwe Taakbeheer. Zij zijn:
- Processen : Toont alle actieve programma’s en hun processen op uw computer. Je kunt ze en hun schijfgebruik zien en desgewenst beëindigen.
- Prestaties : op het tabblad Prestaties kunt u de visuele aspecten van CPU, geheugen, schijf, GPU en meer zien met grafieken voor elk die in realtime worden bijgewerkt.
- Applicatiegeschiedenis : toont de applicaties die worden gebruikt door het huidige gebruikersaccount waarmee u bent aangemeld sinds de tijd die u hebt ingesteld in de instellingen van Taakbeheer.
- Opstarttoepassingen : toont een lijst met toepassingen die starten bij het opstarten van het systeem. U kunt ze uitschakelen, inschakelen, hun impact zien, hun uitgever, enz.
- Gebruikers : op het tabblad Gebruikers in de nieuwe Taakmanager wordt een lijst met gebruikersaccounts weergegeven die op de computer beschikbaar zijn. U kunt hun CPU-, RAM- en geheugengebruik zien. U kunt ze uitschakelen of gebruikersaccounts beheren op dit tabblad.
- Details : Het detailtabblad in de nieuwe Taakbeheer toont alle beschikbare processen op uw computer en hun details zoals proces-ID (PID), status, gebruikersnaam, CPU, geheugen, enz.
- Services : Het tabblad Services bevat een lijst met alle services die beschikbaar zijn op uw computer. U kunt ze starten, stoppen of configureren vanuit Taakbeheer of vanuit het venster Services.
2] Taak uitvoeren of taak beëindigen
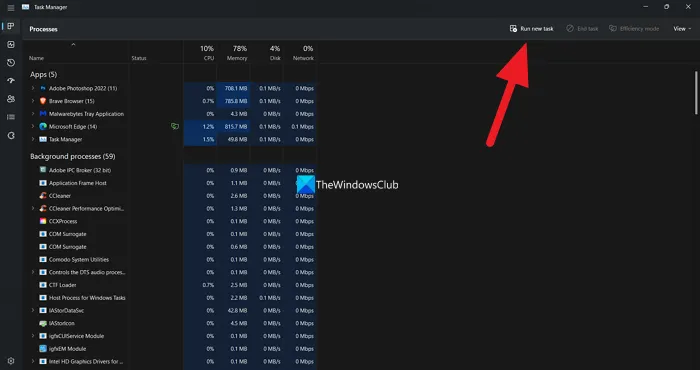
Het is gemakkelijk om een taak te starten of te beëindigen in het nieuwe Taakbeheer. U ziet een knop Nieuwe taak uitvoeren in de rechterbovenhoek van het tabblad Processen. U hoeft er alleen maar op te klikken en het venster Opdracht uitvoeren wordt geopend. Typ een procesnaam zoals devmgmt.msc of regedit en druk op Enter .
Om een proces in de nieuwe Taakbeheer te beëindigen, hoeft u alleen maar een programma of proces te selecteren. U ziet dan een knop Taak beëindigen naast de knop Nieuwe taak starten. U moet erop klikken om het geselecteerde programma of proces te beëindigen.
3] Efficiëntiemodus inschakelen

Efficiency-modus, beschikbaar in de nieuwe Taakbeheer, is een geweldige functie om u te helpen systeembronnen te beheren en schijnbaar onnodige processen minder bronnen te laten gebruiken. De efficiëntiemodus is momenteel niet voor elk programma en elk proces op uw pc beschikbaar. Maar de meeste Microsoft-programma’s kunnen in de Efficiency-modus worden gezet.

Om de efficiëntiemodus in te schakelen, selecteert u het programma waarvoor u de efficiëntiemodus wilt inschakelen zodat het minder bronnen gebruikt en zet u het op de achtergrond. Als het programma of proces de efficiëntiemodus ondersteunt, ziet u de knop Efficiëntiemodus. Als niet. het zal inactief zijn. Klik op de knop Efficiency Mode om een ondersteund programma in Efficiency Mode te zetten. U ziet een bevestigingsdialoogvenster. Bevestig dit door op de knop Efficiëntiemodus inschakelen te klikken . Als een programma of proces de Efficiency-modus heeft ingeschakeld, ziet u een groen bladpictogram ernaast in de lijst in Taakbeheer.
4] App-geschiedenis bekijken en verwijderen

U kunt de apps zien die u hebt gebruikt en de hoeveelheid bronnen en netwerk die ze voor dat specifieke gebruikersaccount hebben gebruikt sinds de periode waarin Taakbeheer begon met het verzamelen van gegevens. Het zal beschikbaar zijn op het tabblad Applicatiegeschiedenis, waar u ze allemaal kunt bekijken en zelfs de gebruiksgeschiedenis van de applicatie kunt verwijderen door simpelweg op de knop Gebruiksgeschiedenis verwijderen bovenaan te klikken. Meestal ziet u een geschiedenis van hoe de app is gebruikt sinds u een upgrade naar de nieuwe taakbeheerder hebt uitgevoerd.
5] Automatisch laden van apps uitschakelen

Er zijn niet veel wijzigingen in de opstart-apps in de nieuwe Taakbeheer. U kunt de lijst met beschikbare toepassingen in de map Opstarten en hun status zien. U kunt eenvoudig met de rechtermuisknop op een lopend programma klikken en Inschakelen of Uitschakelen selecteren wanneer u ervoor kiest om ze in of uit te schakelen. Bovendien kunt u de knoppen bovenaan Taakbeheer gebruiken om dezelfde functies uit te voeren als de contextopties voor rechtsklikken. U kunt ook de locatie van hun bestanden en hun eigenschappen zien, op internet zoeken als ze u twijfelachtig lijken, enz.
6] Zie laatste BIOS-tijd

Als je nieuwsgierig bent naar hoe lang het BIOS duurde om alle hardware op je pc in te schakelen en processen te starten, kun je de exacte tijd zien in de Taakbeheer-app. U kunt de laatste opstarttijd van het BIOS vinden op het tabblad Opstarten van het nieuwe Taakbeheer.
7] Stel een nieuwe taakbeheerder in
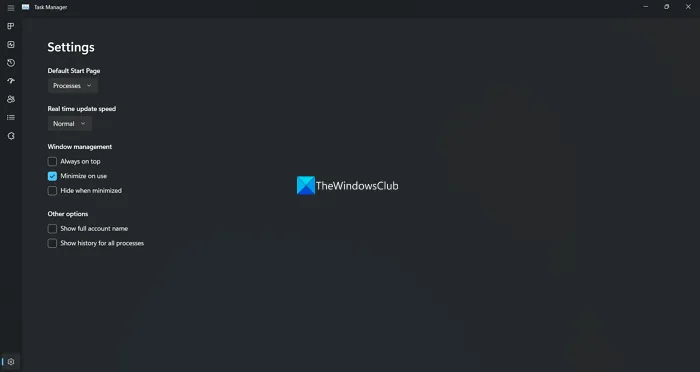
U kunt enkele instellingen van de nieuwe Taakbeheer in Windows 11 aanpassen. U vindt het tandwielpictogram of het instellingenpictogram in de linkerbenedenhoek van het venster Taakbeheer. In de instellingen kunt u de standaard startpagina wijzigen in een van de 7 beschikbare tabbladen in de linkerzijbalk, realtime updatesnelheid, Windows-beheer en andere opties. Ze zijn vrij eenvoudig te gebruiken en in te stellen.
Wat is er gebeurd met Taakbeheer in Windows 11?
Taakbeheer in Windows 11 is opnieuw ontworpen en opnieuw ontworpen om overeen te komen met de gebruikersinterface van Windows 11. De efficiëntiemodus is toegevoegd aan Taakbeheer om apps die veel systeembronnen verbruiken in de slaapstand te zetten of op de achtergrond te plaatsen. Tabbladen zijn vervangen door pictogrammen in de linkerzijbalk en enkele andere soortgelijke wijzigingen.
Hoe de taakbeheerder in Windows 11 te bewerken?
U kunt aanpassen welk tabblad of welke pagina op het startscherm van Taakbeheer wordt weergegeven wanneer het wordt geopend, de manier wijzigen waarop het venster Taakbeheer zich gedraagt wanneer het wordt geminimaliseerd en wijzigen hoe gegevens in realtime worden bijgewerkt in de instellingen van het nieuwe Taakbeheer in Windows 11 .
Bron: The Windows Club



Geef een reactie