Hoe de Prestatiemeter te gebruiken in Windows 11
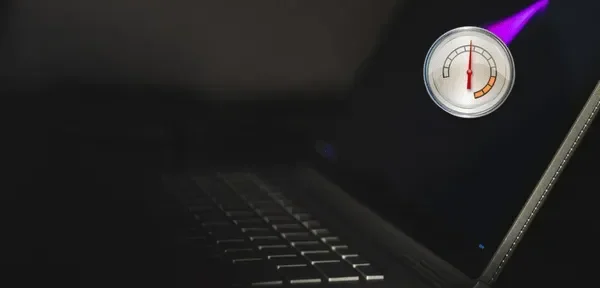
Het Windows-besturingssysteem komt vaak nieuwe fouten, problemen of blauwe schermfouten tegen. Wat als er een tool is die precies kan aangeven wat er mis is gegaan op uw apparaat? Welnu, Windows 11 heeft zo’n hulpprogramma genaamd Performance Monitor. Dit is geen nieuwe tool omdat het sinds NT in alle versies van Windows is opgenomen (inclusief Windows 10).
Met deze tool kunt u controleren hoe uw computer presteert, welke wijzigingen er moeten worden aangebracht om de functionaliteit te verbeteren, enz. Het beste van Performance Monitor is dat u het gebruik van systeembronnen in realtime kunt volgen. U kunt ook een rapport maken als logbestand.
Waarvoor dient de prestatiemonitor in Windows 11?
Prestatiemeter geeft een rapport over hoe uw apparaat presteert, processorprestaties, netwerkvooruitzichten en schijfgebruiksstatus. Het helpt ook bij het genereren van een systeemdiagnoserapport en het bijhouden van gebeurtenissen voor het oplossen van problemen. Daarnaast vallen hier ook custom datacollectorsets onder die je handmatig kunt koppelen.
Kortom, Performance Monitor is een zeer belangrijk hulpmiddel op een Windows-pc. Door de rapporten die het genereert te analyseren, kunt u gemakkelijk problemen opsporen en oplossen die zich van tijd tot tijd op uw computer voordoen. Het enige dat er toe doet, is hoe u dit hulpprogramma op uw apparaat gebruikt. Welnu, we hebben dit deel in detail besproken in de volgende secties.
Hoe de Prestatiemeter te gebruiken in Windows 11
Het eerste dat u hoeft te doen, is het hulpprogramma Prestatiemeter op uw Windows-pc starten. Er zijn verschillende manieren om dit te doen, maar we zullen twee eenvoudige manieren bespreken om het op uw computer uit te voeren. Zij zijn –
Als u graag in de gaten houdt hoe uw pc het doet, kunt u als volgt de systeemmonitor openen en gebruiken in Windows 11.
1] “Uitvoeren” gebruiken
Run biedt een gemakkelijke manier om Performance Monitor op uw computer te starten. Hier leest u hoe u deze tool op uw pc opent −
- Druk op Win + R, voer het volgende in en klik op OK.
perfmon
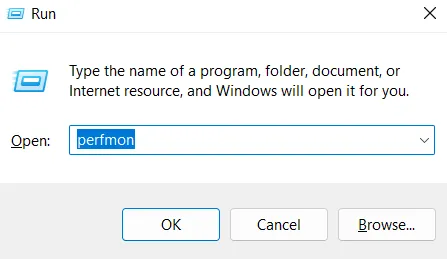
- Onmiddellijk daarna wordt het venster Prestatiemeter geopend.
- Vouw de verschillende beschikbare opties in het linkerdeelvenster uit om realtime prestatiestatistieken te zien.
2] Windows Tools gebruiken in het Configuratiescherm
U kunt dit hulpprogramma ook uitvoeren met behulp van de Windows-hulpprogramma’s. Dit is wat u moet doen –
- Open eerst het configuratiescherm.
- Selecteer Windows Tools onder Alle Configuratiescherm-items.
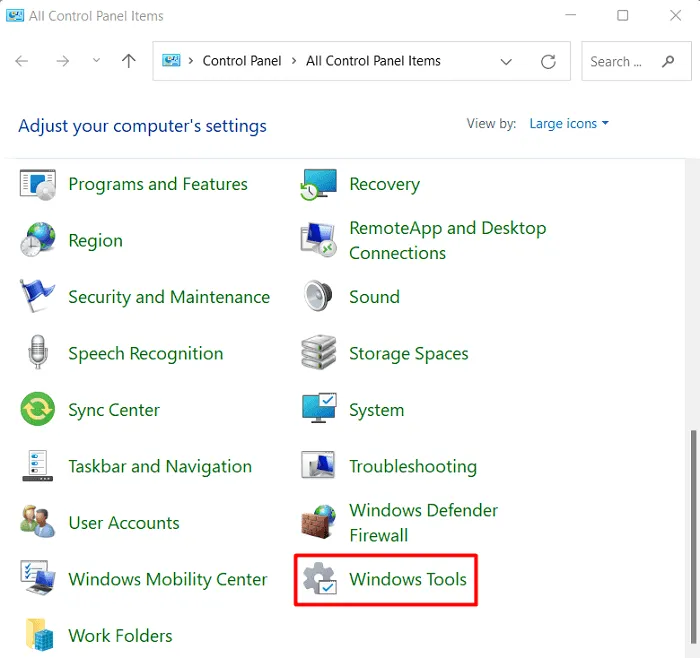
- Dubbelklik op Prestatiemeter wanneer de pagina Windows Tools wordt geopend .
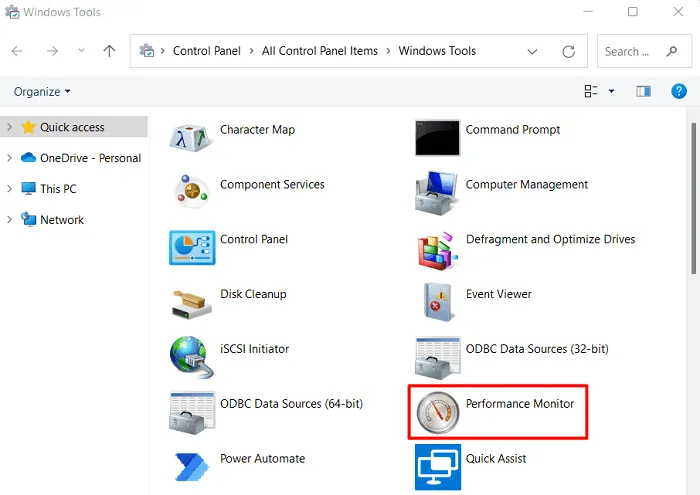
- Vervolgens wordt de Prestatiemeter gestart en kunt u hier de huidige prestaties van uw Windows-pc volgen.
Een systeemprestatierapport maken in Windows 11
Performance Monitor geeft realtime diagnostische gegevens weer over uw CPU, schijf, netwerk en andere plaatsen waar systeembronnen worden gebruikt. Deze gegevens zijn erg belangrijk omdat men kan analyseren hoe zijn/haar systeem over een bepaalde periode werkt. Volg deze stappen om een prestatielogboekrapport op uw computer te maken:
- Druk op Win+S en typ “Prestatiemonitor” in de zoekbalk.
- Klik op het bovenste resultaat om de toepassing Prestatiemeter te starten.
- Vouw in het linkerdeelvenster Gegevensverzamelaarsets uit en selecteer Systeem .
- Ga naar het rechterdeelvenster, klik met de rechtermuisknop op Systeemprestaties en selecteer Start .
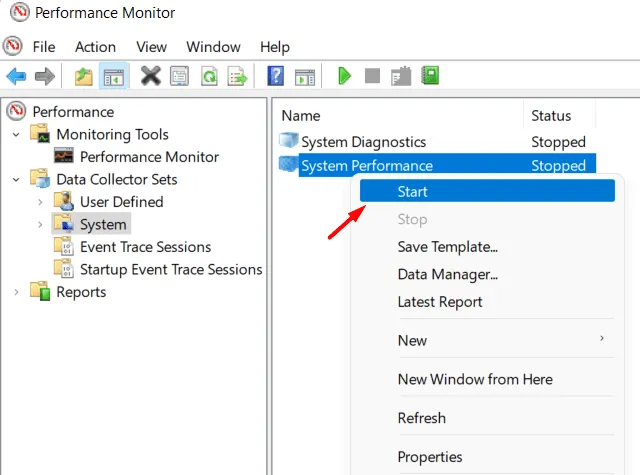
- Er verschijnt een nieuw tabblad in het linkerdeelvenster. Welnu, navigeer naar het onderstaande pad op het nieuw gemaakte tabblad – “Rapport”.
Reports > System > System Performance
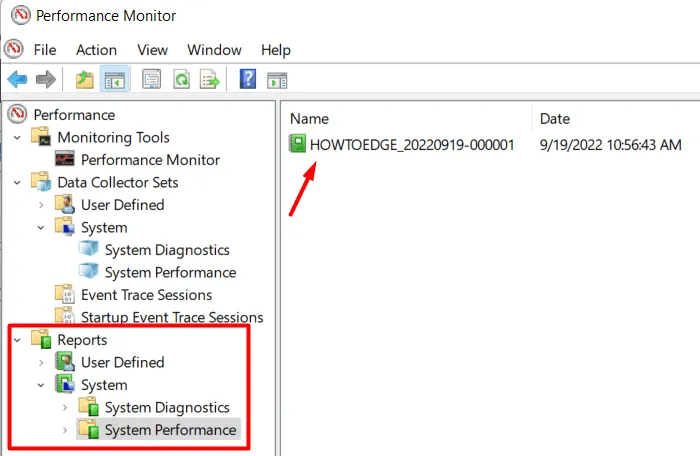
- Dubbelklik op het rapport dat beschikbaar is in het rechterdeelvenster en u kunt verschillende opties op uw pc wijzigen. Dit omvat hoe goed uw processor presteert, netwerkgedrag, schijfgebruik, enz.
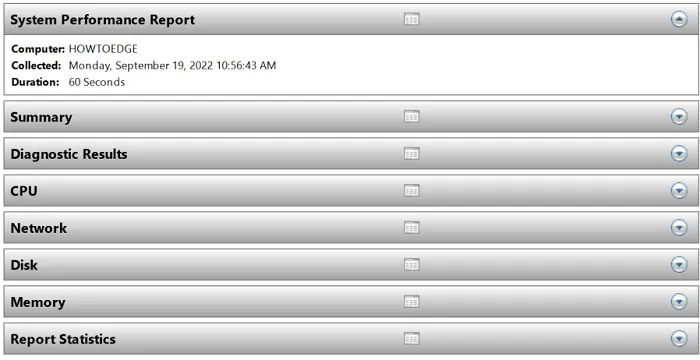
- Klik om een specifiek gedeelte uit te vouwen en te zien wat het bevat.
Ik hoop dat je nu een goede kennis hebt van deze tool, wat Performance Monitor is en hoe je het kunt gebruiken op Windows 11 of 10 pc.
Bron: Howtoedge



Geef een reactie