Een knopinfo toevoegen in Excel en Google Spreadsheets
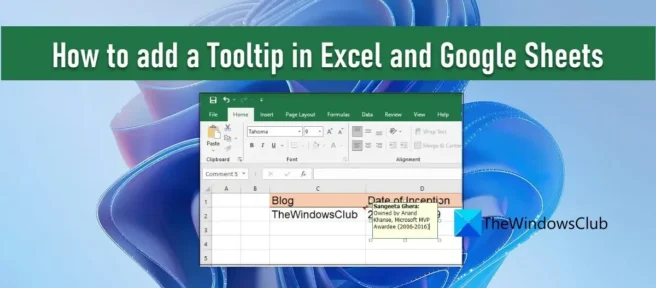
Als je wilt weten hoe je knopinfo toevoegt aan Excel en Google Spreadsheets , blijf dan dit artikel lezen. Met zowel Microsoft Excel als Google Spreadsheets kunt u knopinfo toevoegen aan een celwaarde om lezers een bericht te laten zien over de gegevens of informatie in de cel.
Tooltips zijn kleine vensters die verschijnen wanneer u een cel selecteert of erover beweegt . Interessant is dat er verschillende manieren zijn om tooltips in spreadsheets weer te geven. In dit bericht laten we u zien hoe u tooltip voor celwaarden kunt toevoegen in zowel Microsoft Excel als Google Spreadsheets .
Een knopinfo toevoegen in Excel en Google Spreadsheets
Om een tooltip weer te geven, kunt u opmerkingen, notities, helptekst voor gegevensvalidatie of tooltips gebruiken . Laten we eens kijken hoe ze werken in Excel en Google Spreadsheets.
1] Knopinfo toevoegen in Microsoft Excel
A] Knopinfo toevoegen via opmerkingen

Volg deze stappen om knopinfo in Excel toe te voegen met opmerkingen:
- Klik met de rechtermuisknop op de gewenste cel en selecteer ” Opmerking invoegen “. U kunt ook een cel selecteren en op Shift+F2 drukken.

- Er verschijnt een tekstvak. Schrijf de tekst die u wilt weergeven als tooltip.
- Klik ergens buiten de cel.
Een rode driehoek in de rechterbovenhoek van een cel betekent dat de opmerking met succes is toegevoegd.
Opmerking. In Excel voor Microsoft 365 kun je met de functie “opmerkingen” een discussie starten met een thread, terwijl je nog steeds een eenvoudige aantekening aan een cel kunt toevoegen met de functie “notities”. Meer hierover in het gedeelte Google Spreadsheets.
B] Tooltip toevoegen via invoerbericht voor gegevensvalidatie
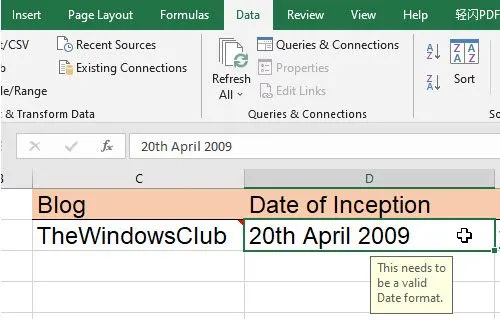
Volg de onderstaande stappen om knopinfo in Excel toe te voegen via een gegevensvalidatiebericht voor gegevensinvoer:
- Selecteer de gewenste cel.
- Klik op het tabblad Gegevens.
- Klik in het gedeelte Gegevenshulpmiddelen op de vervolgkeuzelijst Gegevensvalidatie .
- Selecteer de optie Gegevensvalidatie… .
- Klik in het venster Gegevensvalidatie op het tabblad Invoerbericht.
- Voer de tekst in die u als knopinfo wilt weergeven in het tekstvak Invoerbericht.
- Klik op de OK-knop .

De tooltip verschijnt wanneer de cel focus heeft.
C] Knopinfo toevoegen aan hyperlinks via ScreenTip

Als u de muisaanwijzer over een hyperlink in MS Excel beweegt, wordt automatisch een tooltip weergegeven. Als u uw eigen knopinfo aan dergelijke links wilt toevoegen, volgt u deze stappen:
- Klik met de rechtermuisknop op de cel en selecteer de optie Hyperlink bewerken… .
- Klik in het venster Hyperlink bewerken op de knop Hint… .
- Voer een tooltip in het tekstvak ScreenTip in.
- Klik op de OK-knop .
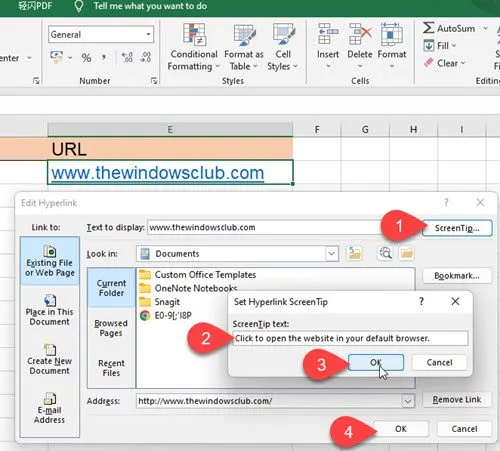
Uw aangepaste knopinfo wordt nu weergegeven wanneer u de muisaanwijzer over een cel beweegt in plaats van de standaardtekst voor knopinfo.
2] Knopinfo toevoegen aan Google Spreadsheets
A] Knopinfo toevoegen via notities
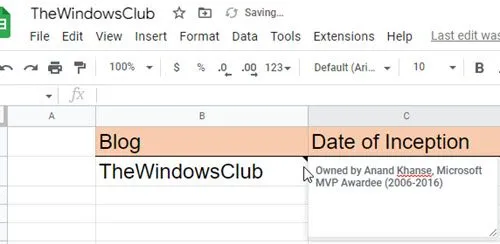
Met Notes kunt u een annotatie bijvoegen met een celwaarde in Google Spreadsheets. Dit werkt vergelijkbaar met de functie “Opmerkingen” in Excel. Volg deze stappen om knopinfo toe te voegen aan een celwaarde in Google Spreadsheets met behulp van Notes:
- Selecteer de gewenste cel.
- Klik er met de rechtermuisknop op en selecteer Notitie invoegen in het contextmenu.
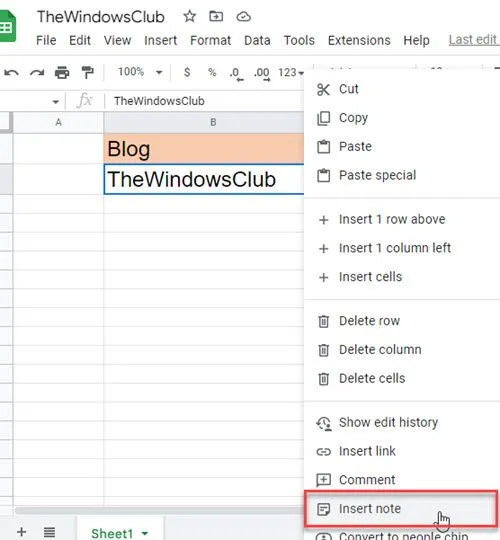
- Typ een tooltip in het tekstvak dat verschijnt.
- Klik ergens buiten de cel.
De volgende keer dat u de muisaanwijzer over die cel beweegt, ziet u knopinfo.
B] Knopinfo toevoegen via opmerkingen

Opmerkingen in Google Spreadsheets is een uitgebreidere functie waarmee meerdere gebruikers (die dezelfde spreadsheet gebruiken) hun opmerkingen aan dezelfde celwaarde kunnen toevoegen. Dit creëert een commentaarthread die kan worden gebruikt voor discussie. De gebruikersnaam en profielfoto verschijnen bij elke opmerking. Optioneel kunt u opmerkingen gebruiken om knopinfo toe te voegen aan cellen in Google Spreadsheets. Hier is hoe het te doen:
- Klik met de rechtermuisknop op de gewenste cel en selecteer Opmerking .
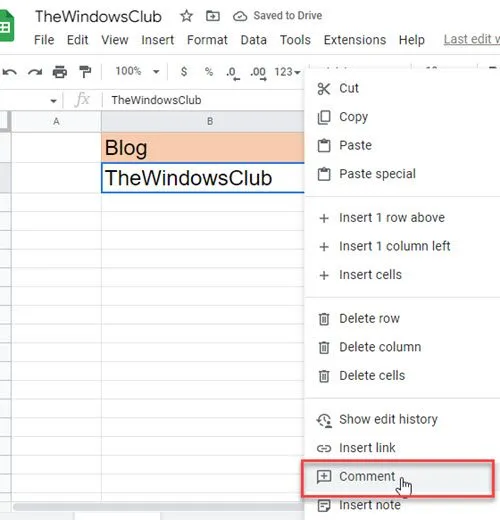
- Schrijf de tooltip-tekst.
- Klik op de knop Opmerking .
Als u nu met uw muis over deze cel beweegt, ziet u een tooltip. En wanneer u een cel selecteert, kunt u meer opmerkingen aan de thread toevoegen.
C] Knopinfo toevoegen via gegevensvalidatie
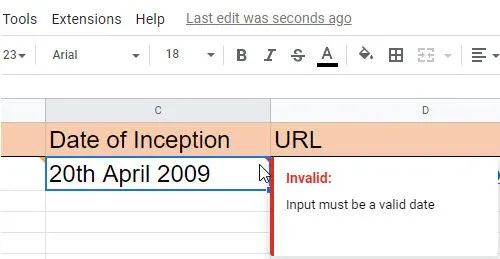
Met Google Spreadsheets kunt u knopinfo weergeven wanneer u onjuiste gegevens in een specifieke cel invoert. Om deze knopinfo weer te geven, moet u een regel voor gegevensvalidatie toepassen op de cellen.
- Selecteer de gewenste cel (of celbereik).
- Selecteer Gegevensvalidatie in het menu Gegevens .
- Stel gegevensvalidatiecriteria in . U kunt bijvoorbeeld Datum > Is geldige datum instellen .
- Selecteer Waarschuwing weergeven in het veld Bij ongeldige gegevens (de optie Waarschuwing weergeven staat ongeldige celinvoer toe, maar geeft een waarschuwingsbericht weer, terwijl de optie Invoer weigeren ongeldige invoer afwijst).
- Klik op de knop Opslaan .
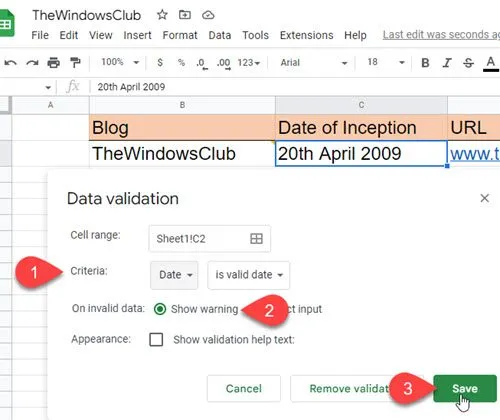
Wanneer de gebruiker nu ongeldige gegevens in een cel invoert, verschijnt er een rode driehoek in de rechterbovenhoek van de cel. Wanneer hij over die cel zweeft, verschijnt er een tooltip.
Houd er rekening mee dat de functie “Toon validatie Help-tekst” alleen werkt als de optie “Invoer weigeren” is geselecteerd.
Dit is een samenvatting van de verschillende manieren waarop u knopinfo kunt toevoegen aan Microsoft Excel en Google Spreadsheets. Ik hoop dat je het nuttig vindt. Deel het in de reacties als je vragen hebt.
Hoe voeg ik knopinfo toe aan Excel-spreadsheet?
Er zijn verschillende manieren om knopinfo toe te voegen aan Microsoft Excel. Het gemakkelijkst is om een cel te selecteren, er met de rechtermuisknop op te klikken en de optie Opmerking invoegen te selecteren . U kunt vervolgens de knopinfo-tekst invoeren in het tekstvak dat verschijnt. In de knopinfo wordt ook de naam weergegeven die is gekoppeld aan uw Microsoft Office-profiel. Bovendien kunt u een tooltip weergeven op basis van gegevensvalidatie of een tooltip weergeven op basis van een hyperlink, zoals beschreven in dit bericht.
Kun je knopinfo toevoegen aan Google Spreadsheets?
Ja, u kunt knopinfo toevoegen aan Google Spreadsheets met behulp van de ingebouwde functie voor opmerkingen en notities. Met de functie Notities kunt u een eenvoudige aantekening (of knopinfo-tekst) over een celwaarde weergeven, terwijl u met de functie Opmerkingen een gesprek kunt starten met andere gebruikers die dezelfde spreadsheet gebruiken. Het verschil is dat wanneer u Opmerkingen gebruikt om een tooltip in te voegen, uw naam en profielfoto samen met de tooltip worden weergegeven, terwijl Notes alleen de tooltip-tekst weergeeft.
Bron: The Windows Club



Geef een reactie