Een aangepast thema toevoegen aan uw Windows-terminal
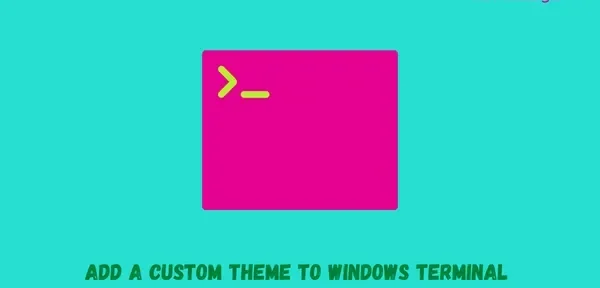
De Windows Terminal is veel verbeterd sinds de lancering in 2019. Hiermee kunt u nu verschillende wijzigingen aanbrengen in het uiterlijk, kleurenschema’s, interacties, weergave en andere acties. In dit bericht bespreken we hoe u een aangepast thema aan uw Windows Terminal kunt toevoegen. U kunt er zelfs meerdere thema’s op installeren en ze de een na de ander naar wens gebruiken.
Houd er rekening mee dat het aangepaste kleurenschema in Windows Terminal alleen beschikbaar is in preview-releases en binnenkort beschikbaar zal zijn in Windows Terminal. Voorlopig kunt u alleen schakelen tussen Windows-, Donkere en Lichte thema’s in de Windows Terminal.
Een aangepast thema instellen in Windows Terminal
Als u uw eigen kleurenschema in Windows Terminal wilt instellen, volgt u deze eenvoudige stappen:
- Druk op Win + X en selecteer Windows Terminal (Admin) in het power-menu.
- Het UAC-venster kan het volgende voorstellen, klik op “Ja” om de terminal te openen.
- Gebruik
Ctrl +,de sneltoets “” om het instellingenvenster te openen. U kunt ook op het vervolgkeuzemenu op de tabbladbalk klikken en op Instellingen klikken. - De terminal zal u doorverwijzen naar het instellingenvenster op het volgende tabblad.
- Onderaan ziet u een optie – ” Open JSON File “. Nou, klik erop.
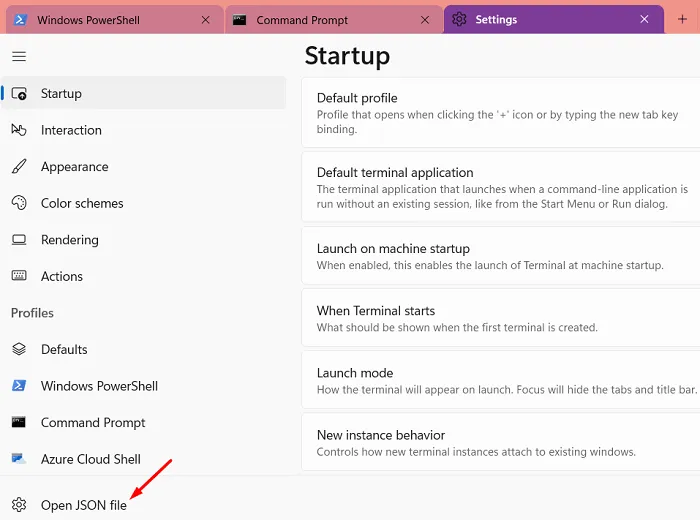
- Vervolgens zal het systeem een venster bieden ” hoe wil je dit bestand openen”.
- Klik op Geavanceerde opties , selecteer Kladblok en klik op OK .
- De JSON-instellingenpagina wordt geopend in het kladblok. Scroll naar beneden en kopieer/plak de volgende opdrachtregels tussen de vierkante haken van het onderwerp. Zie snapshot hieronder
"themes": [ { "name": "hTE", "tab": { "background": "#00515EFF", "showCloseButton": "always", "unfocusedBackground": null }, "tabRow": { "background": "#061612FF", "unfocusedBackground": "#061612FF" }, "window": { "applicationTheme": "dark" } }] |
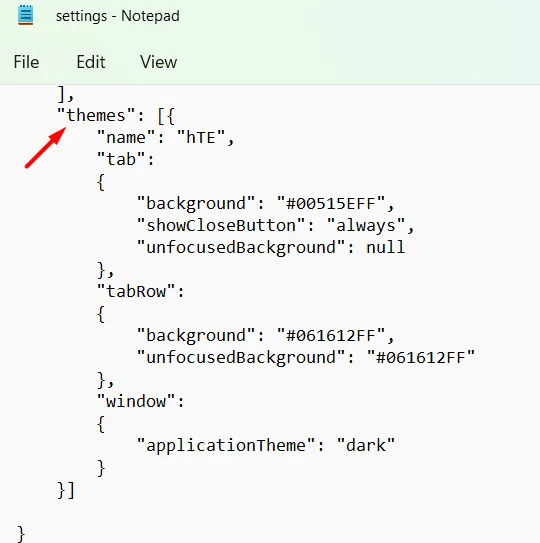
- In de bovenstaande tabel ziet u duidelijk de HTML-kleurcodes van verschillende kleuren. Welnu, dit zijn instellingen die u naar wens kunt wijzigen.
- Ga naar ” Bestand” en klik op ” Opslaan ” (Ctrl + S) om de wijzigingen in het JSON-bestand te bevestigen.
Definieer verschillende opties in Windows Terminal
Er zijn bepaalde dingen die u op kleur kunt wijzigen in het thema in de Windows Terminal. Voordat je dit begrijpt, moet je eerst een paar dingen begrijpen. Dit zijn thematitel, achtergrondkleur van tabbladen, ongerichte tabbladen, enz. Laten we weten wat het is in meer detail −
- Themanaam : u kunt elke naam voor uw thema opgeven en deze wordt weergegeven in het gedeelte Instellingen.
- Toepassingsthema : dit is het basisthema van Windows Terminal en u kunt kiezen tussen donker, licht of Windows. U mag de kleur hiervoor niet aanpassen.
- Achtergrondkleur van tabblad : Wijzig de HTML HEX-kleurcode en de achtergrondkleur van het tabblad zal dienovereenkomstig veranderen .
- Niet-gefocuste tabbladkleur : Andere tabbladen die momenteel niet-gefocust zijn, zijn niet-gefocuste tabbladen. U kunt de HEX-code wijzigen om deze anders weer te geven.
- Kleur van de tabbalk : Verander de kleur in HEX-formaat en het tabblad in de tabbalk dat in focus is, zal de kleur dienovereenkomstig veranderen.
- Tabrij ongerichte kleur : de rest van de tabbladen die actief zijn, maar niet gefocust, vormen deze sectie. Verander de kleur en alle niet-gefocuste tabbladen zullen onmiddellijk van kleur veranderen.
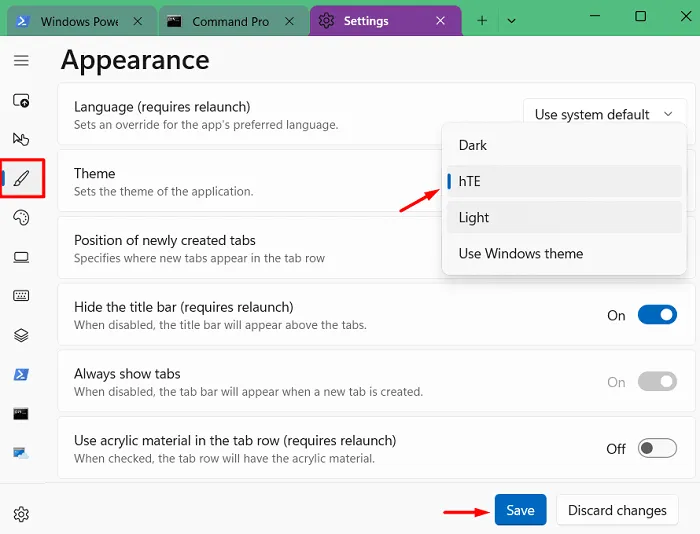
Ervan uitgaande dat u de juiste wijzigingen hebt aangebracht in het thema, de tabbladachtergrond of de tabbladrij, navigeert u naar Bestand en klikt u op Opslaan . Na het opslaan van het JSON-bestand zal het kleurenschema van Windows Terminal binnenkort veranderen.
Hoe verander ik het applicatiethema in Windows Terminal?
Open Windows Terminal en druk op ” Ctrl+, “. Ga naar het gedeelte “Uiterlijk” in de linkerzijbalk en ga naar het rechterpaneel. Gebruik het vervolgkeuzemenu naast Thema en selecteer de themanaam die u aan het JSON-bestand hebt toegevoegd. Standaard biedt dit alleen donkere, lichte en systeemlay-outs.
Nadat u een thema heeft gekozen, klikt u op de knop “Opslaan”. Hierdoor wordt het standaardthema gewijzigd en worden aangepaste kleurcodes toegepast op de juiste tabbladachtergrond, tabbladrij, enz. in de Windows Terminal.
Overige instellingen in de terminal
Microsoft heeft verschillende nieuwe functies toegevoegd aan Windows Terminal. U kunt de instellingen aanpassen om de vorm van de profielcursor te wijzigen, de lettergrootte te wijzigen of zelfs het lettergewicht te wijzigen. Open hiervoor de instellingenpagina door op Ctrl+ te drukken in de Terminal. Klik op “JSON-bestand openen” en u kunt de juiste codes toevoegen om de Windows Terminal aan te passen.
Ik hoop dat je dit artikel nuttig vindt voor het wijzigen van een aangepast thema in Windows Terminal. Laat het me weten als je een gedeelte moeilijk te begrijpen vindt in het opmerkingengedeelte.
Bron: Howtoedge



Geef een reactie