Opmerkingen toevoegen aan PowerPoint vanaf een Android-apparaat
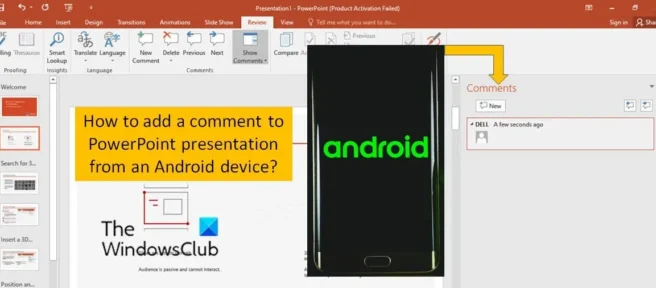
Met de functie om opmerkingen toe te voegen aan Microsoft-documenten zoals Word, Excel en PowerPoint kunnen gebruikers hun feedback en feedback achterlaten. Ze kunnen ook hun verzoeken voor specifieke secties specificeren. Met de platformonafhankelijke flexibiliteit die Microsoft 365 biedt, kun je nu onderweg werken met je mobiele apparaten. Microsoft 365 voor Android maakt het mogelijk. Zo kunt u nu opmerkingen in PowerPoint bekijken en toevoegen vanaf uw Android-apparaat .
Opmerkingen toevoegen aan PowerPoint vanaf een Android-apparaat
U kunt een opmerking toevoegen door deze toe te voegen aan een letter of woord op een dia, of aan een hele dia. U kunt ook afzonderlijke objecten selecteren om te annoteren, zoals een afbeelding, een stroomdiagramonderdeel of een tabel.
U kunt verschillende acties uitvoeren terwijl u aan een PowerPoint-presentatie werkt vanaf een mobiel Android-apparaat. Daar zijn ze:
- Een opmerking aan een dia toevoegen
- Een opmerking aan tekst toevoegen
- Een opmerking toevoegen aan een object
- Tag iemand in een reactie
- Opmerkingen bekijken en erop reageren
- Een opmerking bewerken
- Een opmerking verwijderen
Lees verder om erachter te komen wat u moet doen om bovenstaande doelen te bereiken.
1] Een opmerking toevoegen aan een dia
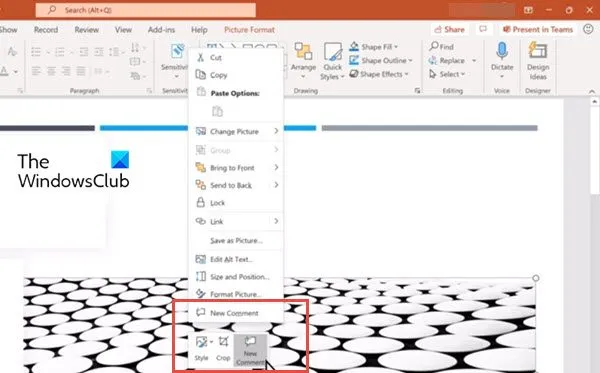
Een opmerking toevoegen aan een presentatie vanaf een Android-apparaat:
- Selecteer de dia waarop u wilt reageren. Klik op de knop Opmerking onder aan het scherm.
- De zwevende werkbalk in PowerPoint voor Android heeft de opdracht Nieuwe opmerking.
- Typ uw bericht in het vak en klik op de knop Verzenden .
2] Een opmerking toevoegen aan een object
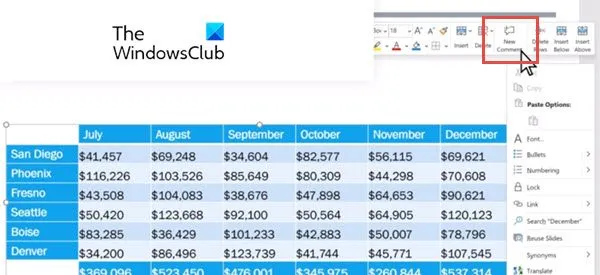
Bij het toevoegen kunt u ook opmerkingen toevoegen aan specifieke objecten, zoals een tabel, afbeelding of stroomdiagramcomponent. Ga als volgt te werk om dergelijke opmerkingen toe te voegen:
- Selecteer het object waarop u een opmerking wilt plaatsen.
- Tik op de optie Nieuwe opmerking in de werkbalk.
- Voer uw bericht in het vak in en tik op de optie Verzenden .
Merk op dat u het commentaarpictogram overal op het object kunt verplaatsen. De opmerking blijft aan het object gekoppeld.
3] Commentaar toevoegen aan tekst
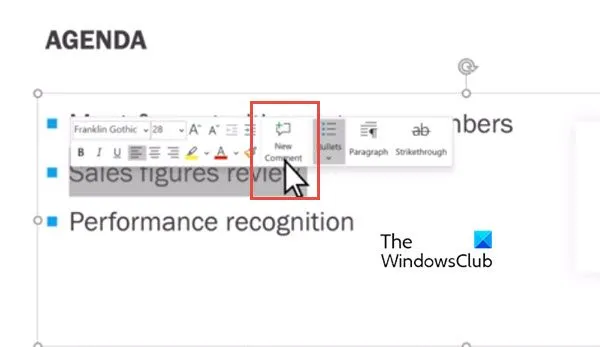
U kunt ook een opmerking aan de tekst toevoegen.
- Selecteer tekst.
- Er verschijnt een lint met de optie Nieuwe opmerking.
- Klik erop en rechts van de dia wordt een opmerkingenveld geopend.
- Typ een opmerking in het vak en tik op de optie Verzenden .
4] Tag iemand in een reactie
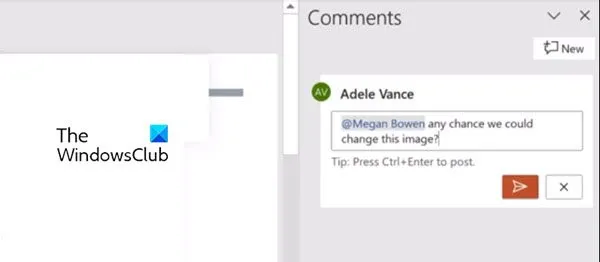
Wanneer u commentaar geeft op een document of presentatie en het @-teken gebruikt met iemands naam. De door u genoemde persoon ontvangt een e-mail met een link naar uw opmerking. Lees verder om te leren hoe je iemand in Microsoft 365 tagt met @vermelding.
Houd er rekening mee dat deze functie PowerPoint voor Android versie 16.0.11231 vereist.
5] Bekijk opmerkingen en beantwoord ze
- Tik op Opmerkingen boven de diasorteerder. Het opmerkingenpaneel verschijnt .
- Gebruik de knoppen op het lint om vooruit en achteruit door de opmerkingen te bladeren.
- Voer tekst in het veld Beantwoorden in om op de opmerking te reageren.
6] Een opmerking bewerken
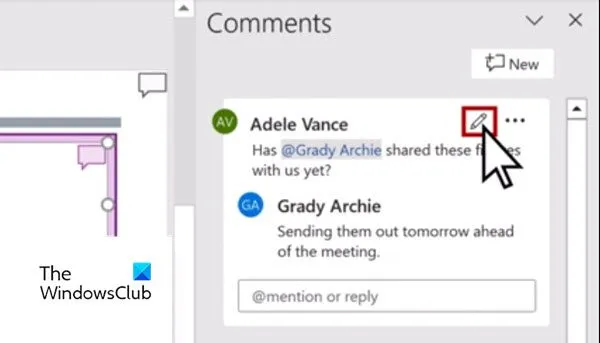
- Tik op Opmerkingen boven de diasorteerder. Het opmerkingenpaneel verschijnt .
- Tik op een opmerking en tik op Bewerken .
- Bewerk je opmerking en klik op Opslaan .
7] Reactie verwijderen
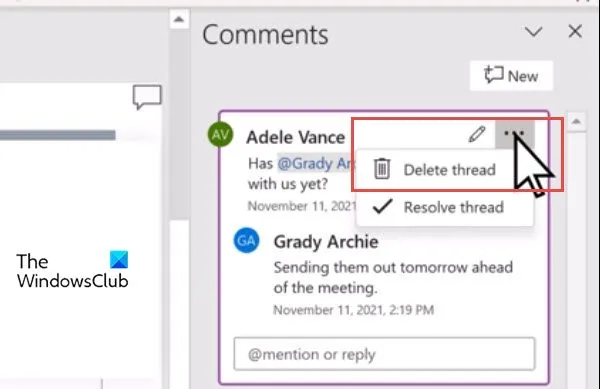
- Tik op Opmerkingen boven de diasorteerder. Het opmerkingenpaneel verschijnt.
- Raak een opmerking aan om deze te bewerken en raak de drie stippen aan om het menu weer te geven.
- Tik op Discussie verwijderen om de opmerking te verwijderen.
We hopen dat deze gids u zal helpen.
Waarom kan ik geen opmerkingen toevoegen in PowerPoint?
Als u geen opmerkingen in het PowerPoint-bestand ziet, is het mogelijk dat de persoon die de opmerkingen achterlaat, niet dezelfde desktopversie van PowerPoint heeft. PowerPoint-bestanden kunnen alleen moderne of klassieke opmerkingen weergeven, niet beide.
Hoe opmerkingen in PowerPoint bekijken?
Het proces voor het beoordelen van opmerkingen is hetzelfde als in de desktopversie en in PowerPoint voor Android. Klik op het opmerkingspictogram op de dia om PowerPoint-opmerkingen te bekijken. Het paneel “Opmerkingen” wordt aan de rechterkant geopend en u kunt alle opmerkingen voor die dia zien. U kunt nu ” Beantwoorden ” selecteren om deze opmerkingen één voor één te beantwoorden.
Moderne opmerkingen in PowerPoint in- of uitschakelen
U kunt moderne opmerkingen in- of uitschakelen met behulp van de ingebouwde instellingen, de Editor voor lokaal groepsbeleid en de Register-editor. U kunt schakelen tussen klassieke opmerkingen en moderne opmerkingen in Microsoft PowerPoint.
Bron: The Windows Club



Geef een reactie