Een glaseffect toevoegen aan een afbeelding, vorm of WordArt in PowerPoint
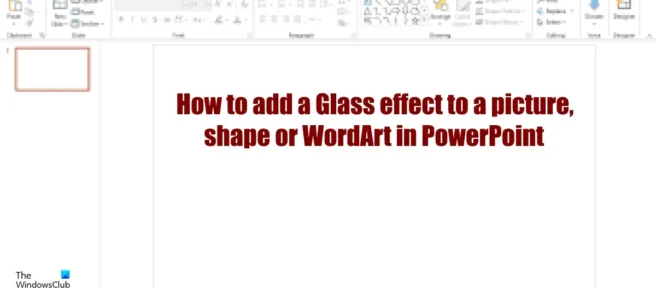
Microsoft PowerPoint-gebruikers kunnen PowerPoint niet alleen gebruiken voor presentaties, maar ze kunnen ook afbeeldingen bewerken of opmaken. Of u nu bepaalde effecten aan een afbeelding of een vorm toevoegt, PowerPoint heeft veel functies die u kunt gebruiken om uw afbeeldingen er artistiek uit te laten zien. In deze tutorial leggen we uit hoe je een glaseffect toevoegt aan een afbeelding of vorm in PowerPoint .
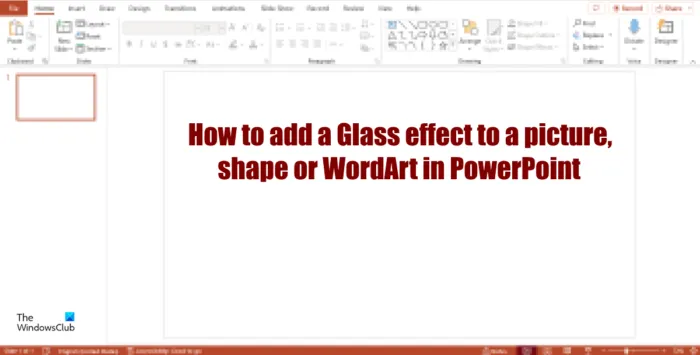
Een glaseffect toevoegen aan een afbeelding, vorm of WordArt in PowerPoint
Volg deze stappen om een glaseffect toe te voegen aan een afbeelding of vorm in PowerPoint.
Een glaseffect toevoegen aan een afbeelding in PowerPoint
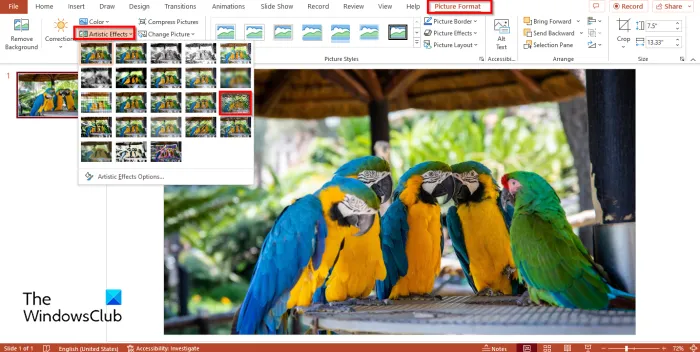
- Start PowerPoint , verander de lay-out naar blanco en voeg de afbeelding in de dia in.
- Klik op het tabblad Aspect-indeling , klik op de knop Artistieke effecten in de groep Aanpassen en kies Glas in het menu.
- Er wordt een glaseffect aan de afbeelding toegevoegd.
- Als u het glaseffect wilt aanpassen.
- Klik met de rechtermuisknop op de afbeelding en selecteer “Beeldformaat” in het contextmenu.
- Het deelvenster Afbeeldingsindeling verschijnt aan de rechterkant .
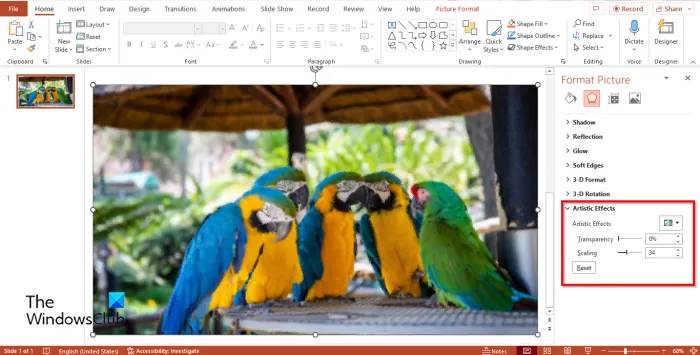
- In het gedeelte Artistieke effecten .
- U kunt het percentage voor zowel transparantie als schaal instellen.
- Sluit vervolgens het deelvenster Afbeeldingsindeling.
Een glaseffect toevoegen aan PowerPoint
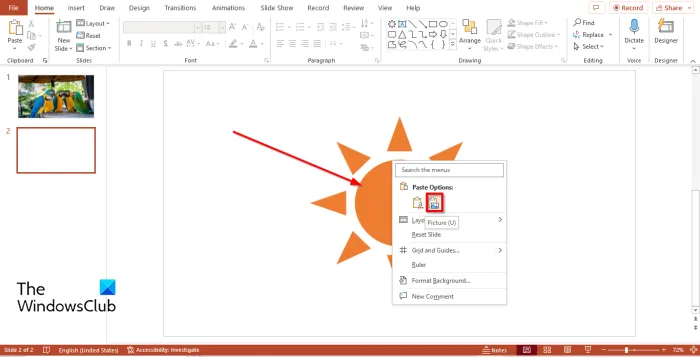
- Een vorm op de dia invoegen.
- We gaan de vorm omzetten in een afbeelding.
- Klik met de rechtermuisknop op de vorm en selecteer Knippen.
- Klik vervolgens met de rechtermuisknop in het gedeelte Plakopties en kies Afbeelding in het contextmenu.
- Klik op het tabblad Aspect-indeling , klik op de knop Artistieke effecten in de groep Aanpassen en kies het Glaseffect in het menu.
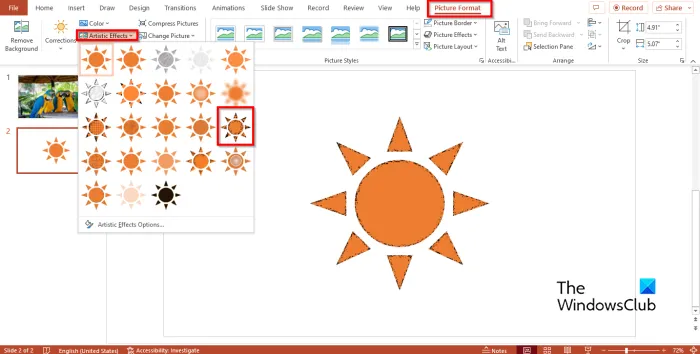
De vorm heeft nu een glaseffect.
Een glaseffect toevoegen aan WordArt in PowerPoint
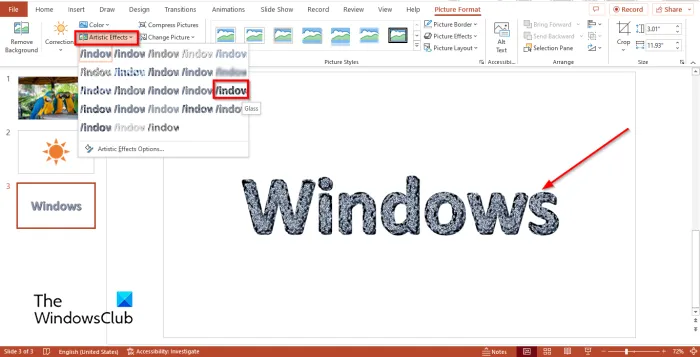
- Voeg WordArt in de dia in.
- Klik met de rechtermuisknop op de WordArt en kies Knippen in het contextmenu.
- Klik vervolgens met de rechtermuisknop in het gedeelte Plakopties en kies Afbeelding in het contextmenu.
- Klik op het tabblad Aspect-indeling , klik op de knop Artistieke effecten in de groep Aanpassen en kies het Glaseffect in het menu.
- WordArt heeft nu een glaseffect.
We hopen dat je begrijpt hoe je een glaseffect toevoegt aan een afbeelding in PowerPoint.
Hoe maak je een matglaseffect in PowerPoint?
Volg deze stappen om een matglaseffect te creëren in PowerPoint.
- Een afbeelding invoegen in een dia.
- Klik op het tabblad Aspect-indeling, klik op de knop Artistieke effecten in de groep Aanpassen en kies het vervagingseffect in het menu.
- Klik met de rechtermuisknop op de afbeelding en kies Afbeelding opmaken in het menu.
- Klik op het tabblad Effecten op het gedeelte Artistieke effecten en stel de straal in op 50%.
- Ga dan naar het tabblad “Invoegen”, klik op de knop “Vormen” en selecteer de rechthoek.
- Teken een rechthoek over de afbeelding.
- Ga vervolgens naar het tabblad Vormopmaak, klik op de knop Vormvulling en kies een lichtgrijze kleur.
- Klik met de rechtermuisknop op de vorm en kies Vorm opmaken in het contextmenu.
- Wijzig op het tabblad Vullen het dekkingspercentage in 45%.
- Sluit vervolgens het paneel.
LEES . Het tabblad Grafische opmaak gebruiken in PowerPoint
Wat is een artistiek effect?
Artistiek effect is een Office-functie waarmee gebruikers effecten aan een afbeelding kunnen toevoegen om deze een artistieke uitstraling te geven. Artistieke effecten kunnen uw foto wazig maken of er zelfs uitzien als een potloodschets. PowerPoint-gebruikers kunnen hun achtergrondafbeeldingen artistiek maken met Artistieke effecten.
Bron: The Windows Club



Geef een reactie