Jedi Survivor crasht bij opstarten: 7 manieren om dit te verhelpen
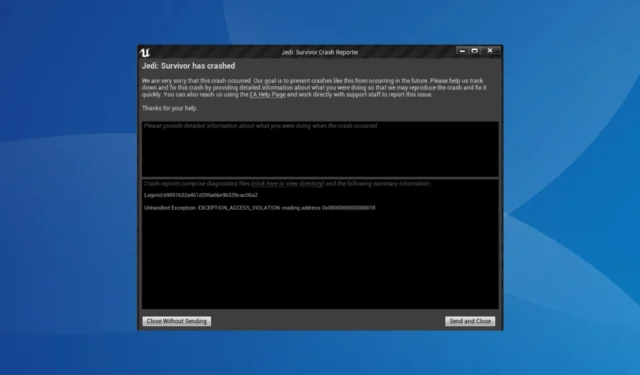
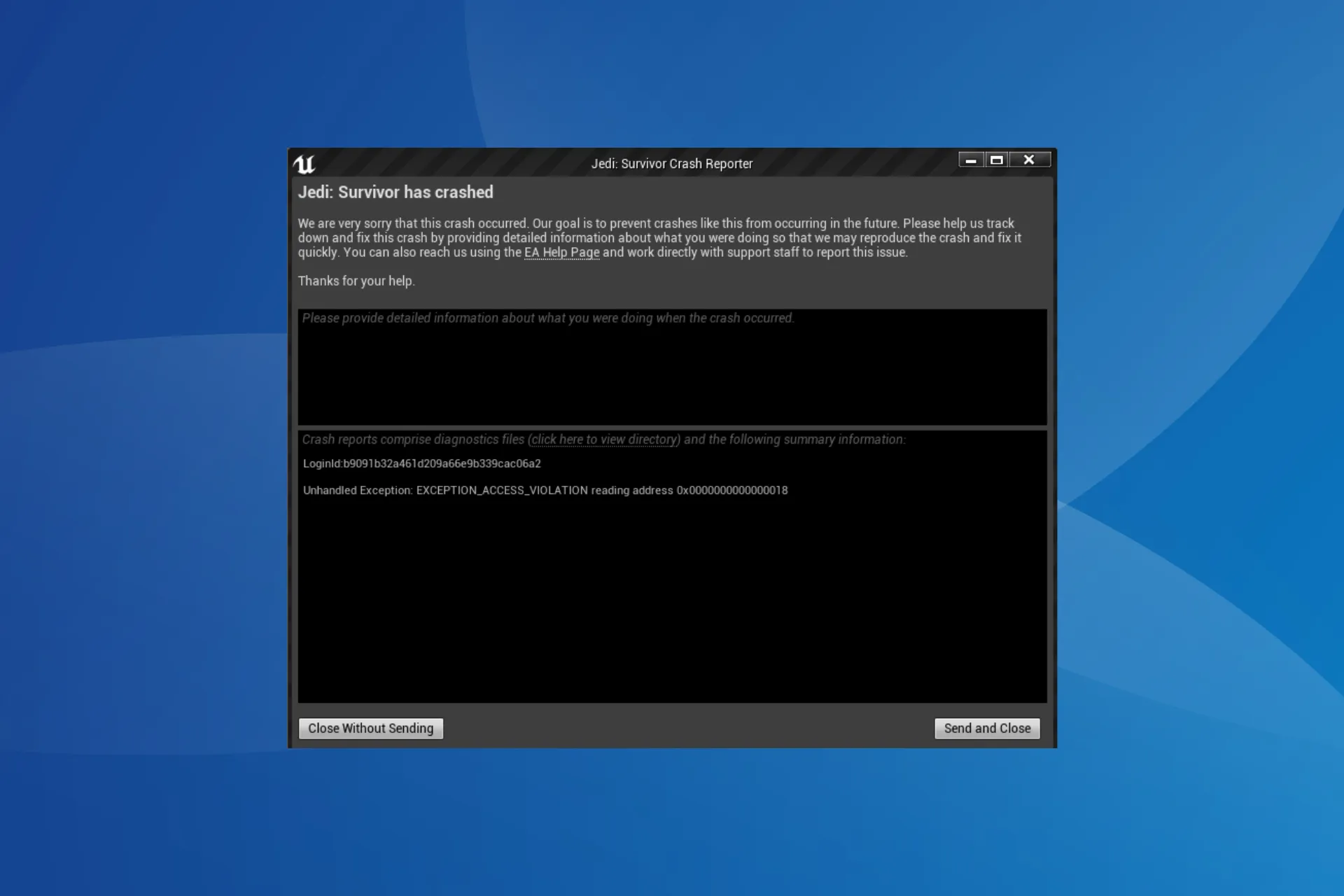
Star Wars Jedi: Survivor, beschikbaar in de Steam- en EA-app, crasht bij veel gebruikers voortdurend bij het opstarten. Ze kunnen niet voorbij het hoofdmenu komen en de game crasht binnen een paar seconden na de lancering.
Waarom crasht Jedi Survivor bij het opstarten?
Het kan zijn dat Jedi Survivor na een update crasht, en in dit geval is het meestal een bug die de schuld krijgt. Jedi Survivor werkt ook niet als de pc weinig bronnen heeft, dat wil zeggen 100% CPU- of RAM-verbruik.
Bovendien kunnen verouderde grafische stuurprogramma’s, optimalisaties op volledig scherm, verkeerd geconfigureerde of incompatibele grafische instellingen, Steam-overlay en ontbrekende machtigingen de crash veroorzaken.
Wat kan ik doen als Jedi Survivor crasht bij het opstarten?
Voordat we beginnen met de enigszins complexe oplossingen, probeer deze snelle oplossingen:
- Start de computer opnieuw op. start het spel ook als beheerder en/of voer het Steam-spel uit in de compatibiliteitsmodus< a i=4>.
- Zorg ervoor dat je de nieuwste versie van de Steam/EA-app en Star Wars Jedi: Survivor gebruikt.
- Schakel Ray Tracing uit via het speciale grafische bedieningspaneel. Verhoog ook de grootte van de Shader Cache naar 10 GB of meer.
Tip
De hier genoemde stappen zijn voor de Steam-installatie van Star Wars Jedi: Survivor op een pc, hoewel het idee hetzelfde blijft voor EA-apps of gameconsoles zoals PS5 en Xbox.
1. Controleer de integriteit van gamebestanden
- Start Steam, ga naar het tabblad Bibliotheek, klik met de rechtermuisknop op Star Wars Jedi: Survivor in het linkerdeelvenster en selecteer Eigenschappen.
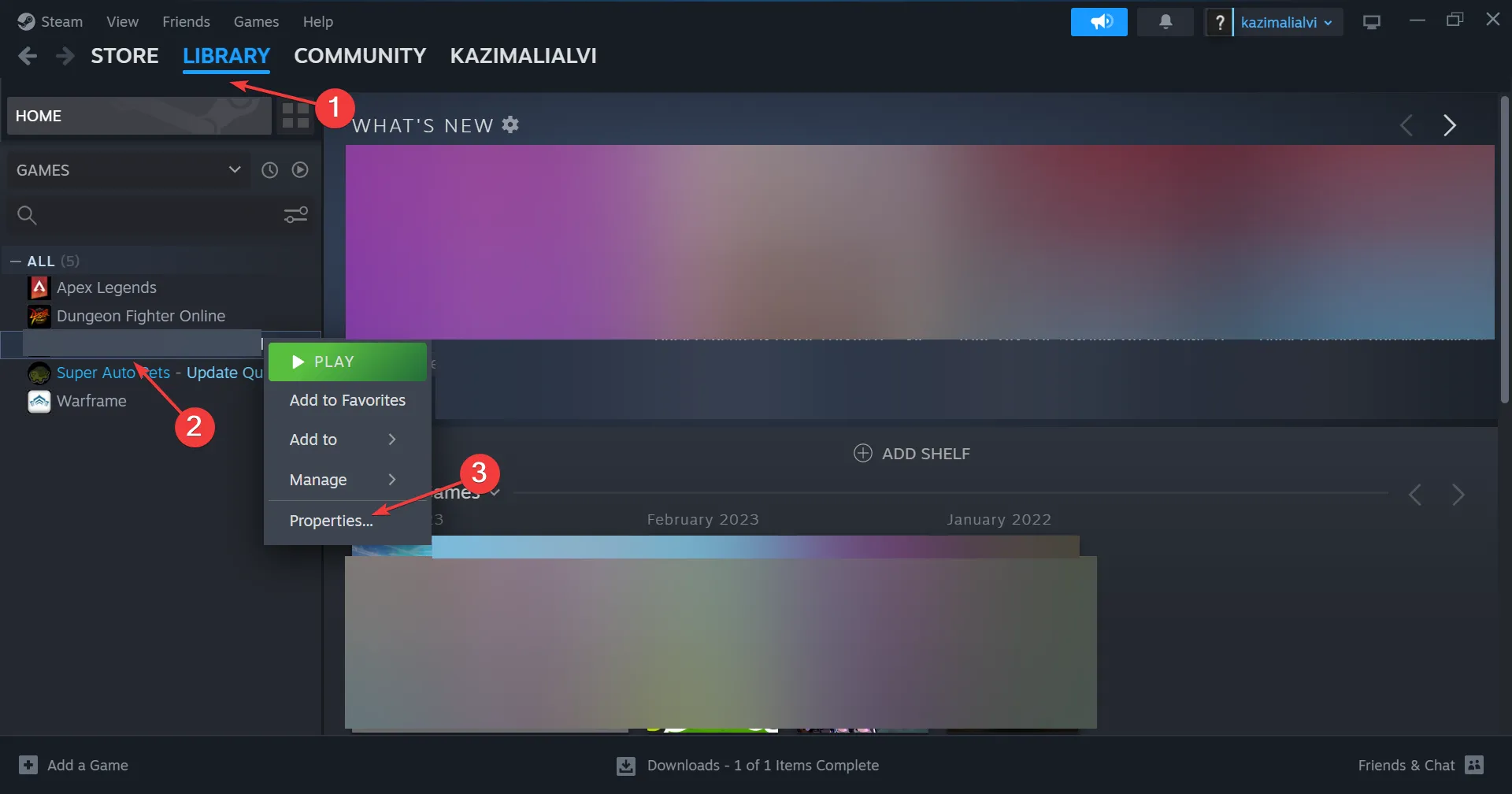
- Ga naar Geïnstalleerde bestanden vanuit het navigatievenster en klik op Integriteit van gamebestanden verifiëren.

- Wacht tot het proces is voltooid, start het apparaat opnieuw op en controleer of Jedi Survivor crasht bij het opstarten.
Het repareren/vervangen van de kapotte bestanden helpt wanneer Steam-games onmiddellijk sluiten.
2. Stel de prioriteit in op hoog
- Terwijl Star Wars Jedi: Survivor actief is, druk je op Ctrl + Shift + Esc om de te openen Taakbeheer.
- Ga nu naar het tabblad Details, klik met de rechtermuisknop op het proces JediSurvivor.exe, beweeg de cursor over Prioriteit instellen en kies Hoog.
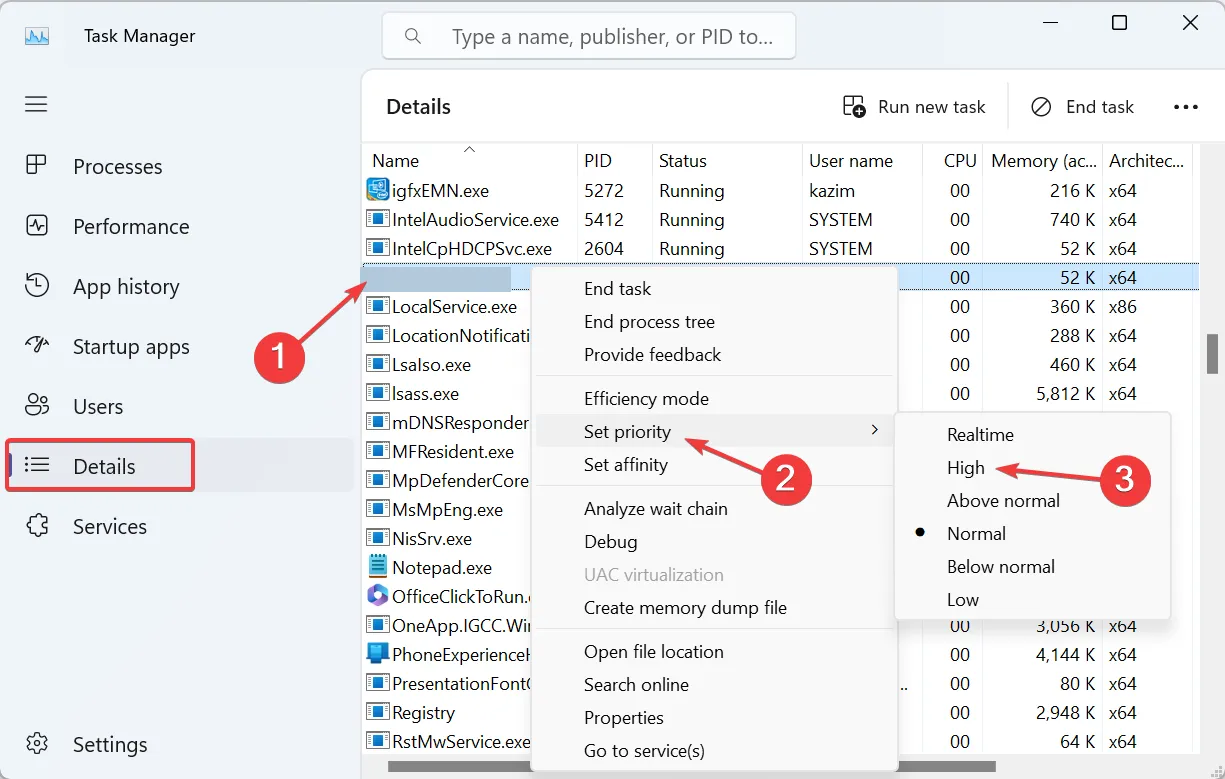
- Ga terug naar het spel en controleer op verbeteringen.
Sommige gebruikers stelden voor de prioriteit in te stellen op Realtime, maar wij raden dit af. Realtime is het hoogste niveau en als dit wordt gekozen, krijgt de game voorrang op kritieke taken, wat tot systeeminstabiliteit kan leiden.
3. Schakel Steam-overlay uit
- Ga in Steam naar Bibliotheek en klik met de rechtermuisknop op Star Wars Jedi: Survivor en selecteer Eigenschappen.
- Zet op het tabblad Algemeen de schakelaar uit voor Schakel de Steam-overlay in tijdens het spel.
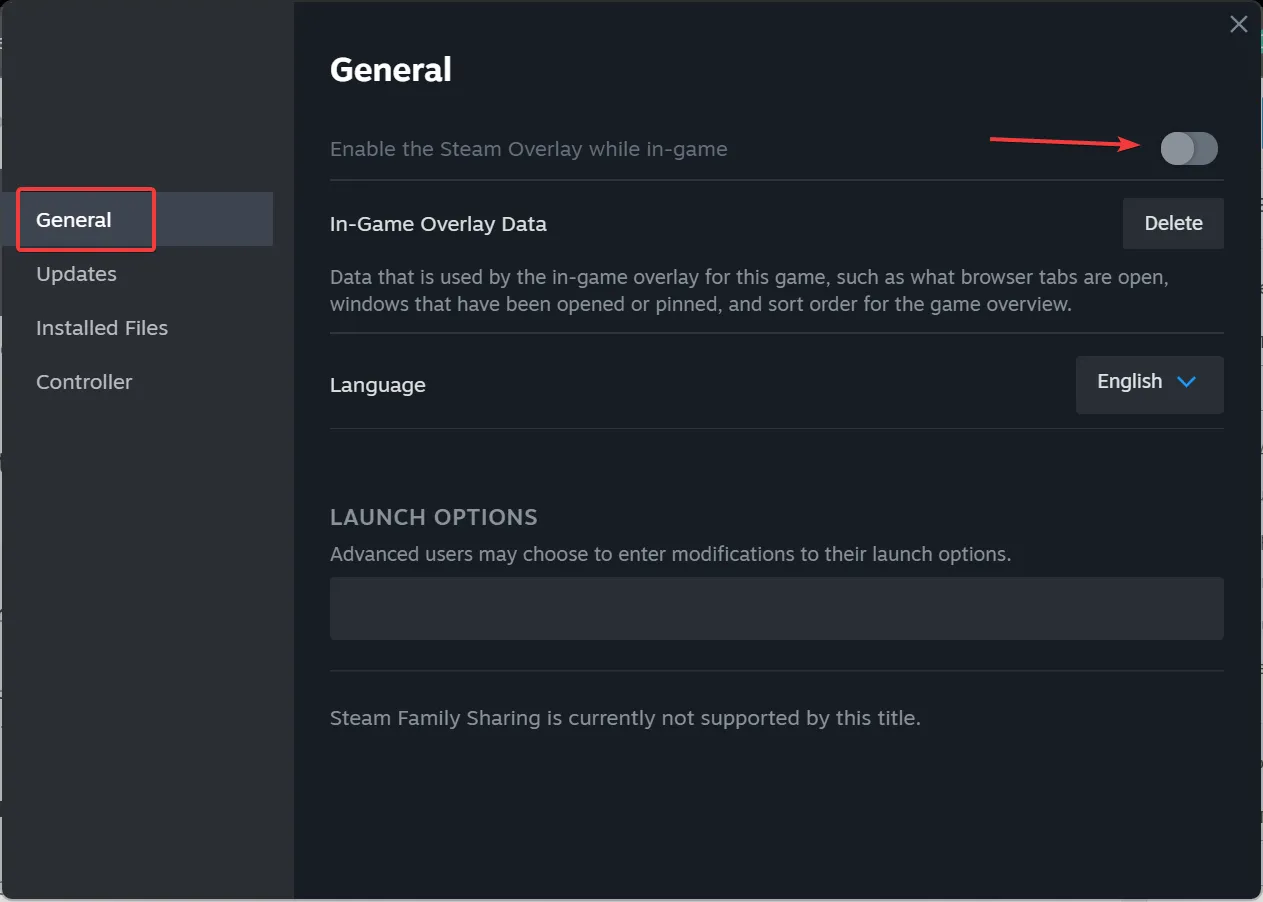
- Start ten slotte Jedi Survivor en zie dat deze nog steeds crasht bij het opstarten.
4. Update het grafische stuurprogramma
- Druk op Windows + X om het Power User-menu te openen en selecteer Apparaatbeheer< a i=4> uit de lijst met opties.
- Vouw het item Beeldschermadapters uit, klik met de rechtermuisknop op de actieve grafische adapter en selecteer Stuurprogramma bijwerken.
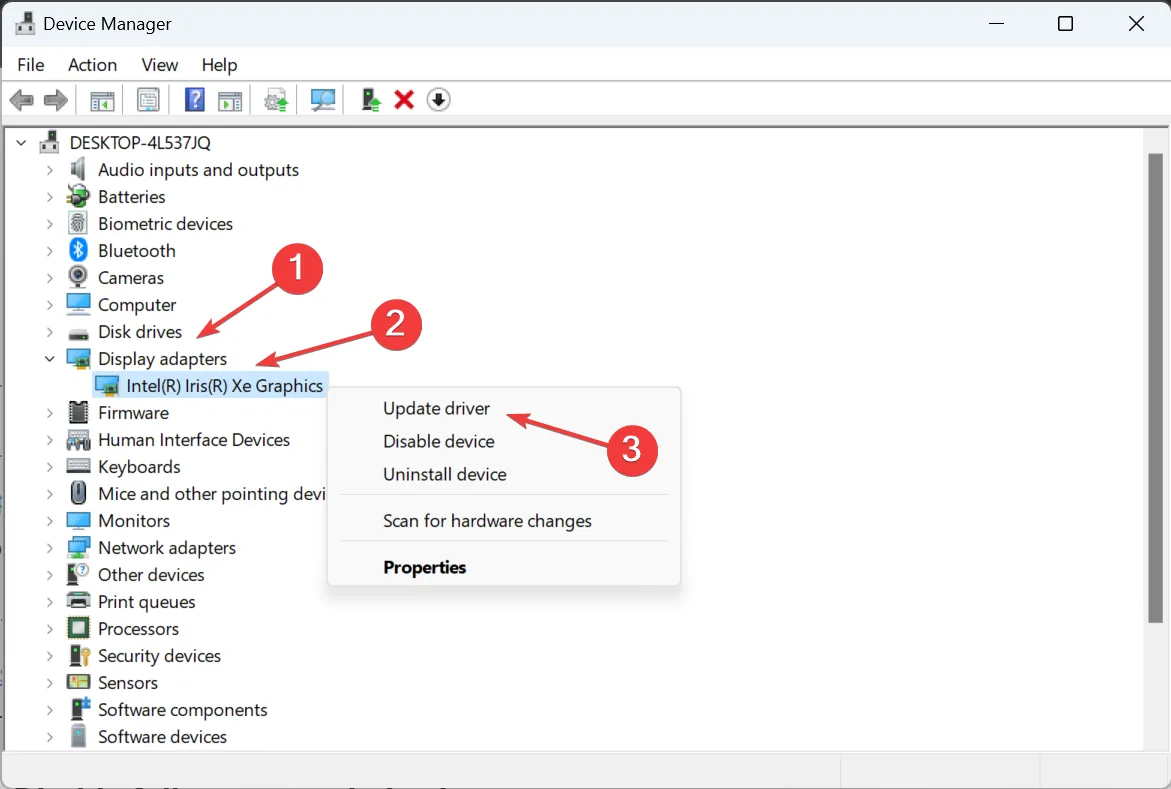
- Kies Automatisch zoeken naar stuurprogramma’s en wacht tot Windows de beste versie installeert die lokaal beschikbaar is.
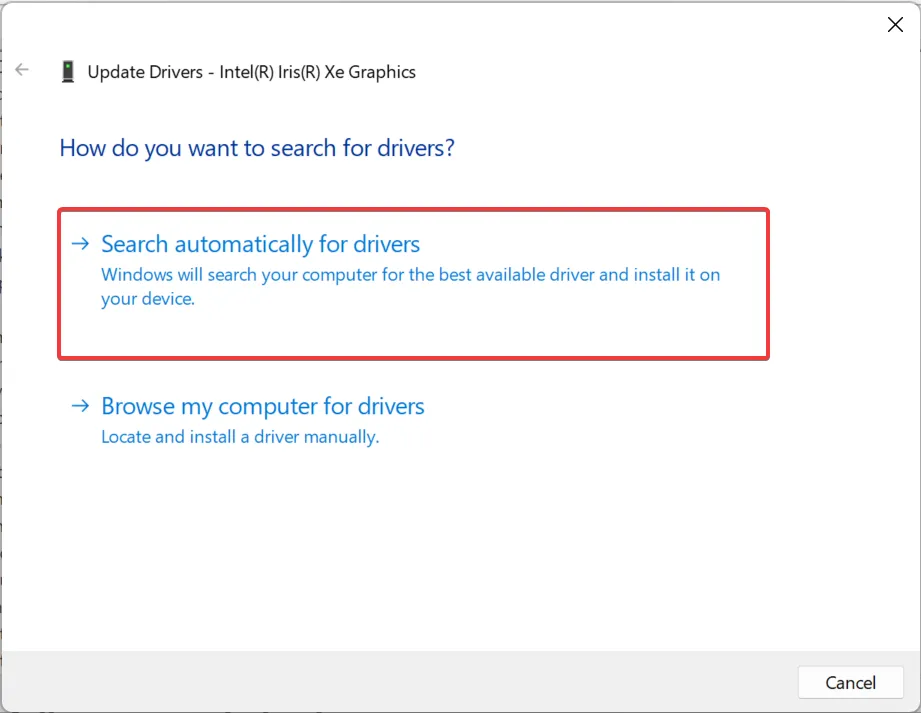
Het updaten van de grafische stuurprogramma’s zorgt ervoor dat alles weer werkt als de huidige verouderd zijn. Houd er rekening mee dat uw pc, om te kunnen werken, moet voldoen aan de minimale systeemvereisten voor Jedi: Survivor.
Als dit niet werkt, gebruik dan een hulpprogramma voor het verwijderen van stuurprogramma’s om de huidige installatie te verwijderen, en vervolgens < a i=3>installeer het stuurprogramma handmatig vanaf de officiële website van de fabrikant. Deze aanpak werkte voor AMD Adrenalin-stuurprogramma’s.
5. Schakel optimalisaties op volledig scherm uit
- Ga naar de installatiemap van de game (in de map Steam of EA), klik met de rechtermuisknop op Star Wars Jedi: Survivor.exe bestand en selecteer Eigenschappen.
- Navigeer naar het tabblad Compatibiliteit, schakel het selectievakje voor Optimalisaties op volledig scherm uitschakelen uit en klik vervolgens op Wijzig de hoge DPI-instellingen.
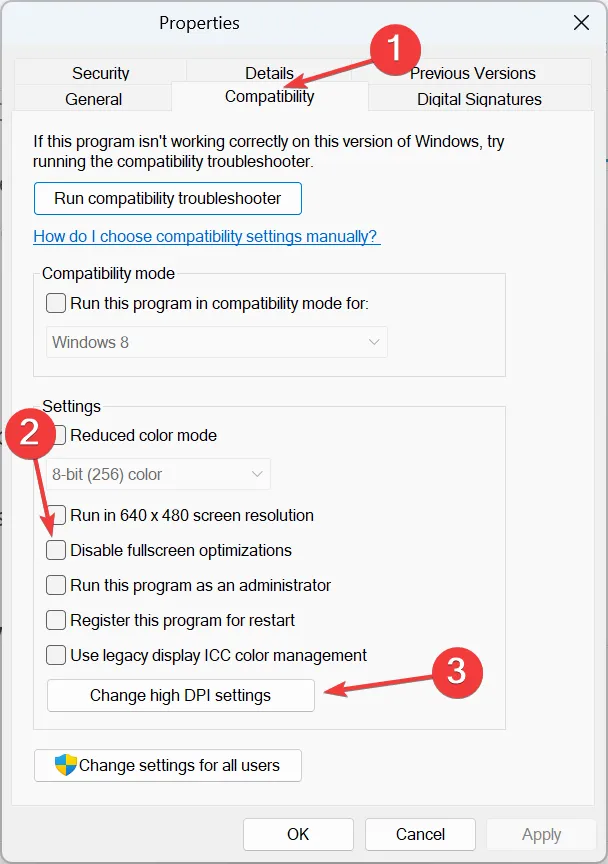
- Vink de optie Schaalgedrag bij hoge DPI negeren aan, selecteer Toepassing in het vervolgkeuzemenu en klik op Oké.
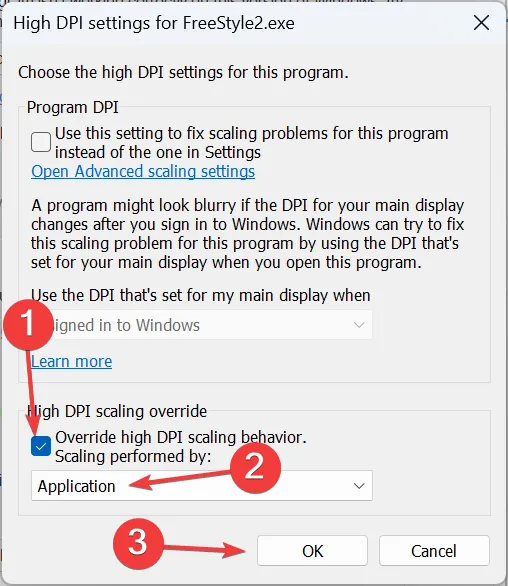
- Klik nogmaals op Toepassen en OK om de wijzigingen op te slaan.
6. Verplaats Star Wars Jedi: Survivor naar een niet-systeemschijf
- Open Steam, klik op het Steam-menu linksboven en selecteer Instellingen.
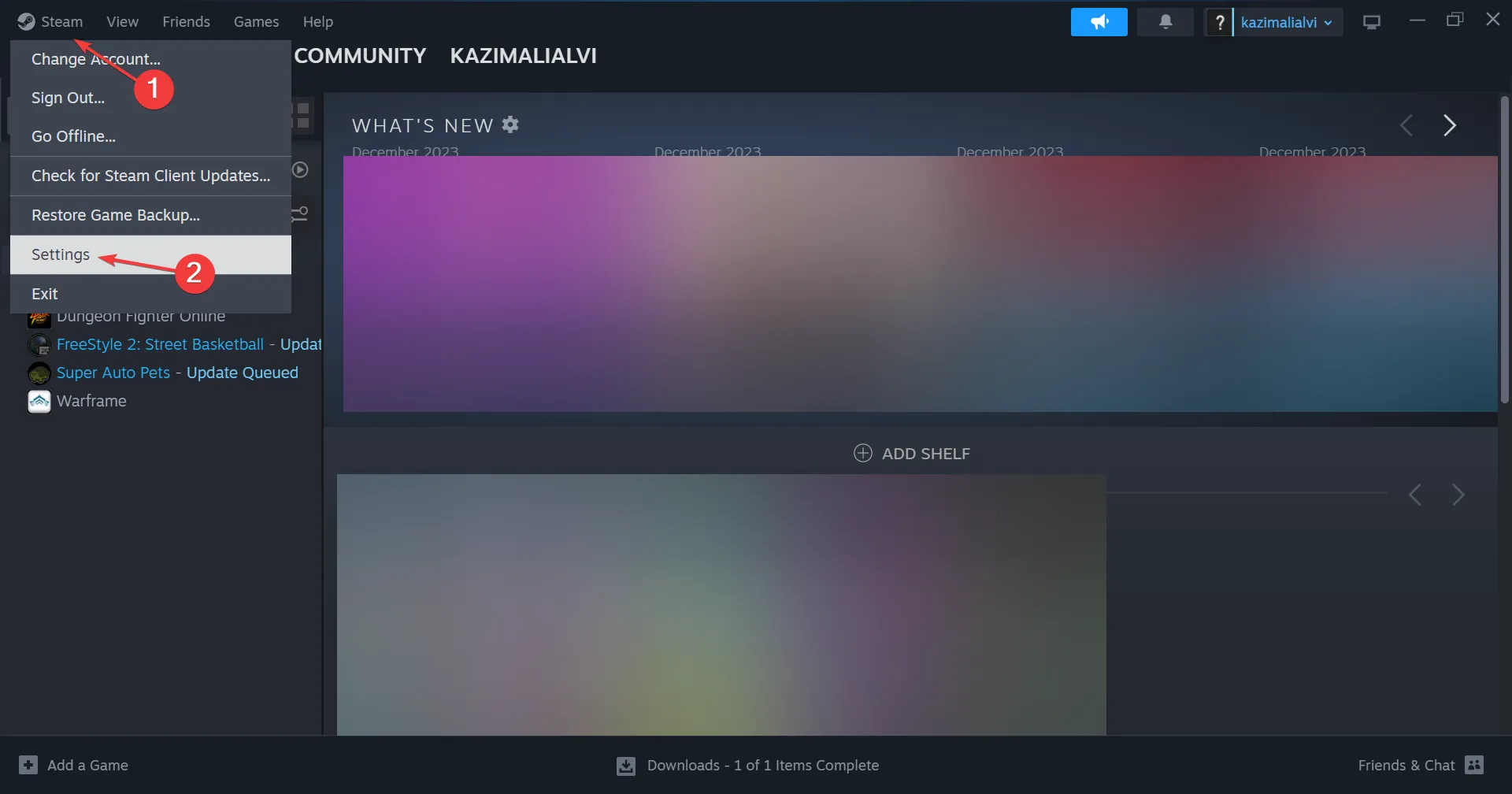
- Ga naar het tabblad Opslag, vouw het vervolgkeuzemenu bovenaan uit en selecteer Schijf toevoegen.
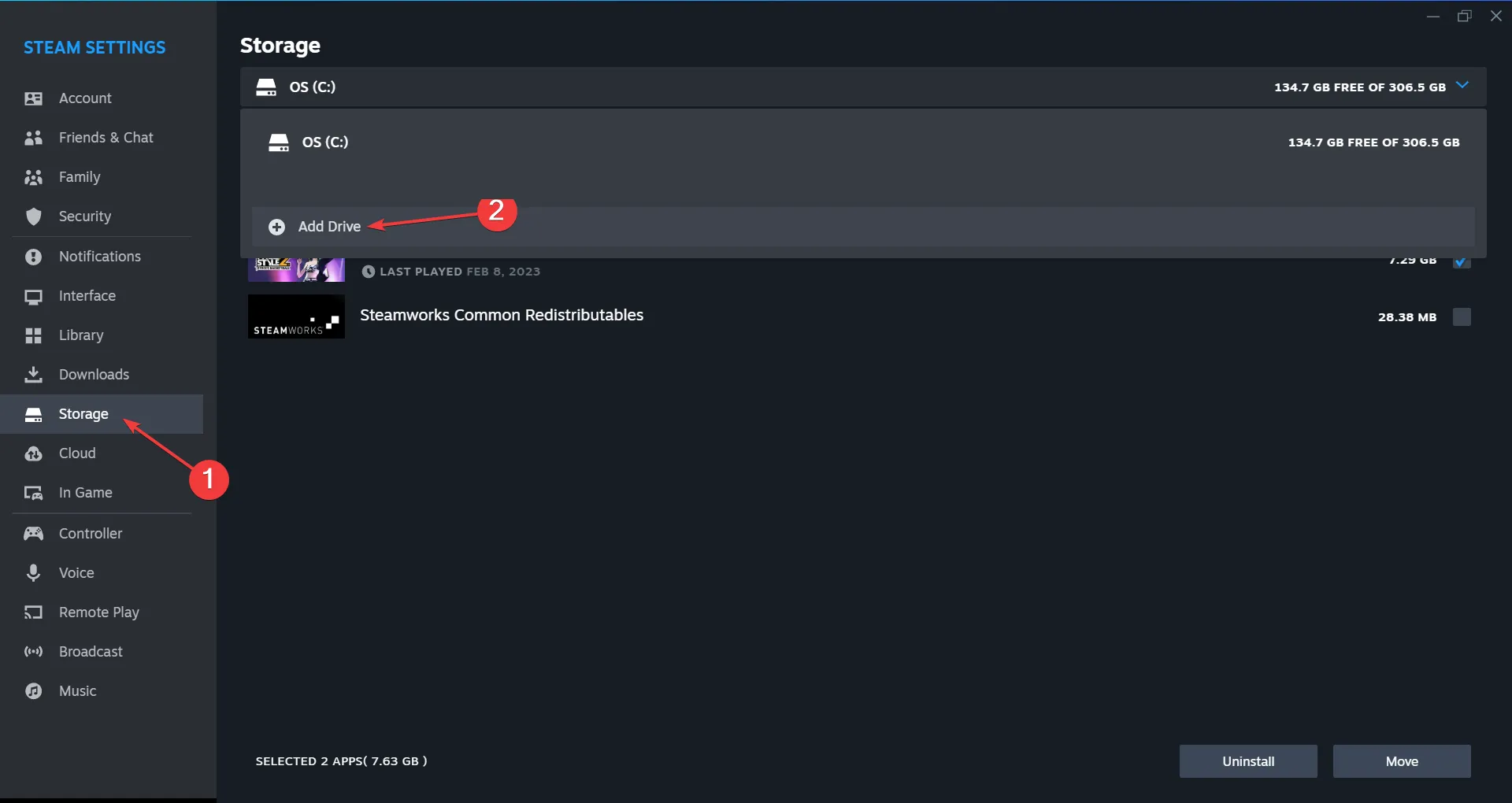
- Kies een niet-systeemstation op de pc en klik op Map selecteren.
- Zodra een map Steam Library op het gekozen station verschijnt, selecteert u de eerdere map, vinkt u het selectievakje aan voor Star Wars Jedi: Survivor en klik onderaan op Verplaatsen.
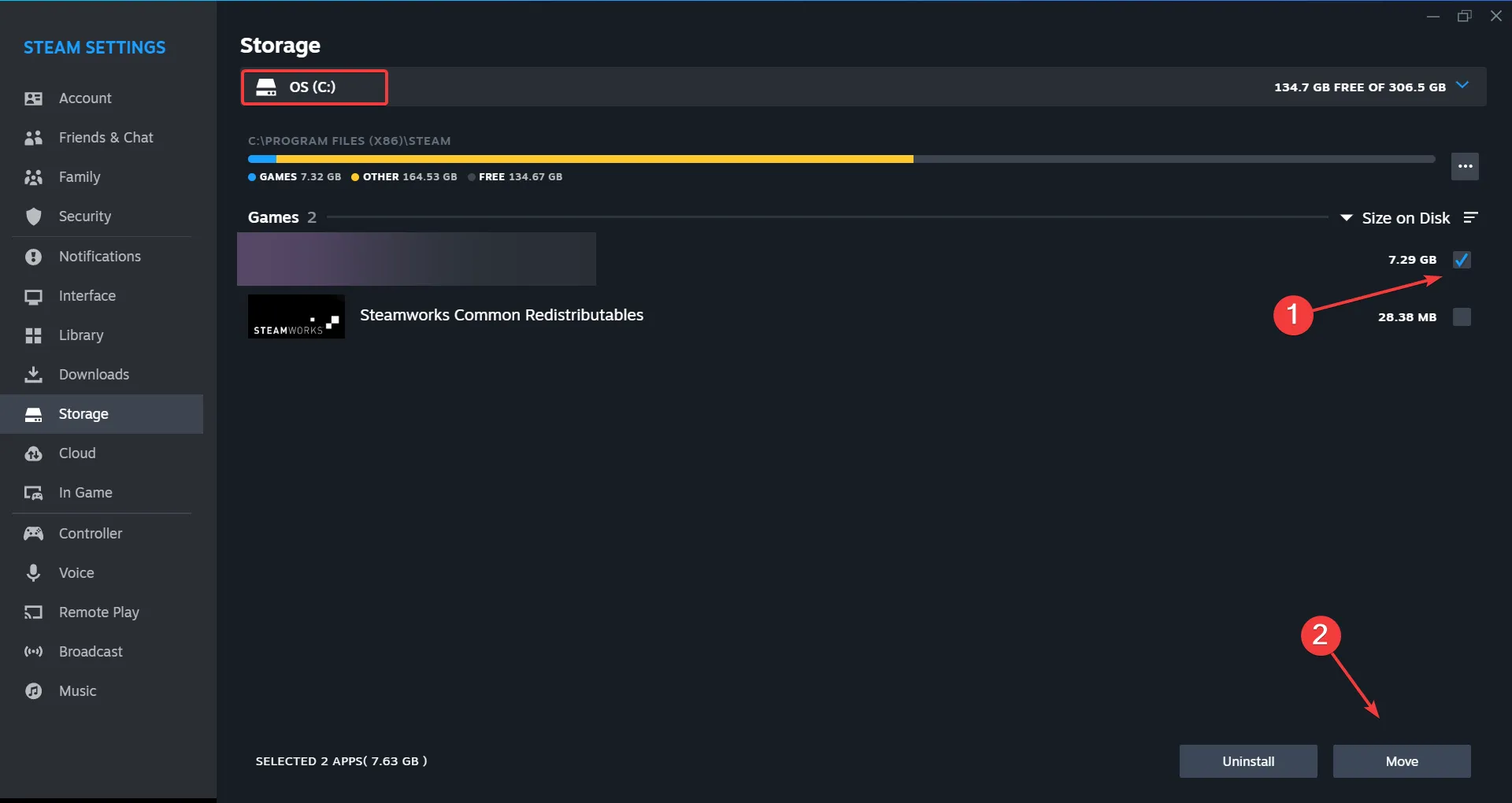
- Kies het doelstation in het vervolgkeuzemenu, klik opnieuw op Verplaatsen en wacht tot het proces is voltooid.

Of Jedi Survivor nu crasht bij het opstarten of de EXCEPTION_ACCESS_VIOLATION leesadres 0x0000000000000000 fout genereert, het verplaatsen ervan naar een niet-systeemstation zal helpen. Als er een SSD op de pc is aangesloten, kunt u overwegen om de game daarheen te verplaatsen voor snellere prestaties.
7. Vergroot het virtuele geheugen
- Druk op Windows + S om Zoeken te openen, typ Geavanceerde systeeminstellingen bekijken in het tekstveld en klik op het relevante resultaat.
- Klik op de knop Instellingen onder Prestaties.
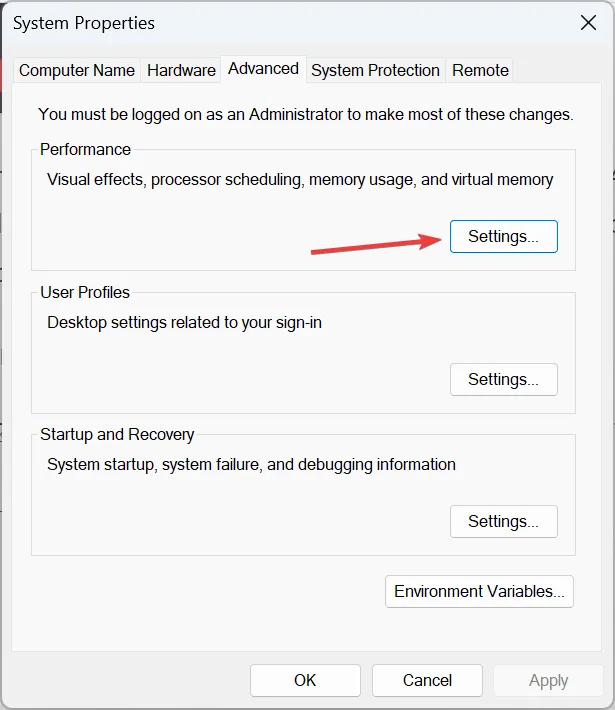
- Ga naar het tabblad Geavanceerd en klik op Wijzigen onder Virtueel geheugen.
- Haal het vinkje weg bij Pagingbestandsgrootte automatisch beheren voor alle stations, selecteer Geen wisselbestand en klik op Stel. in
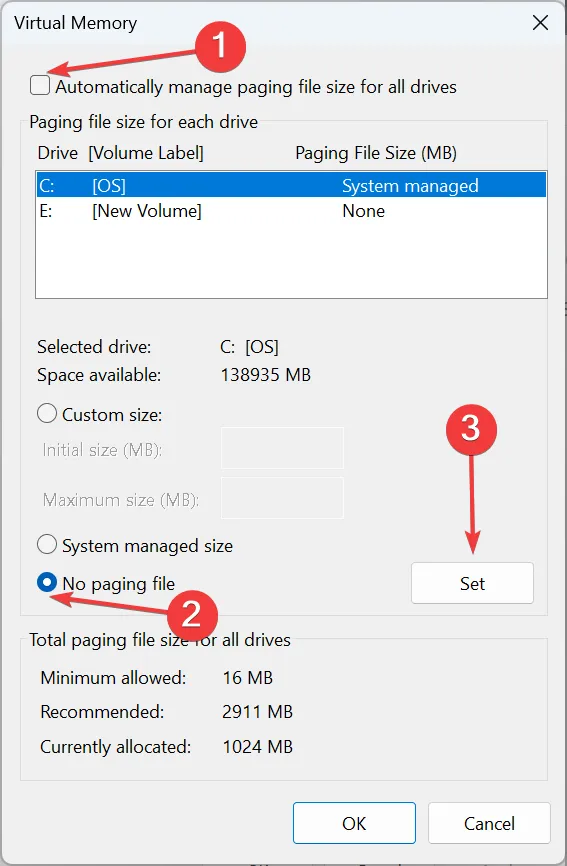
- Kies nu Aangepast formaat en vul de velden in met behulp van de volgende formule, gebaseerd op de beschikbare RAM-grootte:
- Initiële grootte: 3 x beschikbaar RAM x 1024
- Maximale grootte: 1,5 x beschikbaar RAM x 1024
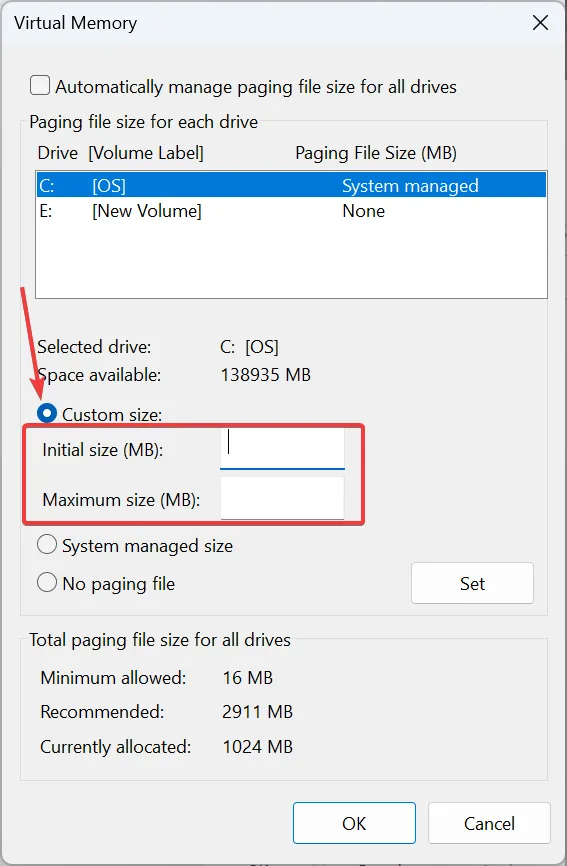
- Klik ten slotte op Instellen en vervolgens op OK om de wijzigingen op te slaan.
Het vergroten van het virtuele geheugen is voldoende als het spel crasht vanwege een laag beschikbaar RAM-geheugen. Om een idee te krijgen van de virtuele RAM-grootte, stel dat uw pc 4 GB RAM heeft, de initiële grootte wordt 12.228 (3 x 4 x 1024) en de maximale grootte wordt 6144 (1,5 x 4 x 1024).
Als niets anders werkt, verwijder de apps, zowel Star Wars Jedi: Survivor als Steam/EA, en download ze vervolgens opnieuw. We raden u aan een effectief software-verwijderprogramma te gebruiken om eventuele overgebleven bestanden en registervermeldingen te wissen vóór de herinstallatie.
Ontdek, terwijl je hier bent, enkele snelle tips om de pc te optimaliseren voor gaming en de beste prestaties te krijgen!
Voor vragen of om te delen wat voor u heeft gewerkt, kunt u hieronder een reactie achterlaten.



Geef een reactie