Zoomfoutcode 1132 correct herstellen
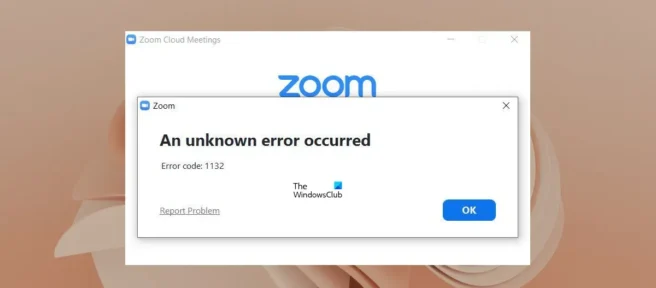
Soms kunnen gebruikers niet deelnemen aan een Zoom-vergadering vanwege fout 1132. Deze fout treedt op telkens wanneer ze proberen deel te nemen aan een vergadering. Het opnieuw opstarten van de computer lost dit probleem niet op. Hieronder zullen we een aantal methoden bekijken die Zoom-foutcode 1132 kunnen helpen oplossen .
Zoomfoutcode 1132 1132 oplossen
Heel vaak is de oorzaak van de Zoom-foutcode 1132 te wijten aan een slechte internetverbinding. Controleer je internetverbinding. Als deze stappen het probleem niet oplossen, overweeg dan een aantal onderstaande methoden:
- Zet je router uit en weer aan
- Blijf op de hoogte voor Zoom-updates
- Schakel uw antivirus en firewall tijdelijk uit
- Deelnemen aan Zoom-vergaderingen in een webbrowser
- Een nieuw gebruikersaccount maken
- Zoom verwijderen en opnieuw installeren
Zet de router uit en weer aan.
Het is beter als u de router uit- en weer inschakelt. De volgende stappen helpen je hierbij:
- Schakel de router uit.
- Koppel de kabels los van het stopcontact.
- Wacht 5-10 minuten.
- Sluit de kabels weer aan op het stopcontact en zet de router aan.
Probeer uw apparaten via kabelinternet aan te sluiten. Controleer of de status van de internetverbinding is verbeterd.
Controleer op updates voor Zoom
Gebruikers die een verouderde versie van de Zoom-software gebruiken, kunnen fout 1132 tegenkomen. Dit kan worden veroorzaakt door fouten in de oude versie van het programma. Ontwikkelaars brengen altijd updates uit voor hun programma’s. Verwaarloos daarom de updates niet en volg hun release.
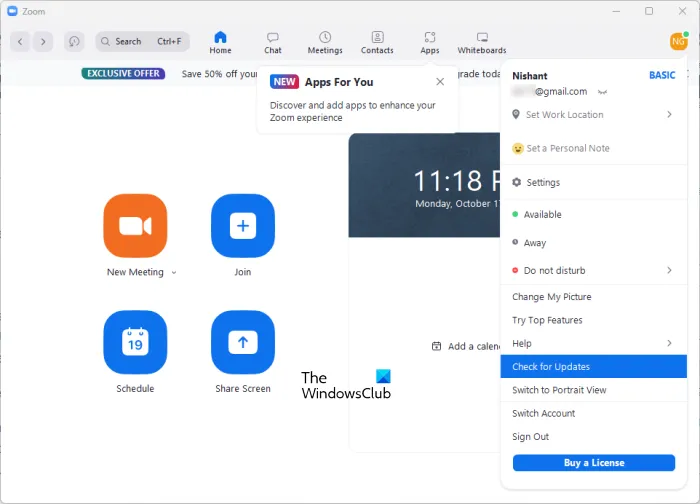
Volg deze stappen om te controleren op updates voor de Zoom-software:
- Open de Zoom-client.
- Log in op uw account.
- Klik op uw profielpictogram in de rechterbovenhoek en selecteer Controleren op updates .
Probeer na de update deel te nemen aan de vergadering. Als je fout 1132 blijft krijgen, probeer dan de volgende oplossingen.
Schakel tijdelijk uw antivirus en firewall uit.
Er zijn situaties waarin een antivirus of firewall voorkomt dat het Zoom-programma een verbinding tot stand brengt. Om deze situatie te voorkomen, schakelt u tijdelijk uw antivirusprogramma uit en blokkeert u uw firewall. Open vervolgens Zoom en probeer verbinding te maken met de vergadering. Als u met succes verbinding hebt gemaakt met de vergadering, is uw antivirus of firewall de oorzaak van de fout. Dan moet u het Zoom-programma als uitzondering toevoegen aan uw antivirusprogramma en het programma door de firewall laten lopen.
Een andere manier zou kunnen zijn om de standaardinstellingen van de firewall terug te zetten. Probeer dit ook eens.
Neem deel aan Zoom-vergaderingen in uw webbrowser.
Een andere manier is om via je browser deel te nemen aan Zoom-vergaderingen. Om verbinding te maken met de vergadering, moet u op de vergaderingslink klikken. Nadat u erop hebt geklikt, wordt een tabblad in uw browser geopend met een venster om de Zoom-toepassing te openen.
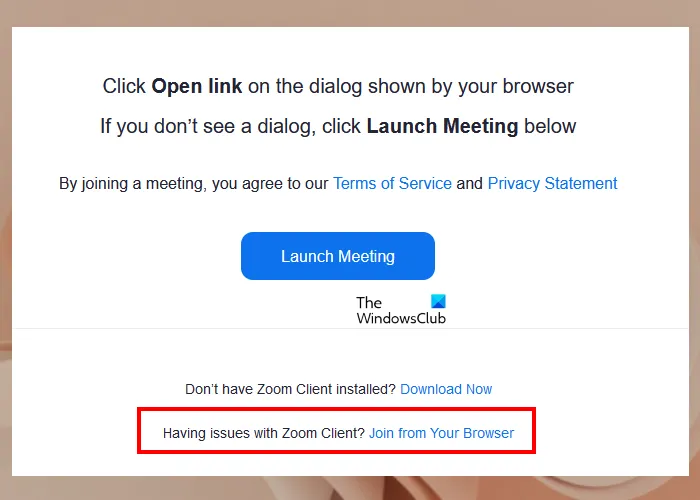
Klik vervolgens op Annuleren zodat de browser de Zoom-applicatie niet op een nieuwe manier naar uw computer downloadt. De pagina bevat een link om vanuit de browser deel te nemen . Klik op deze link. Zie je deze link ineens niet, klik dan op de Start Meeting knop en sluit direct het pop-up venster. De link wordt dan zichtbaar.
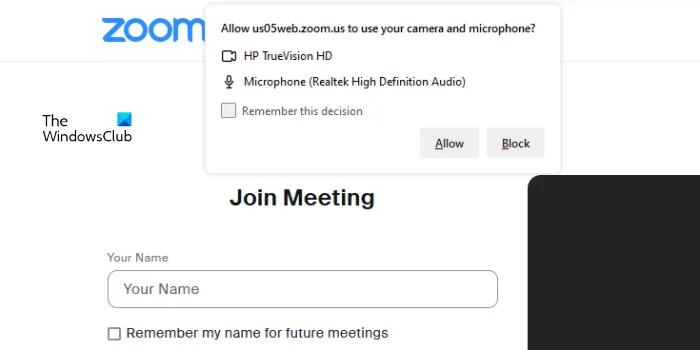
Voer vervolgens de details in van de vergadering waaraan u wilt deelnemen. Geef Zoom ook toegang tot je webcam en microfoon.
Een nieuw gebruikersaccount maken
Fout 1132 kan verband houden met een specifiek Windows-gebruikersaccount. Probeer een nieuw Windows-account te maken en kijk of de fout verdwijnt.
Zoom verwijderen en opnieuw installeren
Als je alle methoden hebt geprobeerd en geen van hen heeft geholpen, verwijder dan het Zoom-programma en installeer het opnieuw. Ga hiervoor naar Windows-instellingen en vervolgens naar Toepassingen> Geïnstalleerde toepassingen .
Nadat u Zoom hebt verwijderd, start u uw computer opnieuw op, gaat u naar de officiële website van Zoom, downloadt u de nieuwste versie van de applicatie en installeert u deze op uw computer. Download nu de nieuwste versie van de officiële website en installeer deze opnieuw
Start uw computer opnieuw op, ga vervolgens naar de officiële Zoom-website, download de nieuwste versie van de applicatie en installeer deze.
Bron: The Windows Club



Geef een reactie