Een blauw scherm repareren bij gebruik van Photoshop op Windows 11/10
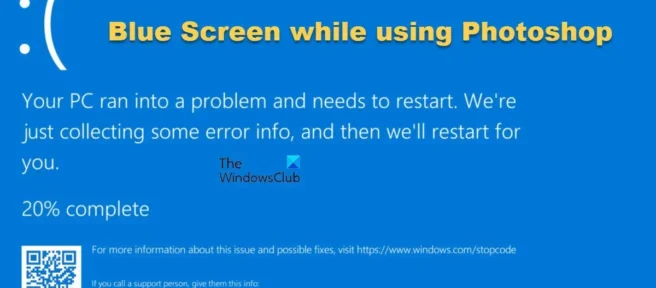
Als het installeren, starten of gebruiken van PhotoShop ervoor zorgt dat uw Windows-computer crasht met een blauw scherm, kan dit bericht u helpen. Photoshop is een van de beste software voor beeldbewerking en fotobewerking die beschikbaar is. Photoshop kan, net als elke andere software, problemen hebben. Laten we eens kijken wat we hieraan kunnen doen.
Een blauw scherm repareren bij gebruik van Photoshop op Windows 11/10
De kernel is het belangrijkste onderdeel van het besturingssysteem. De kernel bestuurt alle andere programma’s op de computer. Wanneer er een probleem is met de Windows-kernel en Photoshop, zorgt dit ervoor dat het blauwe scherm des doods op de computer verschijnt. Conflicten met andere software, problemen met grafische stuurprogramma’s of geheugenproblemen kunnen ook BSOD’s veroorzaken.
Een blauw scherm betekent dat Windows stopt om mogelijke schade te minimaliseren. Tijdens een BSOD wordt een foutgeheugendumpbestand geschreven met informatie over programma’s die vóór de crash werden uitgevoerd. Het dumpbestand kan worden geanalyseerd om de oorzaak van de storing te vinden. Wanneer een BSOD optreedt, hoeft de gebruiker de computer gewoon opnieuw op te starten en zal deze in de meeste gevallen weer normaal worden.
Als u een Blue Screen of Death (BSOD)-fout ziet bij het openen of gebruiken van Photoshop, zijn hier oplossingen om het probleem op te lossen:
- Verplaats sniffer.exe
- Grafische stuurprogramma’s bijwerken of terugdraaien
- Gebruik een speciale grafische kaart met Photoshop
- GPU uitschakelen
- Voer het geheugendiagnoseprogramma uit
1] Verplaats sniffer.exe
Sommige gebruikers die een Blue Screen of Death (BSOD)-fout hebben ervaren tijdens het gebruik van Photoshop, hebben ontdekt dat het probleem is opgelost door het sniffer.exe-bestand te verwijderen of naar hun bureaublad te verplaatsen. Sniffer.exe wordt door Photoshop gebruikt om toegang te krijgen tot uw grafische kaart.
De standaardlocatie voor sniffer.exe is C:\Program Files\Adobe\Adobe Photoshop . Het bestand kan de naam sniffer.exe of sniffer_gpu.exe hebben . Het sniffer.exe- of sniffer_gpu.exe-bestand wordt opnieuw gemaakt door Photoshop, dus daar hoeft u zich geen zorgen over te maken.
2] Grafische stuurprogramma’s bijwerken of terugdraaien
Er zijn veel gevallen waarin gebruikers hun stuurprogramma’s niet kunnen bijwerken en dit kan negatieve gevolgen hebben voor de computer. Oude stuurprogramma’s kunnen problemen veroorzaken. Photoshop zou zijn bijgewerkt om te voldoen aan de vereisten van de nieuwe bijgewerkte hardware en software. Als de stuurprogramma’s niet up-to-date zijn, zal Photoshop niet goed kunnen werken.
Werk dus uw NVIDIA-, AMD- en Intel-stuurprogramma’s bij en kijk of dat helpt.
Als het probleem is begonnen nadat u uw stuurprogramma’s hebt bijgewerkt, kunt u uw stuurprogramma’s terugdraaien en kijken of dat helpt.

Open Apparaatbeheer en zoek in de lijst met geïnstalleerde apparaten Beeldschermadapters . Dubbelklik op ” Videoadapters ” en de geïnstalleerde grafische adapters worden weergegeven. Klik met de rechtermuisknop op de grafische kaart waarvan u het stuurprogramma wilt terugdraaien. Selecteer in het vervolgkeuzemenu ” Eigenschappen ” en klik vervolgens in het venster dat verschijnt op het tabblad ” Stuurprogramma “. U ziet een Roll Back Driver- knop . U geeft vervolgens de reden op waarom u het stuurprogramma wilt terugdraaien en klikt vervolgens op ” Ja ” om te bevestigen of op “Nee ” om de wijzigingen ongedaan te maken.
3] Gebruik een speciale grafische kaart met Photoshop.
Veel gebruikers hebben twee grafische kaarten in hun computer. Het moederbord kan een ingebouwde grafische kaart hebben en de gebruiker kan een krachtige grafische kaart installeren. Een geïntegreerde grafische kaart wordt een geïntegreerde grafische kaart genoemd, terwijl een geïnstalleerde een discrete grafische kaart wordt genoemd.
Een manier om de fout in Photoshop op te lossen, is ervoor te zorgen dat Photoshop een speciale grafische kaart gebruikt en niet de geïntegreerde grafische kaart. Een andere reden om een dedicated grafische kaart te gebruiken is dat de geïntegreerde grafische kaart minder krachtig is. Dit dwingt het om het RAM-geheugen te delen om het vereiste vermogen te compenseren. Dit kan problemen veroorzaken bij het gebruik van resource-intensieve software zoals Photoshop en kan een BSOD veroorzaken.
4] Schakel GPU uit

Als u de GPU uitschakelt, kan Photoshop iets langzamer werken als u hardwareversnelling uitschakelt. Het kan echter helpen bij het oplossen van de Blue Screen of Death (BSOD)-fout bij het gebruik van Photoshop.
Ga naar Photoshop- voorkeuren > Prestaties , verwijder het vinkje bij ” GPU gebruiken ” en start Photoshop opnieuw.
5] Geheugendiagnoseprogramma uitvoeren

Voer de Memory Diagnostic Tool uit en kijk of het u helpt om het probleem verder op te lossen.
Wat is een kernelbeveiligingscontrolefout?
Kernel security check error is een foutmelding die Windows 11/10 op het scherm weergeeft wanneer bepaalde gegevensbestanden beschadigd zijn. Deze fout treedt meestal op als gevolg van geheugenproblemen of incompatibiliteit van stuurprogramma’s of beschadiging van systeemgegevens.
Hoe update je stuurprogramma’s in Windows 11/10?
U kunt een van de volgende methoden gebruiken om apparaatstuurprogramma’s te installeren:
- U kunt controleren op stuurprogramma’s en optionele updates via Windows Update om uw stuurprogramma’s bij te werken.
- U kunt de website van de fabrikant bezoeken om stuurprogramma’s te downloaden.
- Gebruik gratis stuurprogramma-updatesoftware
- Als u al een INF-stuurprogrammabestand op uw computer heeft, dan:
- Open Apparaatbeheer.
- Klik op een drivercategorie om het menu uit te vouwen.
- Selecteer vervolgens het juiste stuurprogramma en klik er met de rechtermuisknop op.
- Selecteer Stuurprogramma bijwerken.
- Volg de wizard op het scherm om de update van het audiostuurprogramma te voltooien.
Al het beste.
Bron: The Windows Club



Geef een reactie