Wi-Fi-netwerken repareren die niet worden weergegeven in Windows 11
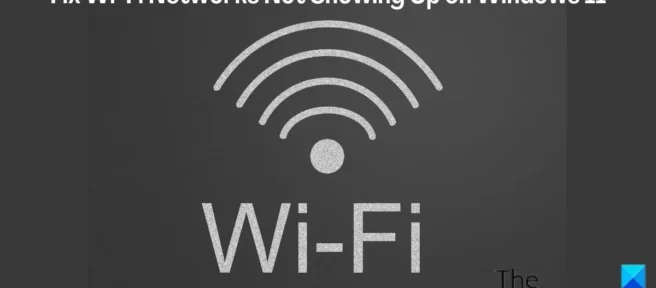
Voor de meeste Windows-computers is een wifi-verbinding de typische bron van internet. Tegelijkertijd moeten computers netwerken in hun directe omgeving kunnen ontdekken voordat ze een wifi-verbinding tot stand kunnen brengen. Maar wat als netwerken niet zichtbaar zijn op een computer met Windows 11/10?
Voor de meeste Windows-computers is een wifi-verbinding de typische bron van internet. Tegelijkertijd moeten computers netwerken in hun directe omgeving kunnen ontdekken voordat ze een wifi-verbinding tot stand kunnen brengen. Maar wat als netwerken niet zichtbaar zijn op een computer met Windows 11/10?
Er zijn verschillende factoren die leiden tot dit uiterst vervelende probleem dat vaak veel Windows-gebruikers treft. Een van de veelvoorkomende redenen waarom Wi-Fi-netwerken niet worden weergegeven in Windows 11/10 is het onvermogen van uw computer om beschikbare netwerken te detecteren vanwege een aanzienlijke afstand tussen deze en de internetbron, problemen met de netwerkadapter en soms een onstabiele internetbron.
Er zijn verschillende factoren die leiden tot dit uiterst vervelende probleem dat vaak veel Windows-gebruikers treft. Een van de veelvoorkomende redenen waarom Wi-Fi-netwerken niet worden weergegeven in Windows 11/10 is het onvermogen van uw computer om beschikbare netwerken te detecteren vanwege een aanzienlijke afstand tussen deze en de internetbron, problemen met de netwerkadapter en soms een onstabiele internetbron.
U hoeft zich echter niet al te veel zorgen te maken, want in dit artikel zullen we verschillende bewezen manieren bekijken om dit probleem op te lossen.
U hoeft zich echter niet al te veel zorgen te maken, want in dit artikel zullen we verschillende bewezen manieren bekijken om dit probleem op te lossen.
Hoe netwerken te repareren die niet worden weergegeven in Windows 11/10
Hoe netwerken te repareren die niet worden weergegeven in Windows 11/10
Elke keer dat u een netwerk tegenkomt dat niet wordt weergegeven in Windows 11/10, zijn hier de oplossingen die u moet proberen om het te repareren:
Elke keer dat u een netwerk tegenkomt dat niet wordt weergegeven in Windows 11/10, zijn hier de oplossingen die u moet proberen om het te repareren:
- Plaats uw computer dichter bij uw router of internetbron
- Schakel internetbron uit en weer in
- Start je computer opnieuw op
- Vliegtuigmodus in- en uitschakelen
- Je wifi-profiel verwijderen
- Netwerkadapter uitschakelen en opnieuw inschakelen
- Voer de probleemoplosser voor netwerken uit
- Netwerkstuurprogramma’s bijwerken
- TCP/IP resetten en DNS-cache leegmaken
- Controleer WLAN AutoConfig-service
- Zet kanaalbreedte op “Auto”
- Plaats uw computer dichter bij uw router of internetbron
- Schakel internetbron uit en weer in
- Start je computer opnieuw op
- Vliegtuigmodus in- en uitschakelen
- Je wifi-profiel verwijderen
- Netwerkadapter uitschakelen en opnieuw inschakelen
- Voer de probleemoplosser voor netwerken uit
- Netwerkstuurprogramma’s bijwerken
- TCP/IP resetten en DNS-cache leegmaken
- Controleer WLAN AutoConfig-service
- Zet kanaalbreedte op “Auto”
1] Plaats uw computer dichter bij uw router of internetbron.
1] Plaats uw computer dichter bij uw router of internetbron.
Om een Wi-Fi-netwerk zichtbaar te maken voor uw Windows 11-pc, moet uw pc zich in de buurt van een internetbron bevinden. Als barrières uw computer scheiden van de internetbron, moet u proberen deze te verwijderen of uw computer dichter bij de internetbron te plaatsen. Dit is misschien de enige manier om het probleem op te lossen met wifi-netwerken die niet worden weergegeven in Windows 11.
Om een Wi-Fi-netwerk zichtbaar te maken voor uw Windows 11-pc, moet uw pc zich in de buurt van een internetbron bevinden. Als barrières uw computer scheiden van de internetbron, moet u proberen deze te verwijderen of uw computer dichter bij de internetbron te plaatsen. Dit is misschien de enige manier om het probleem op te lossen met wifi-netwerken die niet worden weergegeven in Windows 11.
2] Internetbron uit- en inschakelen
2] Internetbron uit- en inschakelen
Dit probleem kan worden veroorzaakt door een online bron, omdat er soms crashes optreden. Het kan echter erg handig zijn om de router of het apparaat waarmee u verbinding wilt maken eenvoudig uit en weer in te schakelen. Daarom raden we u aan deze aanpak te proberen en te kijken of het netwerk beschikbaar is.
Dit probleem kan worden veroorzaakt door een online bron, omdat er soms crashes optreden. Het kan echter erg handig zijn om de router of het apparaat waarmee u verbinding wilt maken eenvoudig uit en weer in te schakelen. Daarom raden we u aan deze aanpak te proberen en te kijken of het netwerk beschikbaar is.
3] Start uw computer opnieuw op
3] Start uw computer opnieuw op
Hoewel het afgezaagd klinkt bij het bespreken van manieren om problemen op een Windows-pc op te lossen, kan het opnieuw opstarten van uw computer de oplossing zijn om dit probleem op te lossen. Om het probleem mogelijk op te lossen, start u gewoon uw computer opnieuw op.
Hoewel het afgezaagd klinkt bij het bespreken van manieren om problemen op een Windows-pc op te lossen, kan het opnieuw opstarten van uw computer de oplossing zijn om dit probleem op te lossen. Om het probleem mogelijk op te lossen, start u gewoon uw computer opnieuw op.
4] Vliegtuigmodus in- en uitschakelen
4] Vliegtuigmodus in- en uitschakelen
Een andere veel voorkomende manier om dit soort problemen op te lossen, is door de vliegtuigmodus op uw computer in en uit te schakelen. Dit vernieuwt de netwerkverbinding van uw pc en kan helpen bij het oplossen van netwerken die niet worden weergegeven in Windows 11.
Een andere veel voorkomende manier om dit soort problemen op te lossen, is door de vliegtuigmodus op uw computer in en uit te schakelen. Dit vernieuwt de netwerkverbinding van uw pc en kan helpen bij het oplossen van netwerken die niet worden weergegeven in Windows 11.
5] Verwijder je wifi-profiel
5] Verwijder je wifi-profiel


Uw computer heeft een profiel voor elke WiFi-verbinding die erop is gemaakt. Mogelijk moet u een wifi-profiel verwijderen als een specifiek wifi-netwerk waarmee u normaal verbinding maakt op uw computer niet zichtbaar is, zoals hieronder weergegeven:
Uw computer heeft een profiel voor elke WiFi-verbinding die erop is gemaakt. Mogelijk moet u een wifi-profiel verwijderen als een specifiek wifi-netwerk waarmee u normaal verbinding maakt op uw computer niet zichtbaar is, zoals hieronder weergegeven:
Open Windows Search , typ cmd en selecteer ” Als administrator uitvoeren ” in het resultatenvenster.
Open Windows Search, typ cmd en selecteer “Als administrator uitvoeren “in het resultatenvenster.
Typ de onderstaande opdracht in het opdrachtpromptvenster en druk op Enter .
Typ de onderstaande opdracht in het opdrachtpromptvenster en druk op Enter.
netsh wlan delete profile name =NetworkName
netsh wlan delete profile name =NetworkName
De NetworkName in de opdracht moet de naam zijn van het Wi-Fi-netwerk waarmee u verbinding probeert te maken.
De NetworkName in de opdracht moet de naam zijn van het Wi-Fi-netwerk waarmee u verbinding probeert te maken.
6] Schakel wifi-netwerkadapter uit en weer in
6] Schakel wifi-netwerkadapter uit en weer in


De netwerkadapter is verantwoordelijk voor de functionaliteit van de wifi-verbinding van uw computer. Wanneer u dergelijke netwerkproblemen ondervindt, kunt u uw wifi-netwerkadapter uitschakelen en opnieuw inschakelen om het probleem op te lossen.
De netwerkadapter is verantwoordelijk voor de functionaliteit van de wifi-verbinding van uw computer. Wanneer u dergelijke netwerkproblemen ondervindt, kunt u uw wifi-netwerkadapter uitschakelen en opnieuw inschakelen om het probleem op te lossen.
- Klik met de rechtermuisknop op het menu Start en selecteer Apparaatbeheer .
- Navigeer naar netwerkadapters en dubbelklik erop.
- Klik met de rechtermuisknop op de Wi – Fi-adapter en selecteer ” Apparaat uitschakelen ” in het vervolgkeuzemenu dat verschijnt.
- Wacht even en klik met de rechtermuisknop op de wifi – adapter.
- Klik in de vervolgkeuzelijst die verschijnt op ” Apparaat inschakelen ” om het WiFi-stuurprogramma opnieuw te starten.
- Klik met de rechtermuisknop op het menu Start en selecteer Apparaatbeheer.
- Navigeer naar netwerkadapters en dubbelklik erop.
- Klik met de rechtermuisknop op de Wi – Fi-adapter en selecteer “Apparaat uitschakelen “in het vervolgkeuzemenu dat verschijnt.
- Wacht even en klik met de rechtermuisknop op de wifi – adapter.
- Klik in de vervolgkeuzelijst die verschijnt op “Apparaat inschakelen “om het WiFi-stuurprogramma opnieuw te starten.
Daarna kunt u uw computer opnieuw opstarten en controleren op wifi-netwerken.
Daarna kunt u uw computer opnieuw opstarten en controleren op wifi-netwerken.
7] Voer de probleemoplosser voor netwerken uit
7] Voer de probleemoplosser voor netwerken uit


Als het probleem aanhoudt, kunt u de ingebouwde probleemoplosser van Windows gebruiken om het probleem te achterhalen en op te lossen.
Als het probleem aanhoudt, kunt u de ingebouwde probleemoplosser van Windows gebruiken om het probleem te achterhalen en op te lossen.
- Druk op Windows + I om Windows- instellingen te openen en selecteer Systeem in het linkerdeelvenster.
- Navigeer naar de optie Problemen oplossen en klik erop.
- Selecteer op de pagina Problemen oplossen de optie Andere probleemoplossers .
- Klik nu op Uitvoeren naast de optie Netwerkadapter .
- Druk op Windows + I om Windows- instellingen te openen en selecteer Systeem in het linkerdeelvenster.
- Navigeer naar de optie Problemen oplossen en klik erop.
- Selecteer op de pagina Problemen oplossen de optie Andere probleemoplossers.
- Klik nu op Uitvoeren naast de optie Netwerkadapter.
Als de probleemoplosser een probleem vindt, volgt u de instructies op het scherm om het probleem op te lossen. Zo niet, ga dan verder met de volgende oplossing.
Als de probleemoplosser een probleem vindt, volgt u de instructies op het scherm om het probleem op te lossen. Zo niet, ga dan verder met de volgende oplossing.
8] Netwerkstuurprogramma’s bijwerken
8] Netwerkstuurprogramma’s bijwerken
Verouderde of beschadigde netwerkstuurprogramma’s kunnen de reden zijn waarom netwerken niet worden weergegeven in Windows 11. Als gevolg hiervan moet u uw netwerkstuurprogramma’s bijwerken door een van de volgende methoden uit te voeren:
Verouderde of beschadigde netwerkstuurprogramma’s kunnen de reden zijn waarom netwerken niet worden weergegeven in Windows 11. Als gevolg hiervan moet u uw netwerkstuurprogramma’s bijwerken door een van de volgende methoden uit te voeren:
- Via Windows Update
- Download het bijgewerkte stuurprogramma van de website van de fabrikant.
- Via Windows Update
- Download het bijgewerkte stuurprogramma van de website van de fabrikant.
Als u al een bijgewerkte versie van het stuurprogramma op uw computer hebt gedownload, moet u dit doen om het via Apparaatbeheer te installeren.
Als u al een bijgewerkte versie van het stuurprogramma op uw computer hebt gedownload, moet u dit doen om het via Apparaatbeheer te installeren.
- Zoek naar Apparaatbeheer in het Windows-zoekvak en open het.
- Navigeer naar de netwerkadapter en dubbelklik erop.
- Klik met de rechtermuisknop op uw draadloze netwerkadapter en selecteer Stuurprogramma bijwerken in het vervolgkeuzemenu dat verschijnt.
- Selecteer Zoek op mijn computer naar stuurprogramma’s en volg de andere instructies om het gedownloade stuurprogramma op uw computer te selecteren.
- Zoek naar Apparaatbeheer in het Windows-zoekvak en open het.
- Navigeer naar de netwerkadapter en dubbelklik erop.
- Klik met de rechtermuisknop op uw draadloze netwerkadapter en selecteer Stuurprogramma bijwerken in het vervolgkeuzemenu dat verschijnt.
- Selecteer Zoek op mijn computer naar stuurprogramma’s en volg de andere instructies om het gedownloade stuurprogramma op uw computer te selecteren.
9] Reset TCP/IP en reset DNS-cache
9] Reset TCP/IP en reset DNS-cache
Een probleem met TCP/IP kan ook de oorzaak zijn van dit probleem dat u ondervindt. Daarom moet u de TCP/IP-cache en DNS-cache op uw computer opnieuw instellen door het volgende te doen:
Een probleem met TCP/IP kan ook de oorzaak zijn van dit probleem dat u ondervindt. Daarom moet u de TCP/IP-cache en DNS-cache op uw computer opnieuw instellen door het volgende te doen:
Open een opdrachtprompt op uw computer.
Open een opdrachtprompt op uw computer.
Voer de volgende opdrachten één voor één uit.
Voer de volgende opdrachten één voor één uit.
netsh winsock resetnetsh int ip resetipconfig /releaseipconfig /flushdnsipconfig /renew
netsh winsock resetnetsh int ip resetipconfig /releaseipconfig /flushdnsipconfig /renew
Start daarna uw computer opnieuw op en controleer of het probleem is opgelost.
Start daarna uw computer opnieuw op en controleer of het probleem is opgelost.
HET ADVIES. Netwerkreset zal netwerkadapters opnieuw installeren en netwerkcomponenten terugzetten naar de standaardwaarden in Windows 11/10.
HET ADVIES. Netwerkreset zal netwerkadapters opnieuw installeren en netwerkcomponenten terugzetten naar de standaardwaarden in Windows 11/10.
10] Controleer de WLAN-autoconfiguratieservice.
10] Controleer de WLAN-autoconfiguratieservice.


De WLAN AutoConfig-service zorgt ervoor dat uw computer geen problemen heeft met Wi-Fi-netwerken. Als u echter Wi-Fi-netwerken op uw computer ziet, kunt u de WLAN AutoConfig-service controleren om te controleren of de instellingen niet beschadigd zijn.
De WLAN AutoConfig-service zorgt ervoor dat uw computer geen problemen heeft met Wi-Fi-netwerken. Als u echter Wi-Fi-netwerken op uw computer ziet, kunt u de WLAN AutoConfig-service controleren om te controleren of de instellingen niet beschadigd zijn.
- Druk op Windows + R om het venster Uitvoeren te openen .
- Typ services in het vak Opdracht uitvoeren en druk op Enter.
- Navigeer in het venster Services naar WLAN AutoConfig Service en dubbelklik erop.
- U wordt gevraagd om het dialoogvenster Eigenschappen te openen waar u het Opstarttype moet instellen op Automatisch .
- Klik op ” Toepassen ” en vervolgens op ” OK ” om de wijzigingen op te slaan.
- Druk op Windows + R om het venster Uitvoeren te openen.
- Typ services in het vak Opdracht uitvoeren en druk op Enter.
- Navigeer in het venster Services naar WLAN AutoConfig Service en dubbelklik erop.
- U wordt gevraagd om het dialoogvenster Eigenschappen te openen waar u het Opstarttype moet instellen op Automatisch.
- Klik op “Toepassen “en vervolgens op “OK “om de wijzigingen op te slaan.
Start ook uw pc opnieuw op na deze oplossing en controleer of het probleem is opgelost.
Start ook uw pc opnieuw op na deze oplossing en controleer of het probleem is opgelost.
11] Stel de WiFi-kanaalbreedte in op Auto.
11] Stel de WiFi-kanaalbreedte in op Auto.
Een andere oplossing die u kunt proberen op te lossen als u geen Wi-Fi-netwerken op uw computer kunt vinden, is om de Wi-Fi-kanaalbreedte in te stellen op Auto.
Een andere oplossing die u kunt proberen op te lossen als u geen Wi-Fi-netwerken op uw computer kunt vinden, is om de Wi-Fi-kanaalbreedte in te stellen op Auto.
- Klik met de rechtermuisknop op het menu Start en selecteer Apparaatbeheer .
- Dubbelklik op de instellingen van netwerkadapters en klik met de rechtermuisknop op de Wi – Fi-adapter.
- Selecteer Eigenschappen in het vervolgkeuzemenu dat verschijnt en klik op het tabblad Geavanceerd.
- Stel nu de optie Waarde in op Auto en klik op OK om de wijzigingen op te slaan.
- Klik met de rechtermuisknop op het menu Start en selecteer Apparaatbeheer.
- Dubbelklik op de instellingen van netwerkadapters en klik met de rechtermuisknop op de Wi – Fi-adapter.
- Selecteer Eigenschappen in het vervolgkeuzemenu dat verschijnt en klik op het tabblad Geavanceerd.
- Stel nu de optie Waarde in op Auto en klik op OK om de wijzigingen op te slaan.
Dit zijn beproefde methoden die u elke keer probeert wanneer uw computer geen wifi-netwerken weergeeft.
Dit zijn beproefde methoden die u elke keer probeert wanneer uw computer geen wifi-netwerken weergeeft.
Waarom worden wifi-netwerken niet weergegeven op mijn computer?
Waarom worden wifi-netwerken niet weergegeven op mijn computer?
Er zijn verschillende variabelen die ervoor kunnen zorgen dat wifi-netwerken niet op uw computer worden weergegeven, en een veel voorkomende is een probleem met uw netwerkadapter. Als uw computer zich niet in de buurt van uw internetbron bevindt, kunt u dit probleem ook ondervinden. In dit artikel hebben we echter de beste methoden besproken die u kunt gebruiken om dit probleem op te lossen.
Er zijn verschillende variabelen die ervoor kunnen zorgen dat wifi-netwerken niet op uw computer worden weergegeven, en een veel voorkomende is een probleem met uw netwerkadapter. Als uw computer zich niet in de buurt van uw internetbron bevindt, kunt u dit probleem ook ondervinden. In dit artikel hebben we echter de beste methoden besproken die u kunt gebruiken om dit probleem op te lossen.
Hoe ver mag mijn computer verwijderd zijn van een internetbron?
Hoe ver mag mijn computer verwijderd zijn van een internetbron?
Hoewel dit meestal afhangt van uw internetbron, wordt voor de meeste ervan aanbevolen dat uw computer en internetbron zich tussen de 30 en 50 meter van elkaar bevinden.
Hoewel dit meestal afhangt van uw internetbron, wordt voor de meeste ervan aanbevolen dat uw computer en internetbron zich tussen de 30 en 50 meter van elkaar bevinden.
Bron: The Windows Club
Bron: The Windows Club



Geef een reactie