Repareer miniatuurvoorbeeld dat niet wordt weergegeven in Windows 11
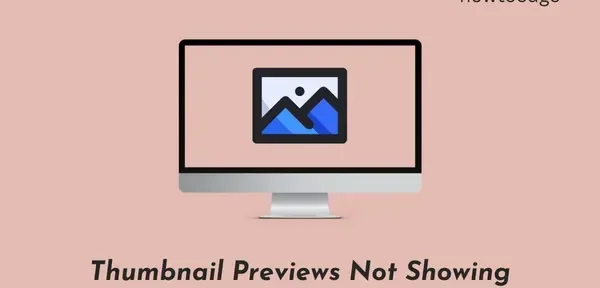
Miniaturen spelen een cruciale rol bij het herkennen van een afbeelding of video voordat deze wordt afgespeeld. Bijna alle gebruikers gebruiken liever miniaturen dan afbeeldingen als pictogrammen weer te geven. Dus wanneer miniatuurvoorbeelden niet meer worden weergegeven of niet worden weergegeven, is dit voor iedereen erg verontrustend. In dit bericht zullen we kijken naar de oorzaken van dit probleem en naar acht mogelijke oplossingen.
Miniaturen lijken meestal leeg als er interne problemen zijn in de instellingen van de Verkenner. Dit probleem wordt opgelost door de bladeropties voor mappen aan te passen of door de bestandsverkenner terug te zetten naar de standaardwaarde. In zeldzame gevallen, wanneer u afbeeldingen van iPhone naar Windows overzet, werkt het miniatuurvoorbeeld ook niet. Dit is voornamelijk te wijten aan het feit dat Windows het HEIC-bestandsformaat niet ondersteunt. Download en installeer de juiste codec en dit probleem zal op uw computer worden opgelost.
Hoewel dit minder waarschijnlijk is, kan het ook het gevolg zijn van geïnfecteerde bestanden en mappen (malware-aanvallen). Voer uw standaard antivirusprogramma uit en verwijder deze functie eerst.
Miniatuurvoorbeeld wordt niet weergegeven, waarom?
De thumbnails geven een duidelijk beeld van waar de afbeelding of video eigenlijk over gaat. Als de afbeelding de miniatuur niet toont, kan dit de volgende redenen hebben:
- Overeenkomstige codecs zijn niet geïnstalleerd in Windows
- Bestandsverkenner is op de een of andere manier beschadigd
- De standaard fotoviewer is beschadigd of verouderd
- Problemen in een map met afbeeldingen
Er kunnen ook verschillende andere redenen zijn, die we hebben uitgelegd bij het opstellen van de juiste oplossingen voor dit probleem.
Repareer miniatuurvoorbeeld dat niet wordt weergegeven in Windows 11
Als het miniatuurvoorbeeld niet wordt weergegeven in Windows 11, probeer dan de volgende oplossingen om het probleem op te lossen.
1] Hulpcodecs installeren
Windows 11 ondersteunt bepaalde bestandsindelingen voor afbeeldingen niet, zoals HEIC-foto’s die vanaf een iPhone zijn gemaakt. Dit komt omdat de ondersteunende codecs niet standaard in Windows zijn geïnstalleerd. Klik met de rechtermuisknop op de afbeelding en selecteer ” Eigenschappen “. Controleer wat er naast “Bestandstype” staat. Als deze bestandsindeling niet wordt ondersteund op Windows 11, moet u de juiste codecs downloaden en installeren.
Om HEIC-foto’s op Windows te bekijken, moet u HEIC Image Extensions installeren vanuit de Microsoft Store. Evenzo, als u videovoorbeelden kunt bekijken, krijgt u de ondersteunende codecs voor dat specifieke videoformaat.
2] Controleer de opties voor mapweergave
U ondervindt dit probleem meestal bij het bekijken van foto’s of video’s in Verkenner. Welnu, er is een manier om de opties voor mapweergave te controleren en te wijzigen. Volg de onderstaande stappen om miniaturen op uw Windows 11-pc te laten verschijnen.
- Druk op Win+S en typ ” Explorer Options ” in de zoekbalk.
- Klik op het bovenste resultaat om het venster Opties voor bestandsverkenner te openen.
- Klik op het tabblad Weergave en schakel ” Altijd pictogrammen weergeven, nooit miniaturen ” uit.
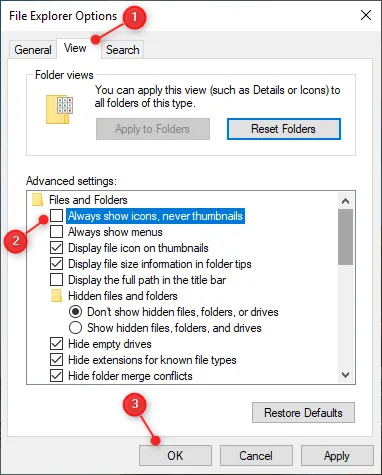
- Klik op “Toepassen” en vervolgens op “OK” om de laatste wijzigingen te bevestigen.
Ga terug naar de map waarin geen miniaturen werden weergegeven. U zou nu miniaturen op uw Windows 11-pc moeten zien.
3] Herstel de bestandsverkenner naar de standaardinstellingen.
Als u nog steeds geen miniatuurvoorbeelden in de map ziet, stelt u de Verkenner opnieuw in op de standaardinstellingen. Door de standaardinstellingen in Windows Verkenner te herstellen, worden interne storingen of problemen verholpen. En zo kunt u afbeeldingen of video’s correct bekijken op uw Windows-pc. Hier leest u hoe u deze taak kunt voltooien
- Typ “Explorer-opties” in het zoekvak.
- Klik op een goed passend resultaat.
- Wanneer het wordt gestart, gaat u naar het tabblad Weergave en klikt u op Standaardwaarden herstellen . Zie snapshot hieronder
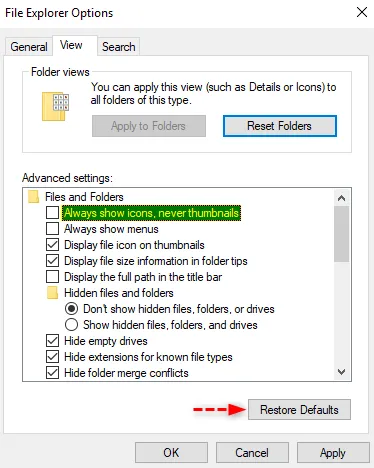
- Klik op Toepassen > OK om deze actie te bevestigen.
Controleer nu of afbeeldingen of videominiaturen zichtbaar zijn in uw map.
4] Wijzig de standaardtoepassing die foto’s opent.
Foto’s is de standaardapp in Windows 11 voor het bekijken van afbeeldingen, afbeeldingen of schermafbeeldingen die op uw pc zijn opgeslagen. Wanneer deze systeem-app op de een of andere manier beschadigd raakt, kan dit er ook voor zorgen dat het voorbeeld van afbeeldingen of video’s in een map stopt. Wijzig die standaardapp in iets als “Paint” of een app die is gedownload van de Microsoft Store en je ziet de miniaturen weer.
Ga als volgt te werk om de standaard fotoviewer-app in Windows 11 te wijzigen:
- Klik met de rechtermuisknop op een afbeelding en selecteer de optie – ” Openen met “.
- Selecteer Paint of een andere app die is gedownload van de Microsoft Store.
- Als de toepassing waarvan u de standaardtoepassing wilt maken niet in het contextmenu verschijnt, selecteert u Een andere toepassing kiezen .
- Je ziet nog een paar apps die afbeeldingen kunnen openen.
- Selecteer uw favoriete app en vink het vakje Altijd deze app gebruiken om bestanden te openen aan. png “.
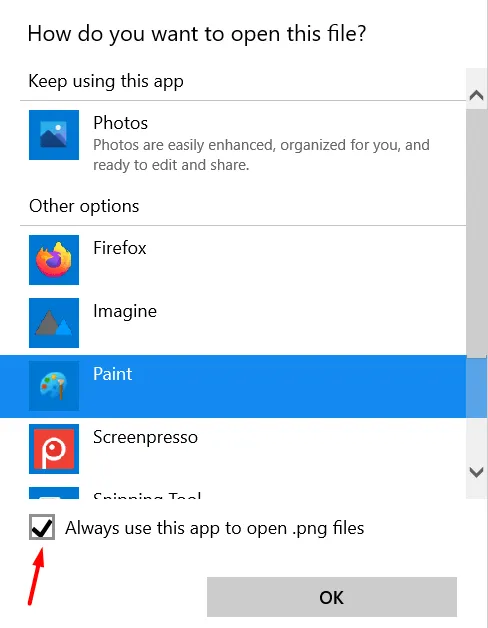
- Klik ten slotte op OK om de laatste wijzigingen op uw computer te bevestigen.
- Vanaf nu wordt elke keer dat u dubbelklikt op een afbeelding, deze geopend in de geselecteerde toepassing.
Opmerking . Hierdoor wordt de standaard app voor het bekijken van afbeeldingen alleen voor afbeeldingen in bestandsindeling gewijzigd. png. Alle andere afbeeldingen met een andere bestandsextensie worden nog steeds geopend in de standaardtoepassing, d.w.z. Foto’s. Als u wilt dat alle afbeeldingen worden geopend in de toepassing van uw voorkeur, moet u het bovenstaande proces herhalen voor alle afbeeldingsbestandsindelingen zoals JPEG, JPG, enz.
5] Verwijder de miniatuurcache
Miniaturen worden mogelijk ook niet meer weergegeven in een map wanneer de cachegrootte van de miniatuur is toegenomen en de maximaal toegestane limiet is bereikt. Zelfs in gevallen waar het niet zo groot is, kan het soms lastig zijn om miniaturen van een enorme database te krijgen en daarom is het een probleem.
Verwijder de opgeslagen miniatuurcache op uw computer en alle andere afbeeldingen en videominiaturen worden normaal weergegeven. Hier leest u hoe u de opgeslagen miniatuurcache in Windows 11 kunt verwijderen −
- Druk op Win + I om de app Instellingen te starten.
- Ga naar Systeem > Opslag en klik op Tijdelijke bestanden .
- Vink het vakje links van “Miniaturen” aan en klik op ” Bestanden verwijderen “.
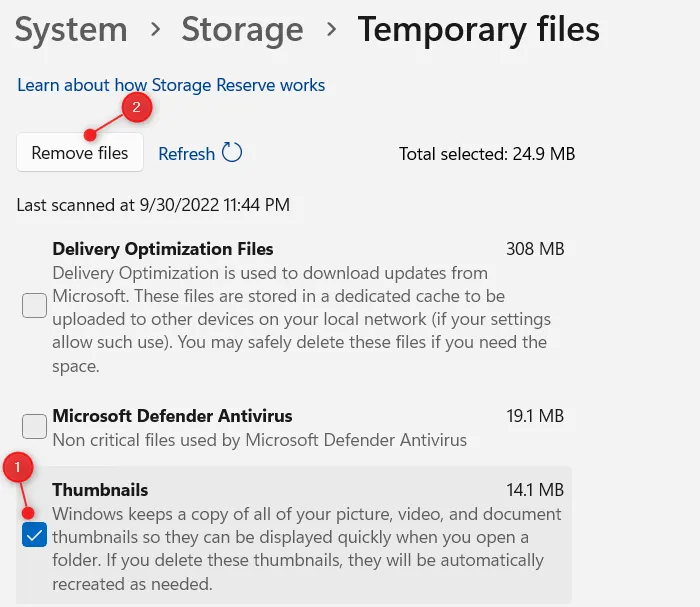
- Het duurt even voordat het systeem de opgeslagen miniaturen heeft verwijderd, afhankelijk van de grootte van de opgeslagen cache.
Nadat u ziet dat de miniaturen weer op 0 MB staan, start u uw computer opnieuw op. De volgende keer dat u inlogt, genereert het systeem automatisch miniaturen.
6] Start Windows Verkenner opnieuw.
Het probleem “miniaturen worden niet weergegeven” kan ook optreden wanneer bestandsbeheer op de een of andere manier is beschadigd. Aangezien u hier nooit zeker van kunt zijn, moet u Windows Verkenner geforceerd opnieuw opstarten en kijken of de miniaturen verschijnen. Hier leest u hoe u deze taak kunt voltooien
- Gebruik Ctrl + Shift + Esc om Taakbeheer te starten.
- Klik op Meer als de taakbeheerder niet volledig wordt geopend.
- Klik op het tabblad Processen en scrol omlaag naar Windows Verkenner.
- Als File Explorer actief is, vindt u deze onder Toepassingen, anders verschijnt hetzelfde onder Windows-processen (aan het einde).
- Klik met de rechtermuisknop op Windows Verkenner en selecteer de knop Opnieuw opstarten.
- Bestandsverkenner is gekoppeld aan de taakbalk en verschillende andere processen. Dus terwijl het opnieuw wordt opgestart, kunt u niets doen op uw pc. Wacht een paar seconden en u keert terug naar Windows Verkenner.
- Sluit het venster Taakbeheer en controleer of u nu miniaturen van afbeeldingen of video’s op uw pc kunt zien.
Als u nog steeds geen miniaturen ziet, volgt u de volgende reeks oplossingen die hieronder worden besproken.
7] Update uw grafische stuurprogramma’s
Als u uw grafische stuurprogramma’s lange tijd niet hebt bijgewerkt, kan dit leiden tot ongewenste problemen, zoals ontbrekende miniatuurvoorbeelden. Werk de grafische stuurprogramma’s op uw pc bij door de onderstaande stappen te volgen en controleer of het probleem op die manier is opgelost.
- Druk op Win + X en selecteer Apparaatbeheer .
- Wanneer Apparaatbeheer wordt geopend, klikt u op het pictogram ” > ” links van Beeldschermadapters.
- Klik met de rechtermuisknop op het grafische stuurprogramma en selecteer ” Apparaat bijwerken “.
- Klik op “Automatisch op internet naar stuurprogramma’s zoeken” en wacht even.
- Het is tegenwoordig zeer zeldzaam om op deze manier stuurprogramma-updates te krijgen. In de meeste gevallen wordt u gevraagd om Windows Update te bezoeken en opnieuw op updates te controleren.
- Klik op de beschikbare prompt en u wordt doorgestuurd naar Windows Update.
- Wacht een paar minuten terwijl het systeem online controleert op stuurprogramma-updates.
- Als het systeem updates van grafische stuurprogramma’s ontvangt, ziet u een link naar optionele updates.
- Klik op deze link, vink alle selectievakjes aan en klik op ” Downloaden en installeren “.
Start uw computer opnieuw op nadat u aanvullende updates hebt geïnstalleerd. Wanneer Windows 11 opnieuw wordt opgestart, controleert u of er miniaturen van afbeeldingen in uw map verschijnen.
Tip : U kunt DriverFix proberen , een premium tool van derden die automatisch corruptie in uw grafische stuurprogramma kan vinden en herstellen. Gebruik dit hulpprogramma alleen als het een probleem in uw grafische stuurprogramma detecteert.
8] Voer een volledige scan uit met Windows-beveiliging.
De aanwezigheid van virussen of malware op uw systeem kan er ook voor zorgen dat de miniaturen niet worden weergegeven. Aangezien dit probleem nog niet is opgelost, voert u een volledige scan uit op uw Windows-pc met uw standaard antivirusprogramma. Als u een antivirusprogramma van derden gebruikt, kunt u dat ook gebruiken.
Als uw antivirus Trojaanse paarden of andere virussen heeft gedetecteerd, moet u ook de systeembestandscontrole uitvoeren. Het is een tool ingebouwd in Windows die is ontworpen om automatisch ontbrekende of beschadigde systeembestanden op uw pc te scannen en te repareren. Hier leest u hoe u een SFC-scan uitvoert
- Klik met de rechtermuisknop op het Windows-pictogram en selecteer Windows Terminal (Admin).
- Wanneer het UAC-venster verschijnt, klikt u op Ja om de terminal te openen.
- Typ het volgende in de terminal en druk op Enter −
sfc /scannow
- Wacht nog eens 10-15 minuten, want het scan-/reparatieproces duurt ongeveer even lang.
- Wanneer alles is voltooid, voert u de opdracht DISM uit zoals hieronder wordt weergegeven:
DISM /Online /Cleanup-Image /RestoreHealth
- De opdracht DISM controleert en herstelt eventuele corruptie in de systeemkopie.
- Nadat u beide hulpprogramma’s met succes hebt uitgevoerd, start u uw computer opnieuw op.
Meld u opnieuw aan op uw apparaat en controleer of de miniaturen zoals gewoonlijk worden weergegeven. Ik hoop dat de afbeeldingen en videominiaturen weer normaal zijn na het toepassen van de bovenstaande correcties. De miniatuur geeft een duidelijk beeld van wat de afbeelding of video eigenlijk is, dus het is de moeite waard om dit probleem op uw Windows-pc op te lossen.
Bron: Howtoedge



Geef een reactie