Fix Installatiefout 0xC1900101 – 0x20017 op Windows 10

Microsoft brengt elke tweede dinsdag van de maand cumulatieve updates uit om ervoor te zorgen dat Windows 10 soepel blijft werken.Terwijl dit gebeurt, ervaren verschillende gebruikers verschillende installatiefouten. Vandaag bespreken we in dit bericht zo’n fout 0xC1900101 – 0x20017, de belangrijkste oorzaken en zes oplossingen. Vanuit het oogpunt van de gebruiker voltooit de installatie en bereikt 100%, maar mislukt tijdens een herstart van Windows.
Wat veroorzaakt over het algemeen deze installatiefout op een Windows-pc?
Deze fout kan worden veroorzaakt door externe apparaten zoals printers, netwerk-/WiFi-kaarten en Bluetooth-adapters. Verwijder alle randapparatuur en start uw computer opnieuw op. Als deze fout nog steeds verschijnt, moet dit te wijten zijn aan onjuiste instellingen in het BIOS of beschadigde apparaatstuurprogramma’s.
Configureer de BIOS-instelling opnieuw en werk alle stuurprogramma’s op uw computer bij via Apparaatbeheer of Windows Update. U kunt de hulp inroepen van een hulpprogramma van derden, DriverFix genaamd, om automatisch problemen met uw systeemstuurprogramma’s op te sporen en op te lossen. Het verwijderen van bepaalde registervermeldingen kan ook helpen bij het oplossen van deze installatiefout.
Windows Update mislukt met foutcode 0xC1900101-0x20017.
De meest effectieve manier om dergelijke fouten op te lossen, is door handmatig een update te installeren die niet werkt op uw computer. U kunt alle nieuwste updates vinden die zijn gedownload uit de Microsoft Update-catalogus. Om dit te doen, moet u een cumulatief updatenummer hebben dat begint met “KB”. Dit nummer is gekoppeld aan de mislukte update en u kunt het vinden in de updategeschiedenis van Windows 10.
Oplossingen voor installatiefout 0xC1900101 – 0x20017
Volg deze tijdelijke oplossingen om installatiefout 0xC1900101 – 0x20017 op Windows 10 op te lossen:
Maak een herstelpunt
Aangezien dit een installatiefout is, kan het niet volgen van de onderstaande methoden het BIOS beschadigen. Daarom raden we u aan een systeemherstelpunt te maken om systeembestanden op te slaan. Hetzelfde kan werken als een reparatietool als er iets misgaat. Dit zijn de te volgen stappen –
- Druk tegelijkertijd op Win en S om Zoeken te openen.
- Typ “Een herstelpunt maken” in het tekstgebied en druk op de toets “Enter “.
- Klik op het tabblad Systeembeveiliging en selecteer Nieuw.
- Voer vanaf nu een beschrijving in het tekstvak in en klik vervolgens nogmaals op de knop Maken.

- Wacht tot het imagebestand van de systeembestanden en -mappen is gemaakt en sluit vervolgens alle actieve vensters.
- Probeer nu de volgende oplossingen om installatiefout 0XC190010 – 0x20017 op te lossen.
1] Randapparatuur verwijderen
Soms kunnen aangesloten extra apparaten zoals een printer, draadloze of netwerkadapter, USB-printer, SSD en USB-station voorkomen dat Windows 10 wordt bijgewerkt.In dit geval moet u de externe apparaten verwijderen en vervolgens proberen het besturingssysteem opnieuw te installeren.
Het uitschakelen van de draadloze adapter is een vrij eenvoudige taak. Om dit te doen, schakelt u het systeem uit en koppelt u voorzichtig alle kabels los van de USB-poort en verwijdert u vervolgens de draadloze adapter. Als het systeem onder de garantie valt, kunt u voor hulp contact opnemen met het officiële servicecentrum.
Opmerking. Als het probleem hiermee is opgelost, vervangt u uw bestaande draadloze adapter door een nieuwe.
2] Verwijder het conflicterende apparaatstuurprogramma.
Een incompatibel Bluetooth- en draadloos apparaatstuurprogramma kan ook installatiefout 0xC1900101 – 0x20017 veroorzaken op een pc met Windows 10. Daarom werkt het verwijderen ervan voordat Windows OS wordt bijgewerkt als een diagnostisch hulpmiddel. Hier is hoe verder te gaan –
- Klik met de rechtermuisknop op “Start “en selecteer “Apparaatbeheer “.
- Zoek het geïnstalleerde Bluetooth-stuurprogramma in de lijst.
- Klik er vervolgens met de rechtermuisknop op en selecteer Apparaat verwijderen.

- Als er een bevestigingsvenster verschijnt, klikt u nogmaals op “Verwijderen”.
- Herhaal hetzelfde proces voor alle stuurprogramma’s onder Netwerkadapters.
- Start uw computer opnieuw op om uw wijzigingen op te slaan.
Zoek en herstel automatisch driverproblemen met behulp van de pc-hersteltool – “DriverFix”.
3] Windows 10 bijwerken
Een verouderd BIOS kan ook installatiefout 0xC1900101 – 0x20017 veroorzaken. Om dit probleem op te lossen, werkt u uw besturingssysteem bij naar de nieuwste versie van Windows 10 door deze stappen te volgen:
- Ga eerst naar de officiële Microsoft-pagina en klik op de knop Nu bijwerken.
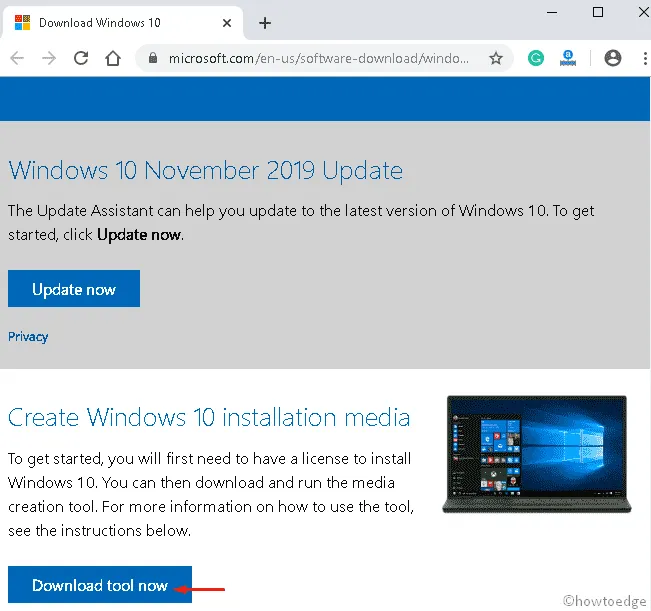
- Dubbelklik na het downloaden op het installatiebestand om de installatie te starten.
- Selecteer vanaf nu Upgrade deze pc nu.
- Klik daarna op “Volgende “onderaan de pagina.
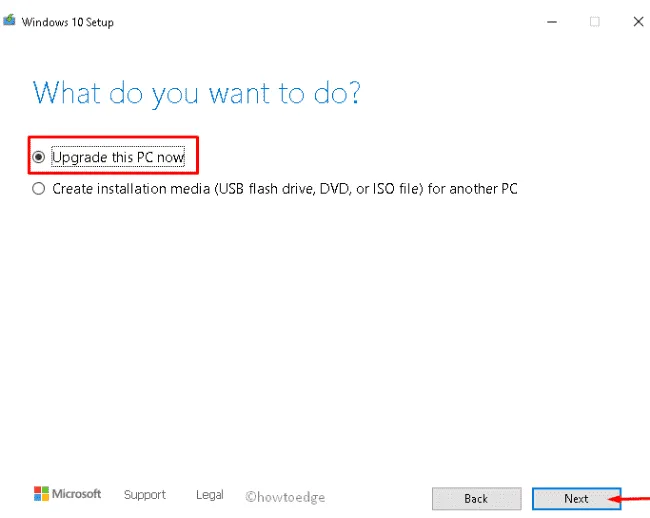
- Selecteer nu “Updates downloaden en installeren (aanbevolen) “en vervolgens opnieuw “Volgende”.
- Klik in de volgende wizard op “Accepteren “om de licentievoorwaarden te accepteren.

- Vink de optie “Persoonlijke bestanden en apps behouden”aan en klik op de knop “Volgende “.
- Volg daarna de instructies op het scherm om het installatieproces te voltooien.
4] Schakel de draadloze en Bluetooth-adapter uit
Als de bovenstaande oplossingen de foutcode 0xC1900101 – 0x20017 niet hebben opgelost, schakelt u het draadloze netwerk en de Bluetooth-instellingen in het BIOS uit. Dit zijn de te volgen stappen –
- Start een werkende computer opnieuw op.
- Druk tijdens het BIOS-opstarten op F2, F4, Del, F10 of Esc om de opstartmodus te openen.
- Navigeer op het tabblad Geavanceerd naar de optie Draadloos netwerk.
- Hier krijgt u twee opeenvolgende opties, namelijk Interne Bluetooth en Interne WLAN.
- Navigeer naar elke sectie afzonderlijk en druk op Enter om de optie Uitgeschakeld te selecteren.

- Druk op Esc om terug te keren naar het hoofdscherm.
- Klik vervolgens op de knop Opslaan om de laatste wijzigingen te bevestigen.
5] Wijzig de BIOS-instellingen
Soms kan ook installatiefout 0xC1900101 – 0x20017 verschijnen vanwege onjuiste instellingen in het BIOS. Om dit op te lossen, moet u de hardware opnieuw configureren om instellingswijzigingen op te nemen, zoals AHCI naar IDE-modus. Als u klaar bent, installeert u Windows opnieuw en controleert u of het probleem op deze manier is opgelost.
6] Wijzig de registerinstellingen
Als geen van de bovenstaande oplossingen werkt, probeer dan bepaalde sleutelwaarden in het register te wijzigen om de installatiefout 0xC1900101 – 0x20017 op te lossen. Hier is hoe verder te gaan –
- Druk op Venster en sneltoets R.
- Typ
regeditde opdracht Uitvoeren en druk op Enter. - Als het venster Gebruikersaccountbeheer verschijnt, klikt u op Ja.
- Kopieer/plak vervolgens het volgende pad in de adresbalk van het volgende scherm en druk op Enter.
HKEY_LOCAL_MACHINE\SOFTWARE\Microsoft\WindowsSelfHost\Applicability

- Wijzig hier de volgende sleutelwaarden in −
Ring = WIFRingBackup = WIS or EnabledEnablePreviewBuilds = 2BranchName = TH1UserPreferredBranchName = TH1
- Wanneer het bovenstaande proces is voltooid, sluit u de Register-editor.
- Start ten slotte opnieuw op om de laatste wijzigingen op te slaan.
Opmerking. Registerwijzigingen kunnen gevaarlijk zijn voor het systeem. Daarom wordt aanbevolen dat u het register exporteert voordat u wijzigingen aanbrengt.
- Ga hiervoor naar het menu Bestand en selecteer de optie Exporteren.
- Selecteer hier “Alles”als het exportbereik en voer vervolgens de gewenste bestandsnaam in.
- Navigeer vervolgens naar de opgegeven locatie en klik op de knop “Opslaan “.
Hiermee wordt een back-up van het register gemaakt, zodat u uw bestaande besturingssysteem eenvoudig kunt herstellen voor het geval er iets misgaat.
Bron: Howtoedge



Geef een reactie