Fix Secure Boot State Niet-ondersteunde fout in Windows 11

Secure Boot is een belangrijke beveiligingsfunctie die voorkomt dat schadelijke software wordt geladen bij het opstarten van het systeem. De meeste moderne computers ondersteunen veilig opstarten en de meeste hebben dit standaard ingeschakeld.
Dit is een beveiligingsstandaard die is ontwikkeld door de pc-industrie. Als veilig opstarten is ingeschakeld, controleert de firmware de handtekening van elk stukje opstartsoftware wanneer de pc opstart. Als het de handtekening van de opstartsoftware als ongeldig beschouwt, blokkeert het de download. Op deze manier fungeert Secure Boot als een beveiligingspoort.
Daarom is Secure Boot een belangrijke functie in Windows en moet het worden ingeschakeld op alle apparaten die Secure Boot ondersteunen. In dit artikel zullen we zien wat u moet doen als u de foutmelding Secure Boot Unsupported in Windows 11 ziet .
Fix Secure Boot niet-ondersteunde fout in Windows 11
Beveiligd opstarten is een van de vereisten voor Windows 11. U kunt Windows 11 pas installeren als u Beveiligd opstarten in het BIOS hebt ingeschakeld. Er zijn echter manieren om Secure Boot te omzeilen en Windows 11 te installeren. Maar we raden af om Secure Boot te omzeilen om Windows 11 te installeren, omdat Secure Boot voorkomt dat schadelijke code wordt uitgevoerd tijdens het opstarten van het systeem.
Wat als veilig opstarten is ingeschakeld maar niet wordt ondersteund? Sommige gebruikers hebben de niet-ondersteunde Secure Boot-fout op Windows 11 gezien, ondanks dat veilig opstarten op hun systemen is ingeschakeld. Als je ziet dat de veilige opstartstatus niet wordt ondersteund, maar wel is ingeschakeld in het BIOS, bevat dit bericht werkende oplossingen om het probleem op te lossen.
U kunt de status van Secure Boot controleren door de onderstaande stappen te volgen:
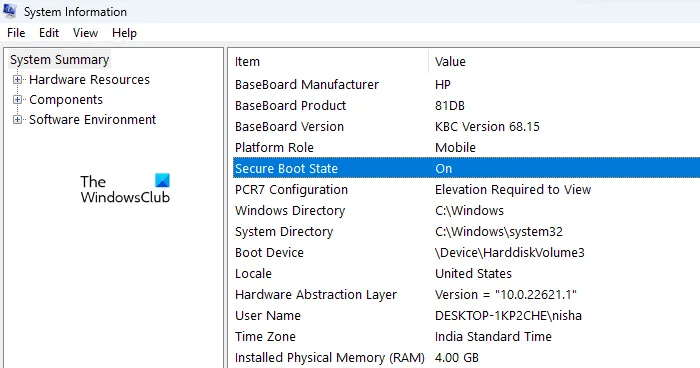
- Klik op Windows Zoeken.
- Voer systeeminformatie in.
- Selecteer “Systeeminformatie” in de zoekresultaten.
- Wanneer de app Systeeminformatie wordt geopend, zoekt u naar ‘Veilig opstarten’ aan de rechterkant om de status ervan te zien.
Hieronder hebben we een paar tips genoemd die u moet volgen om het probleem “Secure Boot Status Not Supported” op te lossen.
- TPM-ondersteuning controleren
- Controleer uw BIOS-modus
- Voer een interne upgrade uit
- Schone installatie van Windows 11
Laten we al deze oplossingen in detail bekijken.
1] Controleer TPM-ondersteuning
TPM is een van de vereisten voor het installeren van Windows 11. TPM staat voor Trusted Platform Module. Het is een chip die is ontworpen om hardware- en veiligheidsgerelateerde functies te bieden. Als op uw computer geen TPM-chip is geïnstalleerd en u Windows 11 installeert nadat u de TPM hebt omzeild, ziet u het bericht “Secure Boot Status Not Supported” in de systeeminformatie.
2] Controleer uw BIOS-modus
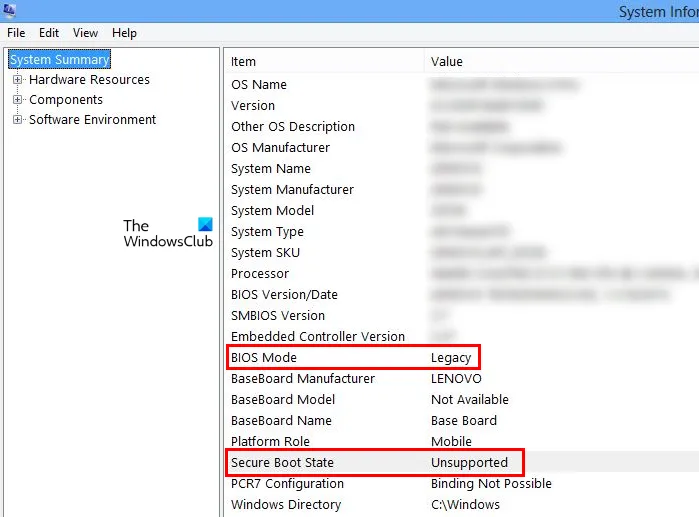
Een andere vereiste om Secure Boot te ondersteunen, is dat uw BIOS-modus UEFI moet zijn. Als u een verouderde BIOS-versie heeft, geeft Windows de Secure Boot-status weer als niet-ondersteund (zie screenshot hierboven). Als uw BIOS-modus Legacy is, moet u deze wijzigen in UEFI. Dit zal het probleem oplossen. U kunt de BIOS-modus controleren in de systeeminformatie.
Om de BIOS-modus van Legacy naar UEFI te converteren, moet de partitiestijl van uw harde schijf GPT zijn. Als uw harde schijf een MBR-partitiestijl heeft, kunt u de BIOS-modus niet wijzigen van Legacy naar UEFI. Volg deze stappen om de partitiestijl van de harde schijf te controleren:
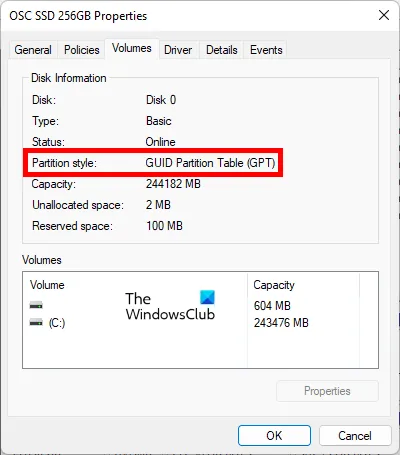
- Druk op de Win + X- toetsen en selecteer Schijfbeheer .
- Wanneer Schijfbeheer wordt geopend, klikt u met de rechtermuisknop op de harde schijf en selecteert u Eigenschappen .
- Klik op het tabblad Volumes om de partitiestijl van uw harde schijf te bekijken.
Als de partitiestijl van uw harde schijf MBR is, converteert u deze van MBR naar GPT. Er is een manier om MBR naar GPT te converteren zonder gegevensverlies, maar we raden u aan een back-up van uw gegevens te maken voordat u doorgaat.
3] Voer een interne upgrade uit
Als het probleem zich blijft voordoen, raden we u aan een interne upgrade uit te voeren. Maar voordat u begint, moet u ervoor zorgen dat u TPM op uw Windows-apparaat inschakelt en de BIOS-modus wijzigt van Legacy in UEFI. Een in-place upgrade is het proces van het herstellen van Windows. Een in-place upgrade installeert de nieuwste versie van het Windows-besturingssysteem bovenop een bestaand Windows-besturingssysteem zonder het bestaande Windows-besturingssysteem te verwijderen. Er is geen gegevensverlies in dit proces.
4] Schone installatie Windows 11
Als een interne upgrade het probleem niet oplost, kan een schone installatie helpen. Voor een schone installatie van Windows 11 moet u uw C-schijf formatteren.Al uw gegevens worden daarom tijdens het proces verwijderd.
Hoe een niet-ondersteunde beveiligde opstartstatus te herstellen?
Als u de foutmelding “Secure Boot Status Not Supported” in Windows 11 ziet, voldoet uw systeem niet aan de vereisten voor Secure Boot. Om dit probleem op te lossen, controleert u eerst of de TPM op uw computer is geïnstalleerd. Als uw systeem een TPM-chip heeft, schakelt u TPM in. Controleer ten tweede de BIOS-modus. Beveiligd opstarten wordt niet ondersteund als u een verouderde BIOS-modus hebt. Wijzig in dit geval de BIOS-modus van Legacy in UEFI.
Waarom wordt veilig opstarten niet ondersteund?
Beveiligd opstarten wordt niet ondersteund op Windows-apparaten met legacy BIOS-modus. Als uw systeem de Legacy BIOS-modus gebruikt, ziet u Secure Boot Status Not Supported in System Information. Ook moet TPM op uw systeem zijn ingeschakeld. Om dit probleem op te lossen, wijzigt u de BIOS-modus van uw systeem van Legacy in UEFI.
Ik hoop dat dit helpt.
Bron: The Windows Club



Geef een reactie