Spraak-naar-tekstfout 0x80049dd3 repareren
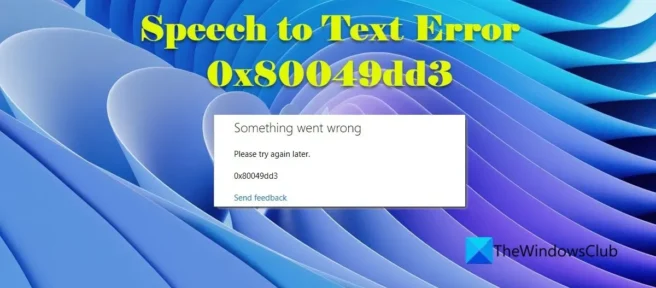
Als u de spraak-naar-tekstfout 0x80049dd3 ziet terwijl u de tool voor spraakgestuurd bellen gebruikt op een pc met Windows 11/10, kunnen deze tips voor probleemoplossing u helpen het probleem op te lossen. Voice dialing is een ingebouwde functie in Windows 11/10 die spraak omzet in tekst. Met andere woorden, het gebruikt de microfoon van uw systeem om uw spraakinvoer te ontvangen, deze om te zetten in tekst en deze voor u in te voeren in elk programma op uw pc. Dit is handig als u het toetsenbord niet gebruikt om te typen.
Veel gebruikers ontvangen de spraakconversiefout 0x80049dd3 bij gebruik van de spraakinvoerfunctie in Windows 11. Het foutbericht zegt:
Er is iets fout gegaan. Probeer het later opnieuw. 0x80049dd3
Hoewel Microsoft nog geen patch heeft uitgebracht om deze fout te verhelpen, zijn er enkele oplossingen waarmee u de spraakinvoerfunctie kunt gebruiken zonder de 0x80049dd3-fout.
Spraak-naar-tekstfout 0x80049dd3 repareren
Volg deze tips voor probleemoplossing om spraak-naar-tekstfout 0x80049dd3 op een Windows 11/10-computer op te lossen:
- Schakel spraakherkenning opnieuw in.
- Controleer je microfooninstellingen.
- Maak een nieuw gebruikersaccount aan.
- Installeer de audiostuurprogramma’s opnieuw.
- Stel de microfoon in voor spraakherkenning.
- Gebruik de netwerkresetoptie.
Laten we dit in detail bekijken.
1] Spraakherkenning opnieuw inschakelen
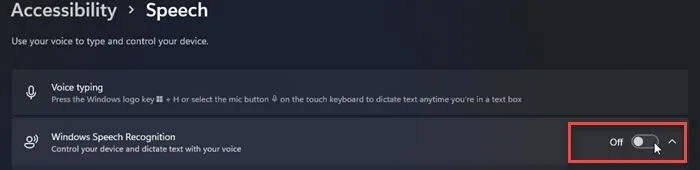
Controleer eerst of spraakherkenning op uw pc is uitgeschakeld. Windows Spraakherkenning is een technologie waarmee u toetsenbord- of muisacties kunt bedienen met spraakopdrachten. Soms schakelt een storing in Windows automatisch spraakherkenning uit, wat verder problemen met spraakinvoer veroorzaakt. Ga als volgt te werk om Windows-spraakherkenning weer in te schakelen:
- Klik op de Start- knop op de Windows-taakbalk en selecteer Instellingen .
- Klik links op ” Toegankelijkheid “.
- Ga naar het gedeelte Spraak in het gedeelte Interactie .
- Schakel de knop naast Windows Spraakherkenning in als deze is uitgeschakeld.
2] Controleer je microfooninstellingen
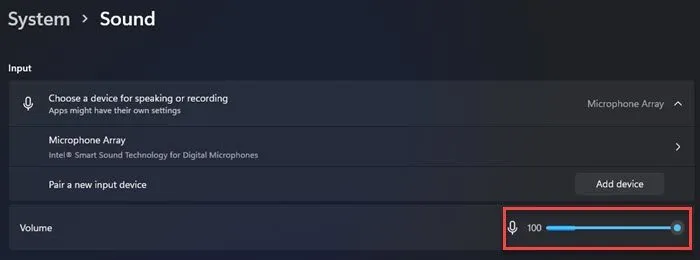
Controleer vervolgens uw microfooninstellingen. Om de functie voor spraakgestuurd bellen te gebruiken, moet een werkende microfoon op de computer zijn aangesloten.
- Druk op Win + I om het instellingenvenster te openen.
- Selecteer ” Systeem ” aan de linkerkant en vervolgens ” Geluid ” aan de rechterkant.
- Navigeer naar Volume onder Invoer .
- Spreek een paar seconden in de microfoon en kijk naar de volumebalk . Als het beweegt wanneer u spreekt, staat uw microfoon aan en werkt deze naar behoren.
Als u meer dan één microfoon hebt aangesloten , zorg er dan voor dat u de juiste microfoon selecteert in het gedeelte Selecteer een apparaat om te spreken en op te nemen in het gedeelte Invoer .
3] Maak een nieuw gebruikersaccount aan
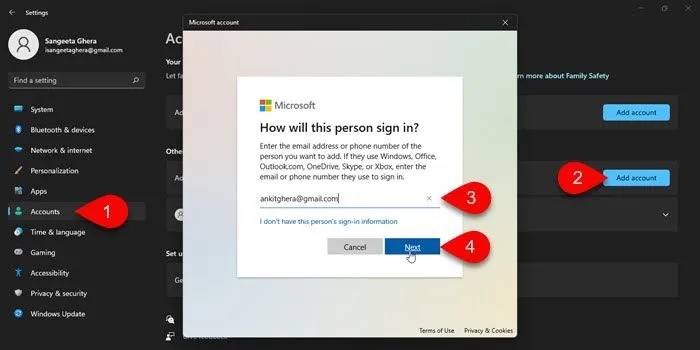
Maak vervolgens een nieuw gebruikersaccount met beheerdersrechten en schakel over naar dit account om het probleem op te lossen.
- Klik met de rechtermuisknop op de menuknop Start en selecteer Systeem .
- Klik aan de linkerkant op ” Accounts “.
- Klik rechts op “Familie en andere gebruikers “.
- Klik op de knop Account toevoegen naast Nog een gebruiker toevoegen.
- Maak een nieuwe gebruikersaccount met of zonder Microsoft-inloggegevens.
- Wijzig het accounttype in beheerder .
- Klik op het pictogram van het menu Start .
- Klik op de gebruikersnaam optie .
- Selecteer een nieuwe gebruikersaccount.
Zodra u bent aangemeld als deze gebruiker, kunt u spraakinvoer gebruiken zonder de spraak-naar-tekstfout 0x80049dd3.
4] Installeer de audiostuurprogramma’s opnieuw
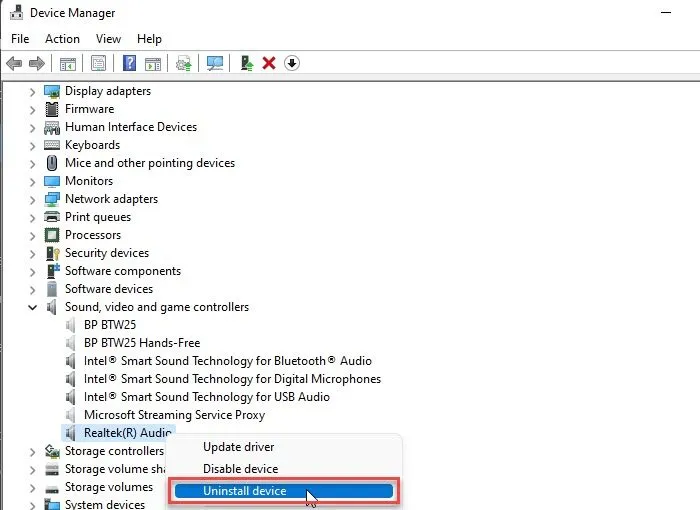
Spraakinvoerfouten kunnen optreden als gevolg van beschadigde audiostuurprogramma’s. Installeer uw audiostuurprogramma’s opnieuw als het probleem aanhoudt.
- Klik met de rechtermuisknop op het pictogram van het menu Start en selecteer Apparaatbeheer .
- Klik in het venster Apparaatbeheer op het menu Beeld en selecteer Verborgen apparaten weergeven.
- Vouw nu het gedeelte Geluid, video en gamecontrollers uit .
- Zoek naar audiostuurprogramma’s ( Realtek , Nvidia, enz.).
- Klik met de rechtermuisknop op het stuurprogramma en selecteer ” Apparaat verwijderen “.
- Selecteer in het venster Apparaat verwijderen de optie De stuurprogrammasoftware voor dit apparaat verwijderen en klik vervolgens op de knop Verwijderen .
- Start je computer opnieuw op.
- Gebruik de Windows Update-functie om de nieuwste stuurprogramma’s te installeren.
5] De microfoon instellen voor spraakherkenning

Zorg ervoor dat u de microfoon instelt voor spraakherkenning.
- Klik op het menu Startpictogram in het taakbalkgebied.
- Selecteer Instellingen .
- Klik aan de linkerkant op Tijd en taal .
- Selecteer Spraak aan de rechterkant.
- Klik op de knop ” Aan de slag ” in het gedeelte ” Microfoon “.
- Volg de instructies op het scherm om de microfoon in te stellen voor spraakherkenning.
6] Gebruik de optie voor netwerkreset
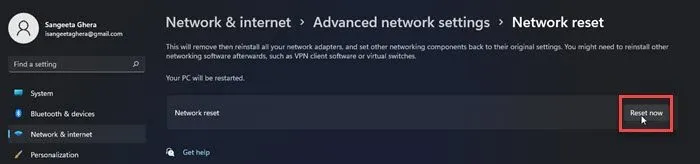
Als niets werkt, gebruikt u de optie Netwerkreset. Netwerkreset is een Windows-functie waarmee u netwerkproblemen met één klik op de knop kunt oplossen. Met deze functie worden alle netwerkadapters teruggezet naar de fabrieksinstellingen in Windows.
- Ga naar het instellingenvenster.
- Klik links op ” Netwerk en internet “.
- Scroll naar beneden naar Geavanceerde netwerkinstellingen aan de rechterkant.
- Ga naar het gedeelte ” Geavanceerde instellingen ” en klik op ” Netwerk reset “.
- Klik op de knop ” Nu opnieuw instellen “.
- Wacht tot het proces is voltooid.
- Start je computer opnieuw op.
Het is alles! We hopen dat de bovenstaande oplossingen de spraak-naar-tekstfout 0x80049dd3 op uw Windows-pc zullen oplossen. Laat het ons weten in de reacties als je dit bericht nuttig vindt.
Waarom werkt mijn spraakgestuurde nummerkeuze niet?
Is de spraak-naar-tekst conversie correct?
De nauwkeurigheid van een spraak-naar-tekst-tool hangt af van hoe getraind het is. Volgens Microsoft kan goed getrainde Windows-spraakherkenning 99% nauwkeurig zijn met een foutenpercentage van slechts 5,1. De tool maakt een spraakprofiel (op basis van een AI-model) om je spraakopdrachten te herkennen. Hoe meer u spraakherkenning gebruikt, hoe gedetailleerder uw stemprofiel wordt, wat in de loop van de tijd tot betere resultaten leidt. Andere vergelijkbare spraakherkenningssoftware biedt ook redelijk nauwkeurige resultaten bij het converteren van spraak naar tekst op een Windows-pc.
Hoe spraak naar tekst converteren?
Om spraak in tekst om te zetten in Windows 11/10, kunt u de ingebouwde spraakinvoerfunctie in Windows gebruiken. Met deze functie kunt u typen met uw stem. Met andere woorden, u kunt uw stem gebruiken om het systeem te vertellen wat het moet typen in MS Word, Kladblok, Google Chrome of een andere toepassing of programma op Windows. Er zijn ook andere tools van derden beschikbaar om spraak in tekst om te zetten in Windows.
Bron: The Windows Club



Geef een reactie