Fix Photoshop-fout niet genoeg RAM
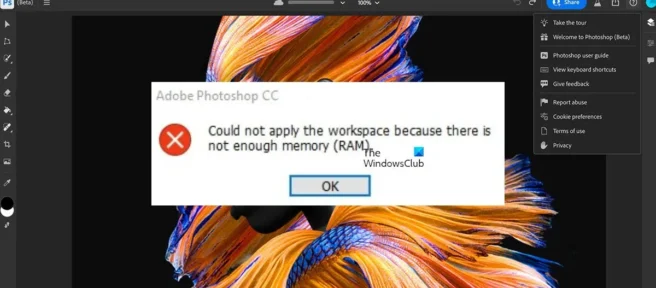
Dit bericht biedt oplossingen om Photoshop uit RAM- fout te herstellen . Dit probleem treedt meestal op wanneer u Photoshop start of wanneer u foto’s in het programma bewerkt. De foutmelding luidt:
Uw verzoek kon niet worden voltooid omdat er onvoldoende geheugen (RAM) is

Wat veroorzaakt de “onvoldoende RAM”-fout in Photoshop?
De reden is duidelijk. De software vereist meer geheugen dan beschikbaar is. Dit kan direct worden veroorzaakt door de volgende redenen:
- Er zijn te veel achtergrond-apps actief
- Verouderde grafische stuurprogramma’s
- Een illegale versie van Photoshop gebruiken
- Het gebruik van RAM beperken
Fix Photoshop-fout niet genoeg RAM
U kunt oplossen dat uw verzoek is mislukt vanwege onvoldoende geheugen (RAM) in Photoshop op uw Windows-computer door deze richtlijnen te volgen:
- Gebruik originele Photoshop-software en controleer de systeemvereisten
- Schakel alle achtergrondprocessen uit
- Update uw grafische stuurprogramma’s
- Verhoog de toegestane hoeveelheid RAM
- Photoshop opnieuw installeren
Laten we ze nu in detail bekijken.
1] Gebruik echte Photoshop-software en controleer de systeemvereisten.
Zorg ervoor dat u de originele versie van Adobe Photoshop gebruikt voordat u de verschillende tijdelijke oplossingen voor dit probleem probeert. Dit komt omdat illegale versies vatbaarder zijn voor virussen en bugs. Koop de officiële versie en controleer of het probleem zich voordoet.
U moet er ook voor zorgen dat uw computer voldoet aan de systeemvereisten voor PhotoShop. Minimale vereisten voor Photoshop:
- Processor – Intel- of AMD-processor met 64-bits ondersteuning
- Besturingssysteem – Windows 10 64-bit (versie 1909) of nieuwer; LTSC-versies niet ondersteund
- RAM – 8 GB
- Videokaart – GPU met DirectX 12-ondersteuning en 1,5 GB GPU-geheugen
- Monitorresolutie – 1280 x 800 bij 100% UI-schaalbaarheid
- Ruimte op de harde schijf – 4 GB vrije ruimte op de harde schijf; extra ruimte nodig voor installatie
Zorg ervoor dat uw computer de minimumvereisten overschrijdt. U kunt informatie over uw systeem bekijken in de instellingen of het configuratiescherm.
2] Achtergrondprocessen uitschakelen
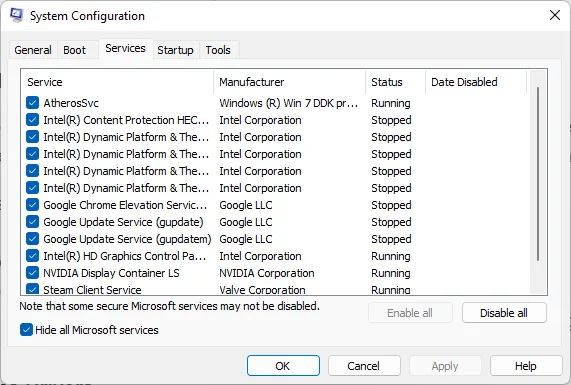
Een lage geheugenbeschikbaarheid kan ook de reden zijn waarom Photoshop deze fout tegenkomt. Schakel alle achtergrondprocessen uit door schoon op te starten en controleer of het probleem is opgelost. Hier is hoe:
- Klik op Start , zoek naar Systeemconfiguratie en open het.
- Klik op het tabblad Algemeen .
- Vink de optie Selectief opstarten en de optie Systeemservices laden eronder aan.
- Ga vervolgens naar het tabblad Services en vink het vakje aan naast Alle Microsoft-services verbergen .
- Klik vervolgens op ” Alles uitschakelen ” in de rechterbenedenhoek en klik op “Toepassen” en vervolgens op “OK” om de wijzigingen op te slaan.
U kunt desgewenst de processen van uw beveiligingssoftware van derden laten draaien.
Controleer of dit helpt.
3] Grafische stuurprogramma’s bijwerken
Photoshop heeft een bepaalde hoeveelheid grafisch geheugen nodig om efficiënt te kunnen werken. Verouderde grafische stuurprogramma’s kunnen ervoor zorgen dat Photoshop niet genoeg RAM heeft. Hier leest u hoe u uw grafische stuurprogramma’s kunt bijwerken.
U kunt de website van uw computerfabrikant bezoeken om de stuurprogramma’s te downloaden en te installeren. Sommigen van u willen misschien gratis software of hulpprogramma’s voor het bijwerken van stuurprogramma’s gebruiken, zoals AMD Driver Autodetect, Intel Driver Update Utility of Dell Update om apparaatstuurprogramma’s bij te werken. NV Updater zal het stuurprogramma van de NVIDIA grafische kaart bijwerken.
4] Vergroot de toegestane RAM-ruimte

Met Photoshop kunnen gebruikers een speciale hoeveelheid RAM instellen om te gebruiken. De fout kan dus optreden vanwege een gebrek aan RAM. Om dit op te lossen, moet u het bruikbare RAM-geheugen van Photoshop vergroten.

U moet de REgistry-waarde wijzigen en vervolgens de PhotoShop-instelling wijzigen:
- Druk op de Windows-toets + R om het dialoogvenster Uitvoeren te openen.
- Typ regedit en druk op Enter.
- Nadat u de Register-editor hebt geopend, navigeert u naar het volgende pad.
HKEY_CURRENT_USER\Software\Adobe\Photoshop\140.0
- Klik met de rechtermuisknop op de map die op uw scherm verschijnt en klik op Nieuw .
- Selecteer DWORD(32-bit)VALUE en wijzig de naam van de nieuwe sleutel in OverridePhysicalMemoryMB.
- Klik nu met de rechtermuisknop op de sleutel die u zojuist hebt gemaakt en selecteer Bewerken .
- Voer in het veld Waarde de hoeveelheid RAM in die op uw systeem is geïnstalleerd. Als het geïnstalleerde RAM-geheugen bijvoorbeeld 8 GB is, voert u 8000 in.
- Klik nu op OK om de wijzigingen op te slaan en de Register-editor te sluiten.
Open nu Photoshop en klik op Voorkeuren > Prestaties .
Verplaats de schuifregelaar om de hoeveelheid RAM die Photoshop zal gebruiken te vergroten.
Sluit daarna Photoshop en start uw apparaat opnieuw op om de wijzigingen op te slaan.
5] Installeer Photoshop opnieuw
Als geen van deze stappen u kan helpen, overweeg dan om Photoshop opnieuw te installeren. Het is bekend dat dit de meeste gebruikers helpt om van deze fout af te komen.
Hoeveel RAM heb ik nodig voor Photoshop?
Photoshop vereist minimaal 8 GB RAM om te kunnen werken. De aanbevolen hoeveelheid RAM is 16 GB. Maar voor zware taken in Photoshop heb je minimaal 32 GB DDR4 RAM en extra schijfruimte nodig. Nu bieden echter verschillende bedrijven budgetlaptops aan die de zware werklast van Photoshop aankunnen.
Hoeveel RAM moet ik toewijzen aan Photoshop?
Photoshop gebruikt zoveel vrij geheugen als de instellingen toelaten. Het hangt echter af van wat u in Photoshop gaat doen. Als je een editor op beginnersniveau bent, zou je minder RAM moeten toewijzen; afbeeldingen van hoge kwaliteit vereisen meer RAM.
Deze bewerking kan niet worden voltooid vanwege onvoldoende geheugen
Deze fout verschijnt meestal wanneer de gebruiker op de knop “Opslaan voor web” klikt. Om dit op te lossen, vergroot u het beschikbare RAM-geheugen van Photoshop of installeert u de toepassing opnieuw.
Is 4 GB RAM genoeg voor Photoshop?
Photoshop kan nauwelijks draaien op 4 GB RAM. Het begint echter te vertragen zodra u tools zoals gedetailleerde penselen en effecten gebruikt. Wanneer de belasting toeneemt, kan het programma vastlopen of onbruikbaar worden.
Bron: The Windows Club



Geef een reactie