Fix “Batterij niet gedetecteerd” Fout in Windows 11/10
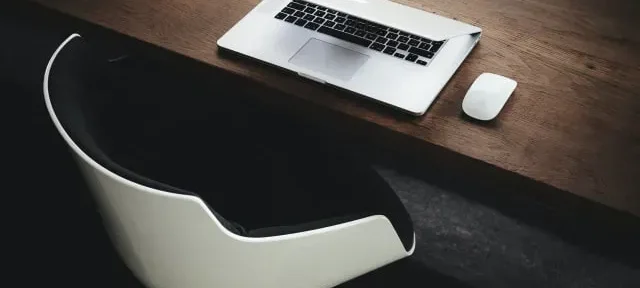
Windows 11 is de nieuwste versie van het besturingssysteem van Microsoft en zoals elke nieuwe software bevat het nogal wat bugs. Een van de meest voorkomende fouten die door gebruikers worden gemeld, is de fout Batterij niet gedetecteerd . Deze fout kan verschillende oorzaken hebben, van verouderde stuurprogramma’s tot hardwareproblemen. Gelukkig zijn er een paar eenvoudige oplossingen die dit probleem kunnen oplossen.
Hoe de “Batterij niet gedetecteerd” -fout in Windows 11/10 te repareren
Hier leest u hoe u de fout “Batterij niet gedetecteerd” op Windows 11/10 kunt oplossen:
1] Controleer de status van uw batterij
Als de batterij beschadigd is, controleer dan de staat ervan. Als gevolg hiervan weet u of er oplossingen nodig zijn om problemen op te lossen of dat u alleen de batterij moet vervangen. Hier zijn een paar stappen om de batterijstatus te controleren:
- Klik met de rechtermuisknop op Start en selecteer Apparaatbeheer in de menulijst.
- Dubbeltik op het menu-item Batterijen om het uit te vouwen.
- Klik met de rechtermuisknop op elke batterijadapter en selecteer ” Eigenschappen “.
- Vink het vakje Apparaatstatus aan in het volgende venster.
- Als de apparaatstatus zegt ” Apparaat werkt correct “, dan zou er geen probleem moeten zijn met de batterij. In dit geval kunt u deze methode overslaan en doorgaan naar de volgende.
- Als u echter het bericht ” Er was een probleem met het apparaat ” ziet, betekent dit dat de batterij beschadigd is.
- In een dergelijk geval kunt u de volgende oplossing overwegen of de batterij vervangen.
2] Start het batterijstuurprogramma opnieuw of installeer het opnieuw.
Een beschadigd batterijstuurprogramma kan het probleem “Batterij niet gedetecteerd” veroorzaken. Als dit gebeurt, kunt u uw computer opnieuw opstarten of de batterijen opnieuw installeren.
De volgende stappen helpen u uw batterijstuurprogramma’s opnieuw op te starten:
- Druk op Win + R om het dialoogvenster Uitvoeren te openen .
- Typ devmgmt.msc in het tekstveld en druk op Enter . Hierdoor wordt het venster Apparaatbeheer geopend.
- Dubbeltik op het gedeelte Batterij om het uit te vouwen.
- Klik met de rechtermuisknop op elke batterijadapter en selecteer Apparaat uitschakelen .
- Klik vervolgens met de rechtermuisknop op elke batterijadapter en selecteer “Apparaat inschakelen “.
- Start nu uw computer opnieuw op en kijk of het probleem is opgelost.
Hoe te controleren of de batterij niet gedetecteerd is, wordt veroorzaakt door hardware
Als u de foutmelding ‘Batterij niet gedetecteerd’ ziet in Windows 11 of 10, is dit waarschijnlijk te wijten aan een hardwareprobleem met uw computer. Ga als volgt te werk om te controleren of dit het geval is:
Probeer eerst uw computer opnieuw op te starten. Als dit het probleem niet oplost, opent u uw computerbehuizing en controleert u of alle kabels goed zijn aangesloten. Als alles er goed uitziet, moet u mogelijk de batterij van uw computer vervangen.
Als u na het controleren van de hardware nog steeds de foutmelding “Batterij niet gedetecteerd” tegenkomt, is dit waarschijnlijk te wijten aan een softwareprobleem. Probeer een systeemscan uit te voeren met Windows Defender of een andere virus-/malwarescanner. Als dat niets vindt, kunt u proberen uw batterijstuurprogramma’s opnieuw te installeren.
Wat moet ik doen als het bericht “Batterij niet gedetecteerd” blijft bestaan, zelfs nadat ik de instructies heb gevolgd?
Als de fout “Batterij niet gedetecteerd” aanhoudt, zelfs nadat u de instructies hebt gevolgd, zijn er een paar dingen die u kunt doen.
Probeer eerst uw computer opnieuw op te starten. Als dat niet werkt, probeer dan de netadapter los te koppelen en weer aan te sluiten. Als dat niet werkt, probeer dan de batterij te verwijderen en opnieuw te plaatsen.
Als geen van deze dingen werkt, is er mogelijk een hardwareprobleem met de batterij of oplaadpoort. In dit geval kunt u de laptop het beste naar een erkend reparatiecentrum brengen voor diagnose en reparatie.
Bron: Howtoedge



Geef een reactie