Fix fout 0x80240024 bij het downloaden van de Store-app of Windows-updates.
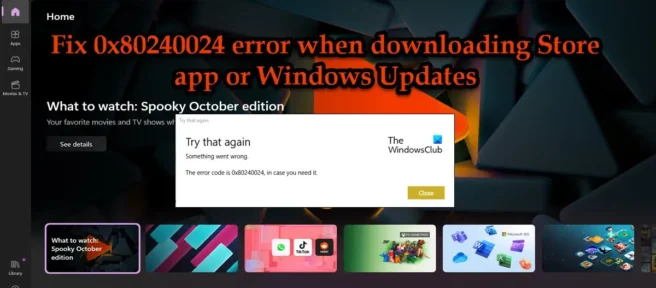
Sommige gebruikers hebben fout 0x80240024 gemeld tijdens het downloaden van de Microsoft Store -app of Windows Updates . Sommigen hebben ook gezegd dat dit met sommige apps is gebeurd, terwijl anderen hebben geklaagd dat het probleem optreedt bij elke app en zelfs bij het laden van Windows-updates. In dit bericht laten we enkele van de oplossingen zien die u kunt volgen om dit probleem op te lossen.
Fout 0x80240024 bij het downloaden van de Microsoft Store-app of Windows-updates
Als u fout 0x80240024 tegenkomt bij het downloaden van de Microsoft Store-app of Windows-updates op uw Windows 11/10-pc, volgt u deze tips:
- Voer de probleemoplosser uit
- VPN of proxy uitschakelen
- Pauzeer en hervat Windows-updates en Microsoft Store-updates
- Datum, tijd en regio wijzigen
- Microsoft Store resetten
- Installeer de Microsoft Store opnieuw
Laten we er in detail over praten.
1] Voer de probleemoplosser uit
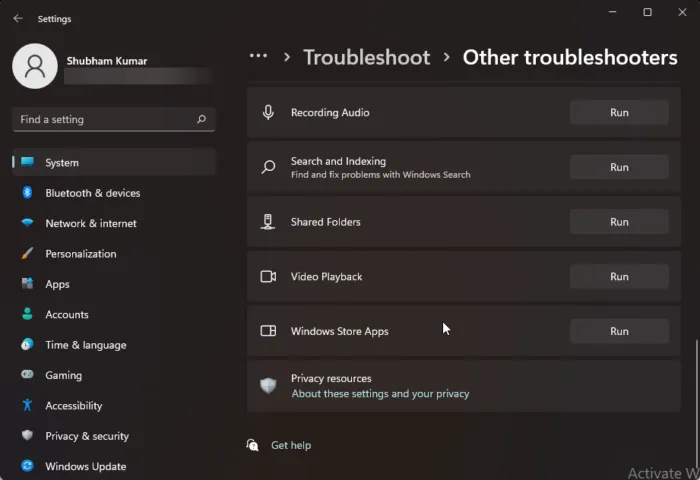
Eerst moeten we de Windows Store-apps , Windows Update en Background Intelligent Transfer Service- probleemoplossers uitvoeren. Dit zijn ingebouwde tools die niet alleen de relevante services scannen, maar ook herstellen. Wat de eerste twee betreft, zullen we de Windows-instellingen gebruiken, volg de voorgeschreven stappen om hetzelfde te doen.
- Instellingen openen .
- Voor Windows 11
- Ga naar Systeem > Problemen oplossen > Andere probleemoplossers.
- Klik op Uitvoeren in verband met Windows Store-apps en Windows Update.
- Voor Windows 10
- Ga naar Update en beveiliging > Problemen oplossen > Geavanceerde probleemoplossers.
- Klik op de probleemoplosser die u wilt uitvoeren en klik op “De probleemoplosser uitvoeren”.
- Volg de instructies op het scherm om de probleemoplossing te voltooien.
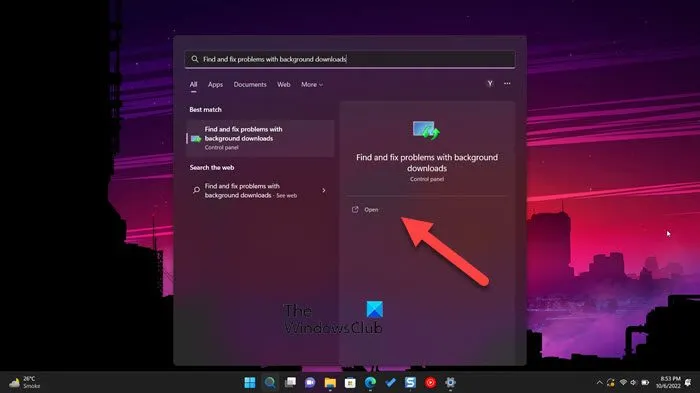
Als deze twee probleemoplossers het probleem niet kunnen oplossen, volgt u de voorgeschreven stappen om de probleemoplosser Background Intelligent Transfer Service uit te voeren.
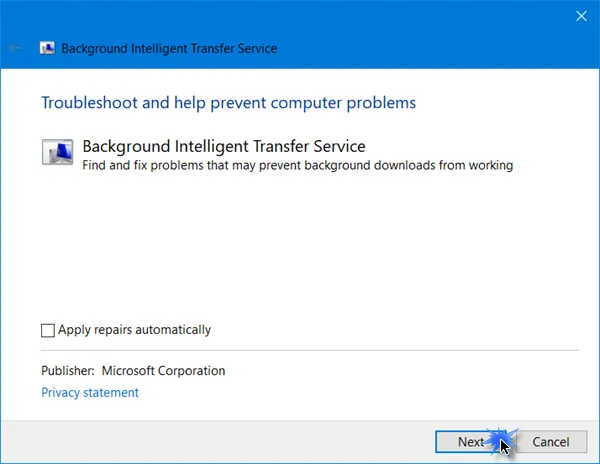
U kunt ook op Win + S drukken, “BITS” of “Problemen met achtergronddownloads zoeken en oplossen”, de probleemoplosser openen, de instructies op het scherm volgen en controleren of het probleem is opgelost.
2] VPN of proxy uitschakelen
Als je een VPN- of proxynetwerk hebt ingeschakeld, zal het erg moeilijk zijn voor de Microsoft Store om de app te downloaden. Het zoekt naar een server om verbinding mee te maken en downloadt vervolgens uw bestand. Als u bent verbonden met een proxynetwerk of VPN, kan deze geen verbinding maken met de server. Als u met een van hen bent verbonden, zorg er dan voor dat u de verbinding verbreekt en probeer opnieuw te downloaden. We hopen dat uw probleem deze keer is opgelost.
3] Windows-updates en Microsoft Store-updates pauzeren en hervatten
Als je een app niet kunt downloaden via de Windows Store, controleer dan of andere apps op de achtergrond worden gedownload of bijgewerkt. Klik op het pictogram Downloaden en vervolgens op Alles pauzeren. Hierdoor worden alle achtergronddownloads gestopt en kan uw app worden geladen.
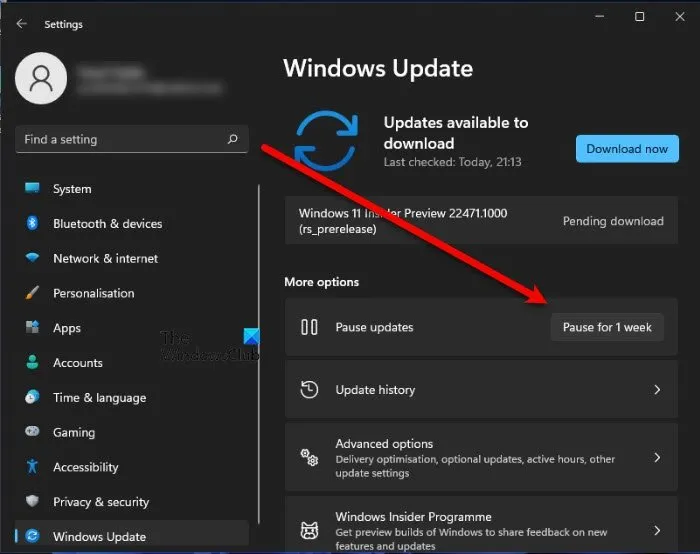
Open op dezelfde manier Instellingen> Windows Update en Pauzeer Updates. Start uw computer opnieuw op en hervat updates en kijk. Deze eenvoudige stap heeft voor sommigen gewerkt.
4] Wijzig datum, tijd en regio
Controleer vervolgens of de datum, tijd en regio correct zijn. Laten we het eerst over datum en tijd hebben, om ze te controleren, kijk gewoon naar de taakbalk. Als ze onjuist zijn, klikt u met de rechtermuisknop op de optie en selecteert u Datum en tijd wijzigen. Schakel Tijd automatisch instellen in en Tijdzone automatisch instellen.
Controleer nu of je de juiste regio hebt geselecteerd. Om hetzelfde te doen, scrolt u omlaag naar “Verwante links”, klikt u op “Taal en regio”, klikt u op de vervolgkeuzelijst “Land of regio” en selecteert u uw regio. Sluit ten slotte de instellingen en kijk of het probleem is opgelost.
5] Microsoft Store resetten
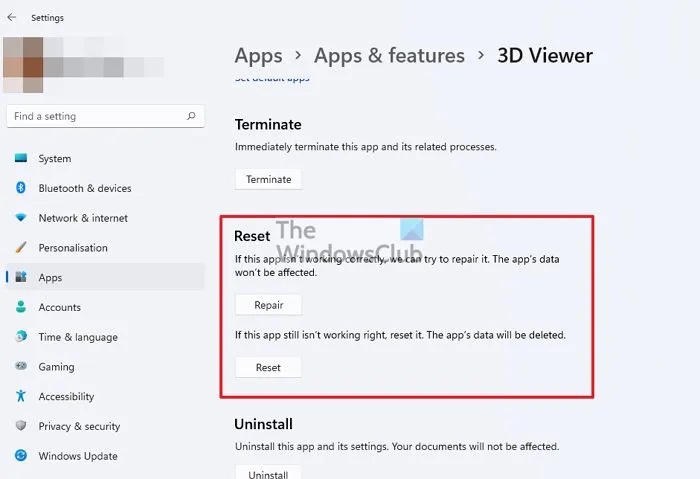
U kunt deze fout ook opmerken als de Windows Store beschadigd is, we zullen niet praten over de redenen waarom de Store beschadigd is, maar er zijn verschillende manieren om dit te verhelpen. Om hetzelfde te doen, kunt u de opdracht Uitvoeren of Windows-instellingen gebruiken.
Voor de eerste opent u Uitvoeren, typt u “wsreset.exe” en klikt u op OK. U wordt gevraagd de instructies op het scherm te volgen om deze taak te voltooien, dus doe dit en uw probleem zal worden opgelost.
Als u de Microsoft Store opnieuw wilt instellen met Windows-instellingen, volgt u deze stappen.
- Open Windows-instellingen.
- Ga naar Apps > Apps & functies (of Geïnstalleerde apps).
- Zoek “Microsoft-winkel”.
- Windows 11: Klik op de drie verticale stippen en selecteer Geavanceerde opties.
- Windows 10: Selecteer een app en klik op Geavanceerde opties.
- Klik ten slotte op de knop “Reset”.
6] Installeer de Microsoft Store opnieuw.
Als het herstellen of resetten van de Store niet werkt, kunnen we proberen de app opnieuw te installeren en kijken of het probleem is opgelost. Om hetzelfde te doen, gaan we een PowerShell-opdracht gebruiken.
Open PowerShell als beheerder vanuit het startmenu en voer vervolgens de volgende opdracht uit.
Get-AppxPackage -allusers Microsoft.WindowsStore | Foreach {Add-AppxPackage -DisableDevelopmentMode -Register "$($_.InstallLocation)\AppXManifest.xml"}
Nadat u de opdracht hebt uitgevoerd, opent u de Windows Store en controleert u of het probleem is opgelost.
Hoe de Microsoft Store-updatefout op te lossen?
De updatefout van de Microsoft Store kan worden verholpen met de Windows Store App Troubleshooter, een ingebouwd hulpprogramma dat de winkel scant, het probleem detecteert en oplost. Als dat niet werkt, zijn er andere oplossingen die u kunt volgen. We raden u echter aan eerst uit te zoeken waarom dit gebeurt. U kunt de foutcode in de pop-up gebruiken om de oorzaak te vinden en deze vervolgens proberen te verhelpen. We hebben veel Microsoft Store-foutcodes, u kunt de code in de zoekbalk typen en vervolgens de gids voor probleemoplossing vinden.
Hoe repareer je Microsoft Store-updates die niet worden gedownload?
Als de Microsoft Store niet laadt, is het eerste dat u moet controleren of u geen trage internetverbinding heeft. U kunt een van de genoemde gratis internetsnelheidstesters gebruiken om uw bandbreedte te achterhalen. Als de snelheid laag is, start u uw router opnieuw op en als dat niet helpt, neemt u contact op met uw ISP en vraagt u hen het probleem op te lossen. U moet ook proberen uit te loggen en vervolgens weer in te loggen, omdat het probleem het gevolg kan zijn van een soort accountfout. U kunt echter het beste onze gids voor probleemoplossing raadplegen om te zien wat u moet doen als apps uit de Microsoft Store niet worden gedownload.
Bron: The Windows Club



Geef een reactie