Fix fout 0X800f0214 bij het installeren van het printerstuurprogramma

Fout 0x800f0214 is printergerelateerd en komt vaak voor wanneer u een nieuwe printer op uw Windows-pc probeert te installeren. Dit kan ook verschijnen wanneer u een printerstuurprogramma op afstand installeert of een printerstuurprogramma installeert via een gedeeld netwerk.
In dit bericht zullen we bespreken wat een dergelijke fout kan veroorzaken en vijf werkmethoden die dit probleem op Windows 11/10 pc kunnen oplossen. Deze foutcode verschijnt vaak samen met de volgende foutmelding:
Operation could not be completed (error 0x800f0214).
The specified path does not contain any applicable device INFs.
De bovenstaande foutmelding maakt duidelijk dat uw apparaat het printerstuurprogramma niet kan vinden en daarom afdrukproblemen veroorzaakt. Dit kan zijn omdat uw pc een geldig printerstuurprogramma mist of omdat het bestaande stuurprogramma op de een of andere manier is beschadigd. Laten we eens kijken naar de manieren waarop u deze foutcode op uw pc met Windows 11/10 kunt oplossen.
Wat veroorzaakt printerfout 0x800f0214?
Deze fout treedt meestal op wanneer uw apparaat een of meer van de volgende problemen ondervindt:
- Interne storingen of problemen
- Corrupte printerstuurprogramma’s
- Netwerkdetectie of printerdeling uitgeschakeld
- Windows Firewall of een antivirusprogramma van derden is ingeschakeld
Fix printer driver installatie fout 0X800f0214
Als u fout 0X800f0214 krijgt bij het installeren van een nieuw printerstuurprogramma op uw computer, probeer dan deze oplossingen en kijk of ze het probleem oplossen. Zorg ervoor dat u de oplossingen in dezelfde volgorde toepast als waarin ze zijn geïntroduceerd.
- Problemen met de printer oplossen
- Installeer het printerstuurprogramma opnieuw
- Probeer DriverFix
- Controleer of netwerkdetectie en printerdeling zijn ingeschakeld.
- Schakel Windows Firewall of een andere beveiligingstoepassing uit.
Laten we deze tijdelijke oplossingen in meer detail bekijken −
1] Problemen met printer oplossen
Windows bestaat uit een ingebouwde tool die verschillende software- en hardwarecomponenten omvat. Deze tool heet “Troubleshooter” en kan worden gebruikt om problemen met betrekking tot printers, printerstuurprogramma’s en andere op te sporen en op te lossen. Als er problemen zijn met de Print Spooler-service, lost deze tool dat probleem ook op. Hier leest u hoe u problemen met een printer op een pc met Windows 11/10 kunt oplossen.
Windows 11 :
- Open Instellingen (Win + I) en navigeer naar het volgende pad −
System > Troubleshoot > Other troubleshooters
- Zoek de printer in het gedeelte Meest frequent en klik op de beschikbare knop Uitvoeren.

- Klik op ” Volgende ” wanneer het venster voor probleemoplossing wordt geopend en volg de instructies op het scherm.
- Nadat de probleemoplossing is voltooid, start u uw computer opnieuw op.
De volgende keer dat u zich aanmeldt, zou u in staat moeten zijn om verbinding te maken met of documenten af te drukken vanaf de netwerkprinter.
Windows 10 :
- Druk op Win + I om instellingen te starten.
- Ga naar Update & Beveiliging > Problemen oplossen en klik op Geavanceerde probleemoplossers in het rechterdeelvenster.
- Zoek de printer onder “Meest frequent” en klik erop.
- Wanneer dit zich uitbreidt, klikt u op de knop Probleemoplosser uitvoeren .
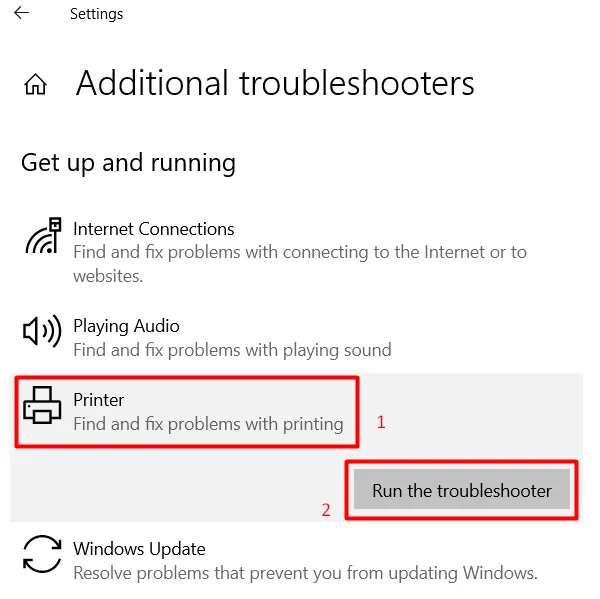
- Klik op ” Volgende ” in het venster voor probleemoplossing en volg de instructies op het scherm.
- De probleemoplosser identificeert de hoofdoorzaken en lost deze automatisch op.
- Nadat dit voorbij is, start u uw computer opnieuw op.
2] Installeer het printerstuurprogramma opnieuw
Drivers spelen een cruciale rol bij het verzekeren van een vlotte communicatie tussen hardware en software op een Windows-pc. Daarom moeten we alle apparaatstuurprogramma’s van tijd tot tijd bijwerken. Als u zich niet herinnert dat u het printerstuurprogramma op uw computer hebt bijgewerkt, kan fout 0X800f0214 het gevolg zijn van een beschadiging van het stuurprogramma.
Ga naar de officiële website van uw printerfabrikant en zoek naar de nieuwste updates van het printerstuurprogramma. Wanneer u het vindt, downloadt u het en installeert u het op uw computer. Vergeet niet om het juiste stuurprogramma te installeren in de compatibiliteitsmodus. Dit is erg belangrijk omdat het installeren van een nieuw stuurprogramma compatibiliteitsproblemen kan veroorzaken als het niet wordt opgevolgd.
Als u uw apparaat hebt bijgewerkt naar Windows 11 versie 22h2 en geen compatibel stuurprogramma kunt vinden, volgt u deze stappen:
- Zoek het gedownloade apparaatstuurprogramma en klik er met de rechtermuisknop op.
- Selecteer Eigenschappen in het contextmenu.
- Wanneer het venster “Eigenschappen” wordt geopend, gaat u naar het tabblad “Compatibiliteit” en selecteert u uw Windows met behulp van de vervolgkeuzelijst naast ”
Run this program in compatibility mode for“. - Klik op Toepassen en vervolgens op OK om deze actie te bevestigen.
3] Probeer DriverFix
Als fout 0x800f0214 nog steeds verschijnt, moet er een lastig probleem zijn en hebt u een premium-tool nodig om het te repareren. DriverFix is een geweldige tool van derden die de hoofdoorzaken op uw systeem kan blootleggen en het probleem kan oplossen. Doe dit en laat ons weten of het printerprobleem op deze manier is opgelost.
4] Controleer of netwerkdetectie en printerdeling zijn ingeschakeld.
Als u foutcode 0x800f0214 tegenkomt tijdens het installeren van een printerstuurprogramma op een gedeeld netwerk, moet het probleem iets anders zijn. Printer delen is bijvoorbeeld een Windows-functie waarmee u documenten kunt afdrukken, zelfs als de printer niet is aangesloten op uw apparaat. Het enige dat nodig is, is dat de printer en de computer op hetzelfde netwerk zijn aangesloten.
Evenzo moet u netwerkdetectie inschakelen zodat uw apparaat een beschikbaar netwerk kan detecteren en er verbinding mee kan maken. Doe dit en schakel vervolgens het delen van bestanden op het verbonden netwerk in. Uw printer zou nu documenten moeten kunnen afdrukken, zelfs op een gedeeld netwerk.
5] Schakel Windows Firewall of een andere beveiligingstoepassing uit.
Verschillende gebruikers hebben gemeld dat ze deze fout hebben opgelost bij het uitschakelen van Windows Firewall op hun pc. Als u nog steeds deze foutcode 0x800f0214 krijgt, schakelt u Windows Firewall of een andere beveiligingstoepassing uit en controleert u of het probleem op die manier is opgelost.
Het is niet nodig om Windows Firewall opnieuw te starten, omdat het automatisch wordt ingeschakeld wanneer u uw computer opnieuw opstart. Als u echter niet van plan bent uw apparaat binnenkort uit te schakelen, moet u deze tool inschakelen.
Ik hoop dat fout 0x800f0214 is opgelost met de bovenstaande oplossingen. Laat het me weten in het opmerkingengedeelte als je problemen hebt met het volgen van dit bericht.
Bron: Howtoedge



Geef een reactie