Fix Windows Update-fout 0x80070157.

Dit artikel gaat over manieren om Windows Update-fout 0x80070157 op te lossen . U kunt deze fout krijgen bij het installeren van een cumulatieve Windows-update of functie-update. Er zijn veel redenen waarom u fouten krijgt bij het installeren van Windows-updates. Windows Update-foutcodes zijn niet gekoppeld aan een specifiek KB-nummer. Dit is de reden waarom verschillende gebruikers deze foutcode kregen tijdens het installeren van Windows-updates met verschillende KB-nummers.
Fix Windows Update-fout 0x80070157.
Als u Windows Update-foutcode 0x80070157 ziet, kunt u de volgende oplossingen gebruiken om het probleem op te lossen.
- Voer de probleemoplosser voor Windows Update uit
- Reset de Windows Update-componenten en wijzig de naam van de softwaredistributiemap.
- Download Windows Update uit de Microsoft Update-catalogus
- Systeembestanden herstellen
- Installeer Windows Update in schone opstartstatus
- Gebruik een tool voor het maken van media.
Hieronder beschrijven we al deze oplossingen in detail.
1] Voer de probleemoplosser voor Windows Update uit.
Als u een probleem hebt op een Windows-computer, moet u eerst de juiste probleemoplosser uitvoeren. De probleemoplosser voor Windows Update helpt gebruikers bij het oplossen van problemen met Windows-updates. Voer de probleemoplosser voor Windows Update uit en kijk of dat helpt.
2] Reset Windows Update-componenten en hernoem de softwaredistributiemap.
In de meeste gevallen kunnen Windows Update-fouten worden verholpen door Windows Update-componenten opnieuw in te stellen. Corrupte Windows Update-componenten interfereren met Windows-updates, waardoor ze mislukken. In dergelijke gevallen helpt het resetten van Windows Update-componenten. Daarnaast raden we u ook aan om de softwaredistributiemap te hernoemen of te verwijderen.
3] Download Windows Update uit de Microsoft Update-catalogus.

De Microsoft Update-catalogus is een bibliotheek die installatiepakketten voor Windows Update bevat. Als Windows geen update kan installeren, kunnen gebruikers dezelfde update downloaden als een installatiebestand uit de Microsoft Update-catalogus. Om Windows Update te downloaden van de Microsoft Update-catalogus, moet u het KB-nummer van die update weten. U kunt het Windows Update KB-nummer bekijken op de Windows Update-pagina in Instellingen.
4] Systeembestanden herstellen
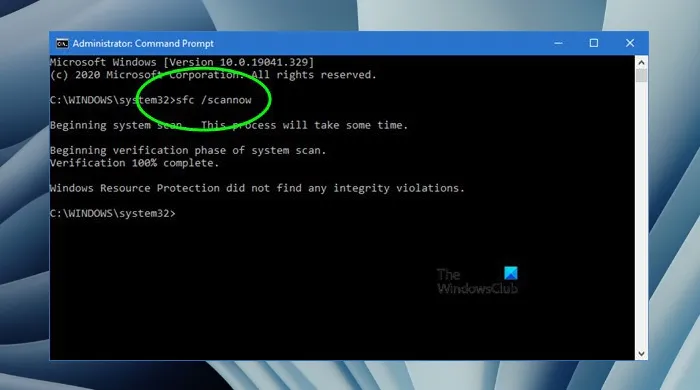
Beschadigde systeembestanden zorgen er ook voor dat Windows-updates mislukken. Als de bovenstaande oplossingen uw probleem niet hebben opgelost, is het mogelijk dat sommige van uw systeembestanden beschadigd zijn. Windows heeft een geautomatiseerd hulpmiddel waarmee gebruikers beschadigde systeemafbeeldingsbestanden kunnen repareren. U kunt de systeembestandscontrole gebruiken om beschadigde systeembestanden te herstellen.
De tool DISM (Deployment Imaging and Servicing Management) kan ook worden gebruikt om beschadigde systeembeeldbestanden te herstellen. Als de systeembestandscontrole niet werkt, kunt u de DISM-tool gebruiken.
5] Installeer Windows Update in schone opstartstatus.
Het is ook mogelijk dat een stuurprogramma of software of service van derden de Windows Update verstoort en ervoor zorgt dat deze niet werkt. Storende programma’s en services van derden kunnen worden geïdentificeerd door problemen met de schone opstartstatus op te lossen. Een schone start is een toestand waarin Windows begint met een minimaal aantal services en stuurprogramma’s. Alle onnodige stuurprogramma’s, opstarttoepassingen en services blijven uitgeschakeld in een schone opstartstatus.
Als het probleem optreedt als gevolg van een problematische opstarttoepassing, stuurprogramma’s van derden of services, moet Windows Update worden geïnstalleerd in een schone opstartstatus. Nadat u het systeem in Clean Boot hebt gestart, opent u de Windows Update-pagina en controleert u of u het kunt installeren.
6] Gebruik een tool voor het maken van media
U kunt ook de Media Creation Tool gebruiken om Windows bij te werken. U kunt de Media Creation Tool downloaden van de officiële Microsoft-website. Wanneer u de tool uitvoert, ziet u twee opties: “Deze pc upgraden” en “Een ISO-bestand maken”. Om Windows bij te werken, selecteert u de optie Deze pc bijwerken. Als u de tweede optie kiest, downloadt de tool het nieuwste Windows ISO-bestand. U kunt dit ISO-bestand gebruiken om Windows schoon te installeren.
Hoe Windows Update-fout op te lossen?
Er zijn veel redenen voor Windows Update-fouten. Afhankelijk van de foutcode variëren de oplossingen om Windows Update-fouten op te lossen. Er zijn echter een paar veelvoorkomende oplossingen waarmee u kunt proberen de Windows Update-fout op te lossen. Bijvoorbeeld het uitvoeren van de probleemoplosser voor Windows Update, het opnieuw instellen van Windows Update-componenten, het repareren van beschadigde systeemafbeeldingsbestanden, enz.
Hoe fout 0xc1900101 op te lossen bij het installeren van Windows 11/10?
Als Windows foutcode 0xC1900101 toont bij het installeren van updates, controleer dan eerst de vrije ruimte op uw apparaat. U kunt enkele oplossingen proberen, zoals het uitvoeren van de probleemoplosser voor Windows Update, het uitschakelen van alle hardwareapparaten, het oplossen van fouten op de harde schijf, het repareren van beschadigde systeemafbeeldingsbestanden, enz.
Bron: The Windows Club



Geef een reactie