Fix Microsoft Store-fout 0x8004E103 op Windows 11/10
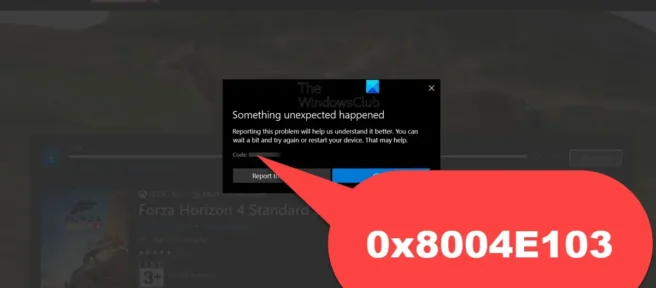
De Microsoft Store is een one-stop-shop waar Windows-gebruikers alle apps kunnen downloaden die ze nodig hebben. Het toevoegen van het hulpprogramma aan het Windows-pakket sinds Windows 8 was niets minder dan een revolutie, maar het heeft ook een paar nadelen in de vorm van bugs en bugs. Een dergelijke fout is fout 0x8004E103 , die gebruikers tegenkomen bij het downloaden of bijwerken van apps, of gewoon bij het gebruik van de winkel, meestal via een app. Vandaag zullen we u door de stappen leiden die u moet nemen om Microsoft Store-fout 0x8004E103 op te lossen.
Het kan handig zijn om een idee te hebben van wat de genoemde fout zou kunnen hebben veroorzaakt, en er zijn slechts twee hoofdredenen; installatie van defecte applicaties uit de Microsoft Store of een storing van de winkel zelf. Laten we eens kijken wat u kunt doen om het probleem op te lossen:
Fix Microsoft Store-fout 0x8004E103 op Windows 11/10
Als u Microsoft Store-fout 0x8004E103 krijgt wanneer u apps probeert te downloaden en installeren op Windows 11/10, volgen hier enkele tips om u te helpen:
- Voer de probleemoplosser voor Windows Store-apps uit.
- Microsoft Store herstellen of resetten
- Voer de SFC- en DISM-hulpprogramma’s uit
- Microsoft Store-cache opnieuw instellen
- Installeer de Microsoft Store opnieuw met PowerShell.
1] Voer de probleemoplosser voor Windows Store-apps uit.
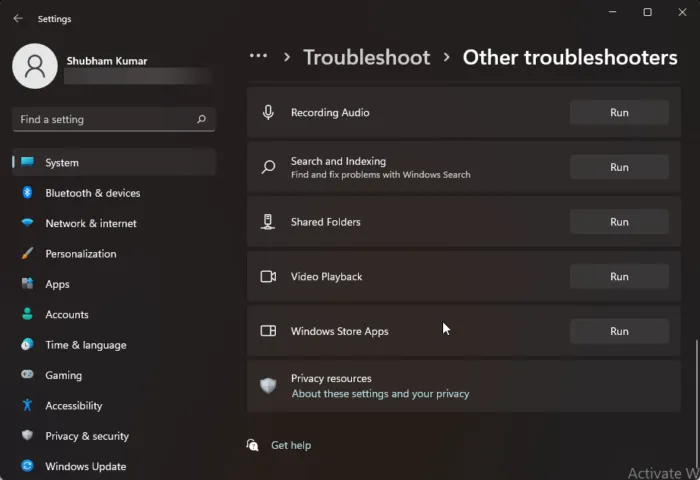
De eerste actie met een Microsoft Store-foutcode is het uitvoeren van de Windows Store Apps Troubleshooter, een hulpprogramma dat beschikbaar is voor beide Windows 11/10-pc’s.
- Open Windows-instellingen met de sneltoets “Win + I” en selecteer het tabblad “Systeem”.
- Scroll naar beneden en open de optie Problemen oplossen > Andere probleemoplossers.
- Zoek in de lijst met beschikbare probleemoplossers naar Windows Store-apps.
- Klik op Uitvoeren en wacht tot het probleemoplossingsproces is voltooid.
Als er fouten worden gevonden, zal het hulpprogramma voor probleemoplossing u hiervan op de hoogte stellen en een oplossing aanbevelen. Anders ziet u een scherm zoals hieronder, in welk geval u de andere hieronder besproken oplossingen kunt proberen. Dezelfde optie is beschikbaar in Windows 10 door Update en beveiliging > Problemen oplossen > De probleemoplosser uitvoeren onder Windows Store-apps te selecteren.
2] Herstel of reset Microsoft Store-instellingen

Als de probleemoplosser niet kon bepalen wat er mis was met de Microsoft Store, kunt u ook proberen de ingebouwde app-herstel- of reset-functie te gebruiken.
- Start Windows-instellingen met de sneltoets “Win + I”.
- Open het tabblad Toepassingen > Geïnstalleerde toepassingen.
- U krijgt dan een lijst te zien met alle geïnstalleerde toepassingen op uw pc. Zoek en open de optie “Microsoft Store”.
- Selecteer Meer opties om de herstel- en resetpagina te openen.
Klik eerst op Repareren en controleer of dat heeft geholpen met fout 0x8004E103. Als dit niet het geval is, selecteert u “Reset” en volgt u de voorgeschreven procedurestappen.
3] Voer de hulpprogramma’s SFC en DISM uit.
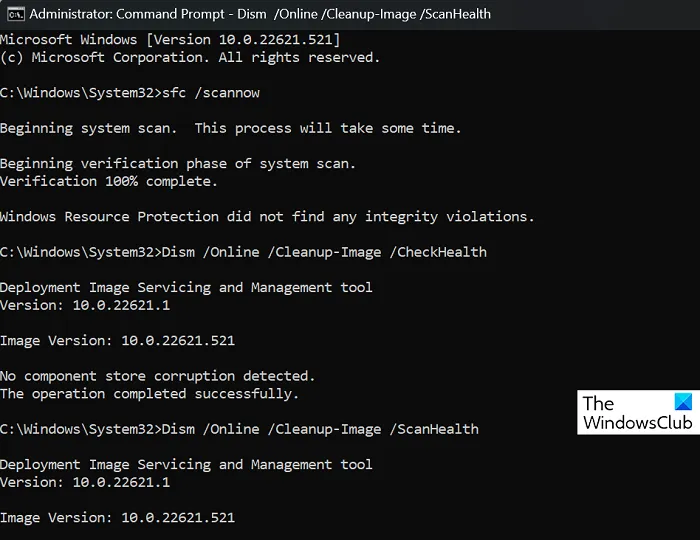
Als incompatibele of beschadigde systeembestanden in conflict zijn met de Microsoft Store en deze fout veroorzaken, kunt u de hulp gebruiken van hulpprogramma’s voor het scannen van systeembestanden, zoals SFC en DISM.
Zoek en voer de opdrachtprompt uit als beheerder.
Typ de volgende opdracht en druk op Enter:
sfc /scannow
Hiermee wordt het systeembestandscontroleproces gestart. Afhankelijk van uw computer duurt dit een andere hoeveelheid tijd, waarna u wordt geïnformeerd over de aanwezigheid van beschadigde systeembestanden.
U kunt vervolgens het DISM-hulpprogramma starten door de volgende opdrachten een voor een in te voeren.
Dism /Online /Cleanup-Image /CheckHealthDism /Online /Cleanup-Image /ScanHealthDism /Online /Cleanup-Image /RestoreHealth
Om deze wijziging door te voeren, start u uw computer opnieuw op en controleert u of het probleem is opgelost.
4] Microsoft Store-cache opnieuw instellen
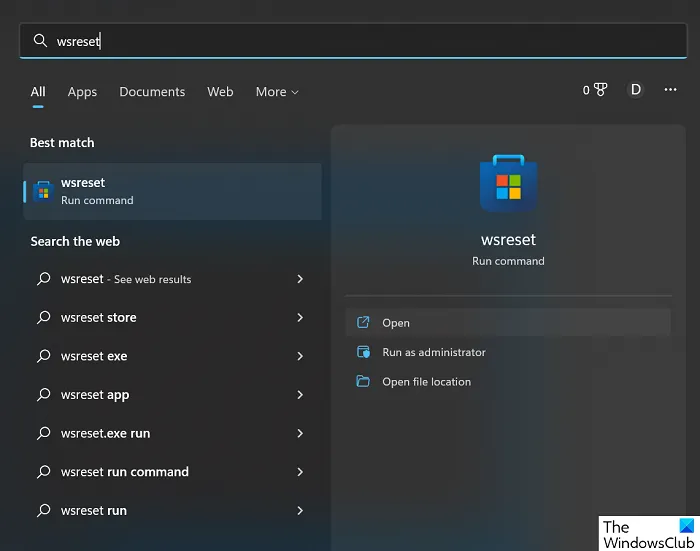
Ten slotte kunt u de cache van de Microsoft Store ook opnieuw instellen door een eenvoudige opdracht uit te voeren. Dit is wat u moet doen:
- Open het zoekmenu op de taakbalk en zoek naar “wsreset”.
- Het resultaat is een uitvoerbaar commando. Klik op de opdracht “Openen” of “Uitvoeren”.
- Hierdoor wordt een tijdje een leeg terminalvenster geopend.
Zodra het vanzelf sluit, wordt uw Microsoft Store-cache gewist. Open daarna de Microsoft Store opnieuw om te zien of u nog steeds met de fout wordt geconfronteerd.
5] Installeer de Microsoft Store opnieuw met PowerShell.
Als u de Microsoft Store opnieuw wilt installeren, kunt u ook een verhoogd PowerShell-venster openen, de volgende opdracht typen en op Enter drukken:
Get-AppXPackage *WindowsStore* -AllUsers | Foreach {Add-AppxPackage -DisableDevelopmentMode -Register "$($_.InstallLocation)\AppXManifest.xml"}
Dus jongens, de Windows Store is terug op je Windows 11/10, geniet ervan en laat ons weten hoe goed het voor je werkte in de comments hieronder.
Hoe “Probeer opnieuw” op te lossen in Microsoft Store op Windows?
Als u de fout ‘Probeer opnieuw’ tegenkomt tijdens het gebruik van de Microsoft Store, kunt u het beste de app-instellingen opnieuw instellen. U kunt dit doen door Windows Instellingen> Toepassingen> Geïnstalleerde apps> Geavanceerde opties te openen en ten slotte op de knop Reset te klikken.
Hoe Microsoft Store opnieuw te installeren?
In tegenstelling tot de meeste apps, kunt u de Microsoft Store niet zomaar verwijderen en opnieuw installeren, de plaats waar u apps installeert. Mogelijk moet u de Microsoft Store opnieuw installeren nadat deze is gecrasht. Dit proces is voor de meeste gebruikers complex en kan worden voltooid door de code via PowerShell uit te voeren of door het Microsoft Store-installatieprogramma (Appx-pakket) te downloaden zoals hierboven beschreven.
We hopen dat u het nuttig vindt.
Bron: The Windows Club



Geef een reactie