Fix foutcode 0x80072af9 in Windows 11/10
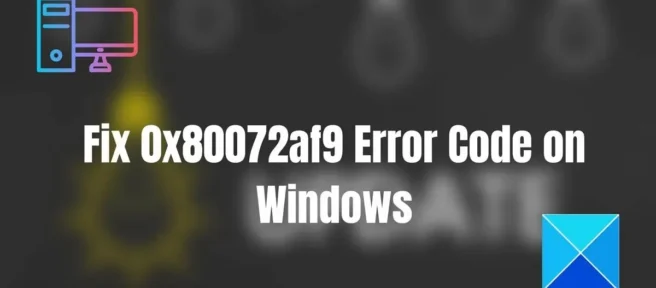
Foutcode 0x80072af9 kan worden gezien wanneer u een VPN, e-mailapp of Windows Update gebruikt. De Windows Time-service kan deze fout ook veroorzaken. Deze fout verschijnt meestal wanneer u Windows Defender probeert te starten of bij het controleren op Windows-updates. Dit voorkomt VPN-verbindingen of de installatie van de meest recente definitie-update. Als u met dit probleem wordt geconfronteerd, kan dit bericht u misschien helpen.
Fix foutcode 0x80072af9 in Windows 11/10
Hier is een lijst met suggesties die u kunt volgen om foutcode 0x80072af9 op te lossen. Bekijk de lijst en kijk wat voor u van toepassing kan zijn:
- Ruim ongewenste en tijdelijke bestanden op
- Gebruik de netwerkresetoptie
- Voer Systeembestandscontrole en DISM Tool uit
- Gebruik Systeemherstel en voer vervolgens Windows Update uit.
- Update Windows Defender handmatig
- Installeer het programma dat deze fout mogelijk veroorzaakt opnieuw.
U hebt een beheerdersaccount nodig om deze suggesties te voltooien.
1] Opschonen van ongewenste en tijdelijke bestanden
Door ongewenste en tijdelijke bestanden op te ruimen, wordt het systeemherstel en de update soepeler. Volg de gegeven stappen om te wissen.
- Druk op de sneltoets Win + R om het dialoogvenster Opdracht uitvoeren te openen.
- Voer cleanmgr in het daarvoor bestemde veld in en klik op OK.
- Selecteer nu de schijf die u wilt opschonen
- Klik OK.
Het zal onnodige en tijdelijke bestanden verwijderen.
2] Gebruik de netwerkresetoptie
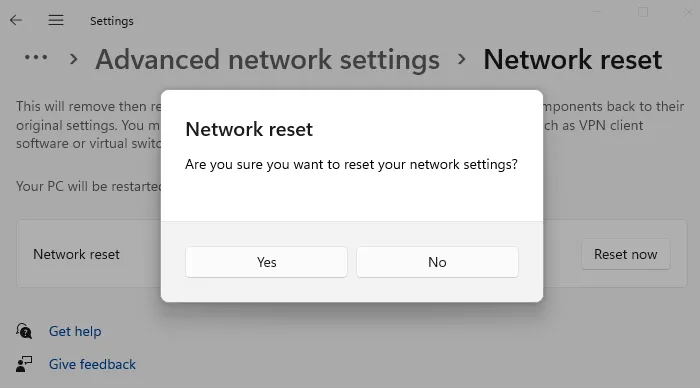
Gebruik de optie Netwerkreset en kijk of het voor u werkt. Met deze optie in de Windows-instellingen worden netwerkadapters opnieuw geïnstalleerd en worden netwerkcomponenten teruggezet naar de standaardwaarden.
3] Voer de systeembestandscontrole (SFC) en de DISM-tool uit.
De SFC-opdracht probeert beschadigde systeembestanden te herstellen vanuit de Windows Component Store, terwijl de DISM-opdracht probeert beschadigde systeembestanden te herstellen via Windows Update. Door deze opdrachten uit te voeren, kunt u de foutcode in uw vensters oplossen.
- Klik met de rechtermuisknop op het startmenu.
- Klik op Windows Terminal (Admin) om het te openen.
- Typ het volgende en druk op Enter.
SFC /scannow
- Het duurt 10 tot 15 minuten voordat de opdracht is uitgevoerd.
Nadat de bestanden zijn hersteld, is het tijd om de opdracht DISM uit te voeren om beschadigde systeembestanden te herstellen. Typ het volgende in dezelfde Windows-terminal en druk op de Enter-toets.
DISM /Online /Cleanup-Image /RestoreHealth
Nadat de scan is voltooid, controleert u of het probleem is opgelost of niet.
4] Gebruik Systeemherstel en voer vervolgens Windows Update uit.
Met Systeemherstel kunt u installatieproblemen of gegevensbeschadiging oplossen zonder het besturingssysteem opnieuw te hoeven installeren en het systeem in de vorige staat te herstellen. De bestanden en instellingen die in het herstelpunt zijn opgeslagen, worden opgehaald, waardoor de Windows-omgeving wordt hersteld.
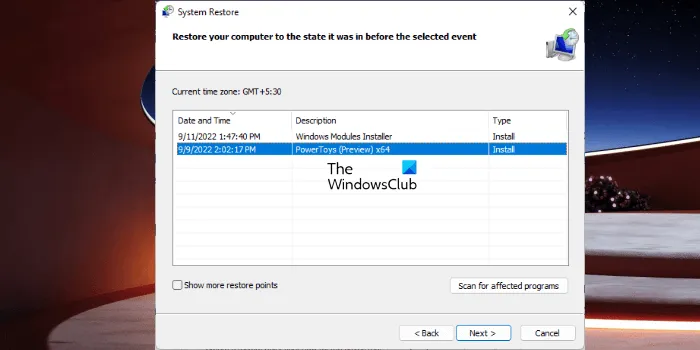
- Klik op de knop ” Start “.
- Typ de zin “systeemherstel” in de zoekkolom.
- De optie Een herstelpunt maken verschijnt onder Instellingen boven aan het menu Start.
- Ga in het venster Systeemeigenschappen naar het tabblad Systeembeveiliging en selecteer Systeemherstel. Klik op ” Volgende ” wanneer het venster Systeemherstel verschijnt.
- Selecteer in het volgende venster het herstelpunt van uw voorkeur en klik op Volgende .
- Volg de instructies op het scherm om de procedure te voltooien.
De volgende stap is het updaten van Windows. Hoe Windows Update controleren?
- Gebruik de sneltoets Win + I om Windows-instellingen te openen.
- Selecteer ” Windows Update ” of ” Update en beveiliging “.
- Klik op “Controleren op updates ” in het gedeelte Updatestatus in het linkerdeelvenster.
- Als er updates beschikbaar zijn, update dan.
5] Handmatig updaten van Windows Defender
Ruim eerst de WinSXS-map op. De map slaat oude componenten op wanneer nieuwe componenten worden geïntroduceerd met een Windows-update. Het verkleinen van de maat kan helpen. De beste manier om dit te doen is door de Windows Update-opschoningsoptie in Schijfopruiming te gebruiken.
U kunt ook de opdracht DISM StartComponentCleanup uitvoeren om oude componenten te verwijderen.
Dism /Online /Cleanup-Image /StartComponentCleanup
Om meer schijfruimte vrij te maken, kunt u de volgende opdracht uitvoeren op de prompt Uitvoeren om meer opties te krijgen in het hulpprogramma Schijfopruiming.
%SystemRoot%\System32\Cmd.exe /c Cleanmgr /sageset:35 & Cleanmgr /sagerun:35
Probeer daarna de Windows Defender-definitie-update handmatig te installeren als u klaar bent.
6] Installeer het programma dat deze fout mogelijk veroorzaakt opnieuw.
Als er een VPN-programma is dat deze foutcode geeft, kunt u het programma dat deze fout mogelijk geeft verwijderen en opnieuw installeren.
Het is uiterst belangrijk om deze stappen te volgen om van de fout af te komen, dus controleer na het herstellen van uw computer of de foutcode 0x80072af9 nog steeds verschijnt. Omdat corruptie van systeembestanden ook fout 0x80072af9 kan veroorzaken, is een update- of reparatie-installatie meestal effectief om dit probleem op te lossen. Het zou handig zijn als u dit alleen probeerde als niets werkte.
Hoe updates handmatig downloaden en installeren van Microsoft Server?
U kunt Windows Update downloaden door het Knowledge Base-nummer te zoeken op de Microsoft Catalogus-website. Eenmaal gedownload, kunt u dubbelklikken om de installatie te starten en indien nodig opnieuw te starten. Als u niet zeker bent van Windows-updates, controleer dan uw updategeschiedenis op mislukte updates.
Hoe Windows-updates te verwijderen?
Ga naar Instellingen (Win+I), open Instellingen , klik op Update & Beveiliging en klik op Windows Updates in het linkerdeelvenster. Klik vervolgens op “Geavanceerde opties ” en selecteer ” Updategeschiedenis bekijken “. Om Windows Update te verwijderen, klikt u op ” Updates verwijderen ” bovenaan de pagina, klikt u met de rechtermuisknop op de betreffende update en selecteert u “Verwijderen” in het menu.
Bron: The Windows Club



Geef een reactie