Fix BSOD KERNEL AUTO BOOST ONGELDIGE LOCK RELEASE in Windows 11/10
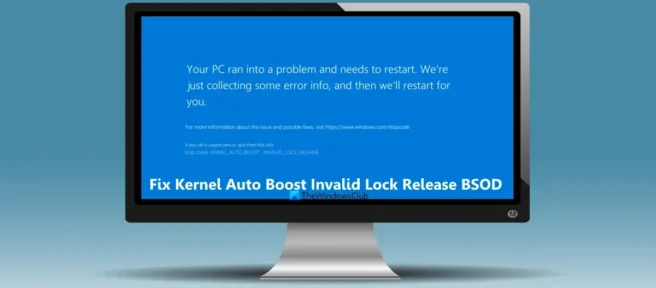
Een BSOD (Blue Screen of Death) of stopfout treedt op wanneer uw systeem onverwacht crasht vanwege een probleem. Windows-gebruikers komen deze blauwe schermfouten van tijd tot tijd tegen en ze kunnen worden veroorzaakt door een stuurprogramma, defecte hardware, enz. Een dergelijke blauwe schermfout is KERNEL_AUTO_BOOST_INVALID_LOCK_RELEASE en we gaan het hebben over oplossingen om deze fout op te lossen in Windows 11/10.BESTURINGSSYSTEMEN. Gebruikers krijgen deze fout willekeurig tijdens het bekijken van een film, het openen van bepaalde programma’s, het spelen van games, enz. Deze fout treedt op wanneer een kernelthread (interrupthandler of proces) probeert een slot te ontgrendelen dat er niet bij hoort. Als u deze fout ook ziet, kunt u de opties gebruiken die we hebben beschreven.
De foutcontrole KERNEL_AUTO_BOOST_INVALID_LOCK_RELEASE is 0x00000162. Dit geeft aan dat de door AutoBoost gevolgde vergrendeling is verkregen door een thread die niet de eigenaar was van de vergrendeling.
Fix KERNEL AUTO BOOST ONGELDIGE LOCK RELEASE BSOD
Om deze KERNEL AUTO BOOST INVALID LOCK RELEASE blauwe schermfout op uw Windows 11/10 pc op te lossen, kunt u de onderstaande fixes gebruiken. Voordat u dit doet, moet u een back-up maken van uw belangrijke gegevens voor het geval dat.
- Overklokken uitschakelen
- Verbonden apparaten loskoppelen
- Verwijder de draadloze adapter
- Problemen oplossen in schone opstartstatus
- Voer een hardware schone start uit
- Vervang de defecte hardwarecomponent.
1] Overklokken uitschakelen
Een van de belangrijkste redenen achter deze Kernel Auto Boost Invalid Lock Release-fout kan pc-overklokken zijn. Als u een van uw systeemcomponenten (zoals CPU of GPU) boven een veilige of gespecificeerde limiet overklokt, kan dit oververhitting veroorzaken. En als een van deze componenten er niet in slaagt om binnen de vereiste tijd af te koelen tot de drempeltemperatuur, zal uw systeem onverwacht crashen of afsluiten en kan deze BSOD-fout optreden. Dus om dit probleem op te lossen, moet u overklokken uitschakelen door UEFI-instellingen of BIOS-instellingen op uw Windows 11/10-computer te openen.
Als u overkloksoftware gebruikt, stop dan ook met het gebruik ervan. U moet deze software verwijderen en alle resterende bestanden verwijderen na het verwijderen.
2] Koppel aangesloten apparaten los
Dit is een eenvoudigere oplossing en het hielp een van de gebruikers die dezelfde Kernel Auto Boost Invalid Release BSOD-fout had. Het is mogelijk dat deze fout optreedt als gevolg van apparaten die op uw computer/laptop zijn aangesloten. Zo ja, dan moet u het probleemapparaat uitschakelen.
Om dit te bevestigen, kunt u eerst het BSOD-logbestand in Event Viewer bekijken en de details van deze BSOD-fout controleren. Als uit het logbestand blijkt dat de fout te maken heeft met een van de aangesloten apparaten (bijvoorbeeld uw telefoon met een USB-kabel, toetsenbord, enz.), koppelt u het aangesloten apparaat los en start u het systeem opnieuw op. Dit zou het probleem moeten oplossen en het zou niet langer moeten verschijnen.
3] Verwijder de draadloze adapter.
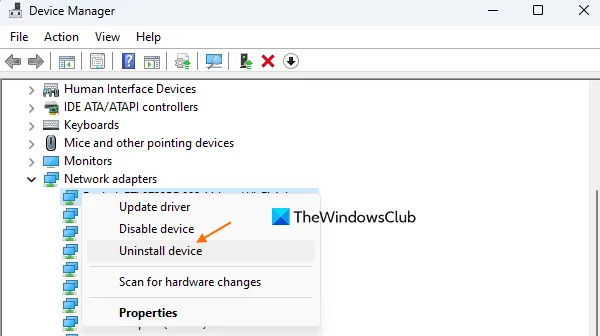
Controleer of uw systeem crasht en u deze blauwe schermfout krijgt nadat u verbinding hebt gemaakt met wifi. Als dit het geval is, kan dit te wijten zijn aan een beschadigd of verouderd draadloos LAN-stuurprogramma. In dit geval moet u het stuurprogramma van de draadloze netwerkadapter verwijderen. Volg hiervoor deze stappen:
- Apparaatbeheer openen. U kunt het openen met Verkenner, Configuratiescherm, Zoekvak of op een andere manier.
- Vouw het gedeelte Netwerkadapters uit .
- Klik met de rechtermuisknop op het stuurprogramma van de draadloze netwerkadapter.
- Klik op de knop ” Apparaat verwijderen “.
- Klik in het bevestigingsvenster op de knop ” Verwijderen “.
Start nu uw computer opnieuw op en laat Windows deze opnieuw installeren. Windows zal automatisch een compatibel stuurprogramma voor uw netwerkadapter zoeken en installeren. Dit zou u moeten helpen de blauwe scherm van de dood-fout op te lossen.
4] Problemen oplossen in schone opstartstatus

Deze methode heeft voor sommige gebruikers gewerkt en kan u ook helpen deze fout op te lossen. Als het probleem wordt veroorzaakt door een niet-Microsoft-service of programma dat gebruikmaakt van die specifieke service, kan het oplossen van de schone opstartstatus u helpen de boosdoener te identificeren.
Wat u moet doen, is het hulpprogramma MSConfig of Systeemconfiguratie openen met een beheerdersaccount op uw Windows 11/10-computer en naar het tabblad Services gaan om alle services van derden uit te schakelen. U moet ook autostart-programma’s uitschakelen via het tabblad Opstarten. Klik op OK en start uw computer opnieuw op in een schone opstartomgeving.
Als het systeem goed werkt, is er zeker een soort launcher of services van derden die deze blauwe schermfout veroorzaken. Om dit op te lossen, moet u deze services en applicaties één voor één handmatig inschakelen en uw systeem opnieuw opstarten. Als u dezelfde blauwe schermfout krijgt nadat u het opstartitem of een andere service hebt ingeschakeld, is dit de boosdoener die u moet uitschakelen of uw pc moet verwijderen.
Deze oplossing vereist veel handmatig werk, maar het was het waard.
5] Voer een schone start van hardware uit
U kunt deze Kernel Auto Boost Invalid Lock Release BSOD-fout krijgen als het hardwareapparaat niet wordt ondersteund of niet compatibel is met Windows 11/10 OS. In dit geval moet u uitzoeken wat de hardwarecomponent is. En hiervoor is Hardware Clean Boot handig.
In deze optie voor het schoon opstarten van hardware moet u Apparaatbeheer openen en vervolgens ongewenste of niet-essentiële hardwareapparaatstuurprogramma’s die op uw systeem zijn geïnstalleerd uitschakelen. Klik met de rechtermuisknop op een niet-essentieel apparaatstuurprogramma en gebruik de optie Apparaat uitschakelen . Start je computer opnieuw op. Als alles goed gaat, weet je welke hardwarecomponent het probleem veroorzaakt. Als dit niet het geval is, herhaalt u dit proces totdat u het defecte hardwareonderdeel vindt en onderneemt u verdere actie.
6] Vervang of vervang de defecte hardwarecomponent.
Dit zal de laatste use-case zijn. Als het probleem bij de processor of het moederbord zelf zit, moet u dat defecte hardware-onderdeel wijzigen of vervangen. Bezoek uw geautoriseerde laptop/desktop-servicecentrum en laat een technicus de defecte hardware identificeren. U kunt een vervangend artikel krijgen als het artikel onder de garantie valt of het wijzigen.
Hoop dat iets helpt.
KMODE UITZONDERING NIET BEHANDELD Blauw scherm in Windows 11/10
KMODE UITZONDERING NIET BEHANDELD is een blauwe schermfout die optreedt in Windows 11/10. Dit kan te wijten zijn aan een verkeerd geconfigureerd of ongeldig apparaatstuurprogramma of een andere reden. Als u deze fout ziet en de KMODE EXCEPTION NOT HANDLED BSOD-fout wilt oplossen, gebruikt u de volgende oplossingen:
- Snel opstarten uitschakelen
- Werk uw apparaatstuurprogramma’s bij
- Voer de Microsoft Online Blue Screen-probleemoplosser uit, enz.
Hoe de APC_INDEX_MISMATCH stop-fout in Windows 11/10 op te lossen?
De APC_INDEX_MISMATCH blauwe schermfout treedt op vanwege een incompatibel audio- en/of beeldschermstuurprogramma op een Windows 11/10-computer. Gelukkig zijn er verschillende handige oplossingen om deze APC_INDEX_MISMATCH stop-fout op te lossen. U kunt oplossingen gebruiken zoals het uitschakelen van Realtek HD Audio Manager bij het opstarten, het bijwerken van beeldschermstuurprogramma’s, het verwijderen van DisplayLink-stuurprogramma’s, enz. om van dit probleem af te komen.
Bron: The Windows Club



Geef een reactie