Kopieert de USB-flashdrive geen bestanden? Hier leest u hoe u dit kunt oplossen

Externe schijven zoals USB-drives zijn uiterst handig voor het kopiëren van bestanden van en naar een pc of laptop. U kunt deze bestanden vervolgens overbrengen en op elk apparaat gebruiken of ze meenemen, zelfs als u op reis bent. Soms klagen veel gebruikers echter dat de USB-flashdrive geen bestanden kopieert . Dit betekent dat ze geen bestanden van een USB naar een pc/laptop kunnen kopiëren.

Sommige gebruikers klagen ook dat ze geen bestanden van een pc/laptop naar USB kunnen kopiëren. Sommige foutmeldingen die u tegen kunt komen zijn: “U moet beheerderstoestemming geven om dit bestand te kopiëren”, “Het bestand is te groot voor het doelbestandssysteem, enz.” Bovendien, hoewel de computer de flashdrive herkent, slaagt hij er niet in om er foto’s of documenten op op te slaan. Het kan u ook opvallen dat “ Ctrl C + V ” niet werkt, dat de optie Opslaan of Opslaan als niet werkt, of zelfs het slepen van bestanden naar de flashdrive mislukt.
Waarom kan ik geen bestanden naar mijn USB-station kopiëren?
Er kunnen verschillende redenen zijn waarom u geen bestanden van USB naar pc kunt kopiëren of andersom. Hoewel de voornaamste reden kan zijn dat de USB-flashdrive beschadigd is, kan het ook mogelijk zijn dat u grotere bestanden probeert te kopiëren die de schijfcapaciteit overschrijden. Als dat niet het geval is, kan het ook aan een onjuist bestandsformaat liggen.
In sommige gevallen kan het probleem echter optreden als gevolg van onvoldoende bestandsrechten als de USB tegen schrijven is beveiligd. Het probleem kan ook optreden als gevolg van onjuiste instellingen voor delen als de bestanden zijn ingesteld op de modus Alleen-lezen, of als de schijf onvoldoende geheugen heeft. Gelukkig hebben we enkele beproefde oplossingen die u kunnen helpen het probleem op te lossen wanneer de USB-flashdrive geen bestanden kopieert.
USB-stick kopieert geen bestanden
Een USB-stick, een flashdrive of een geheugenstick is een draagbaar apparaat waarmee u gegevens van een pc/laptop kunt overbrengen en opslaan, en dat u overal mee naartoe kunt nemen. Als het USB-flashstation echter geen bestanden van USB naar pc kan kopiëren of andersom, hebben we een lijst met oplossingen om u te helpen het probleem op te lossen.
- Voorlopige stappen
- Formatteer de schijf naar NTFS
- Neem het eigendom van de bestanden over
- Optimaliseer uw harde schijf
- Wijzig de decimale symboolinstellingen
- Installeer de USB-controllers opnieuw
- Andere suggesties die u kunt proberen.
1] Voorbereidende stappen
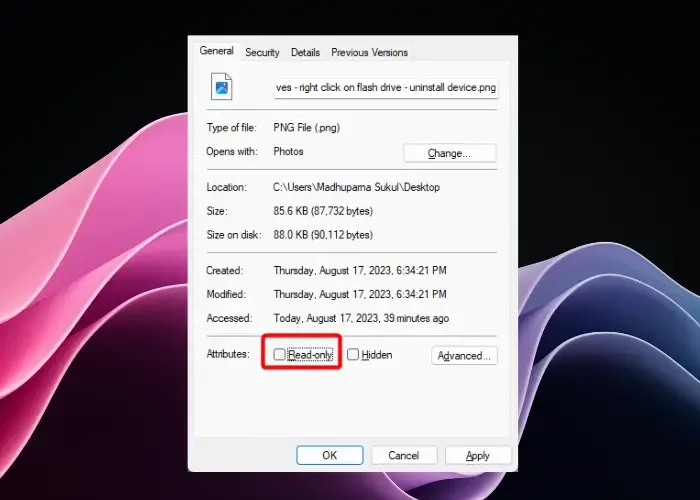
Voordat u verdergaat met de primaire methoden voor probleemoplossing, moet u eerst controleren of het probleem bij de USB of de pc ligt. U kunt dit controleren door de USB op een andere pc aan te sluiten. Als de bestandsgrootte groot is en uw pc een gemiddelde configuratie heeft, zal het kopiëren ook enige tijd duren.
Het kan ook mogelijk zijn dat uw USB-station tegen schrijven is beveiligd omdat deze is vergrendeld. Controleer dus de aandrijving en zorg ervoor dat de vergrendelschakelaar in de juiste stand staat. U kunt ook controleren of uw bestanden en mappen zich in de modus Alleen-lezen bevinden. Verwijder in dit geval de USB-stick en schakel de alleen-lezen-modus uit voor de bestanden die u wilt kopiëren. Zorg er bovendien voor dat de stuurprogramma’s van de USB-controller zijn bijgewerkt naar de nieuwste versie en voer een virusscan uit om te controleren of deze niet is geïnfecteerd.
2] Formatteer de flashdrive naar NTFS
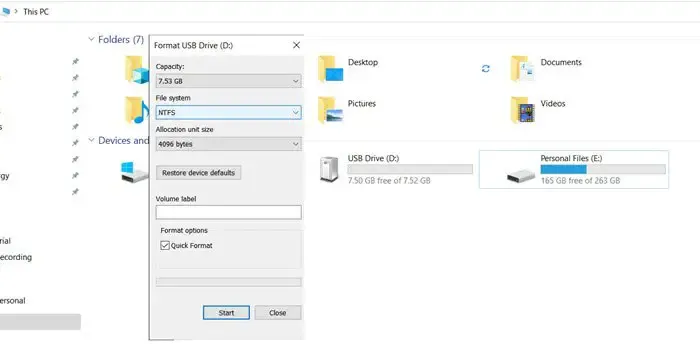
Als de vergrendelingsschakelaar van de USB-flashdrive is ingeschakeld, maar de schrijfbeveiliging nog steeds is ingeschakeld, moet u deze naar NTFS formatteren. In dit geval kunt u de opdrachtprompt of de bestandsverkenner gebruiken om de flashdrive te formatteren . Maar voordat u uw USB-station formatteert, moet u ervoor zorgen dat u een back-up maakt van alle bestanden erop.
3] Neem de eigendom van de bestanden over
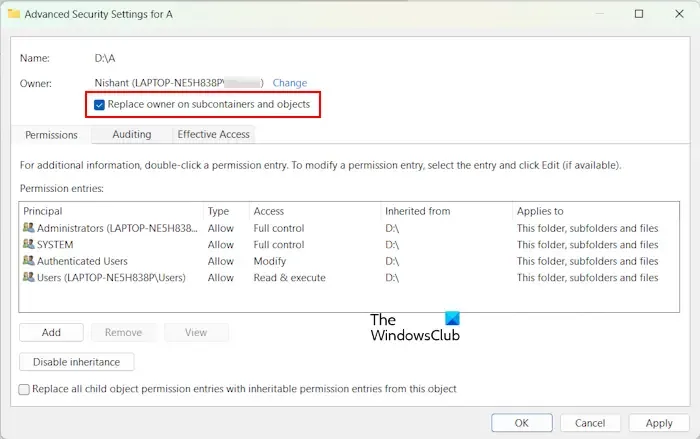
Als de flashdrive een bestand niet van USB naar pc kan kopiëren, kan dit te wijten zijn aan de beveiligingsinstellingen van de drive die het kopiëren van bestanden blokkeren. In dit geval moet u toestemming krijgen om toegang te krijgen tot de bestanden, waarna u ze kunt kopiëren. Hiervoor moet u mogelijk de volledige eigendom overnemen van de bestanden die u wilt kopiëren.
4] Optimaliseer uw harde schijf

Soms kan het USB-flashstation geen bestanden van de pc kopiëren vanwege een langzamere harde schijf, weinig schijfruimte of omdat de algehele prestaties van de harde schijf laag zijn. In dit geval kunt u het ingebouwde hulpprogramma Windows Schijfdefragmentatie gebruiken , de paginabestandsgrootte vergroten of schrijfcaching inschakelen om de harde schijf te optimaliseren .
5] Wijzig de decimale symboolinstellingen
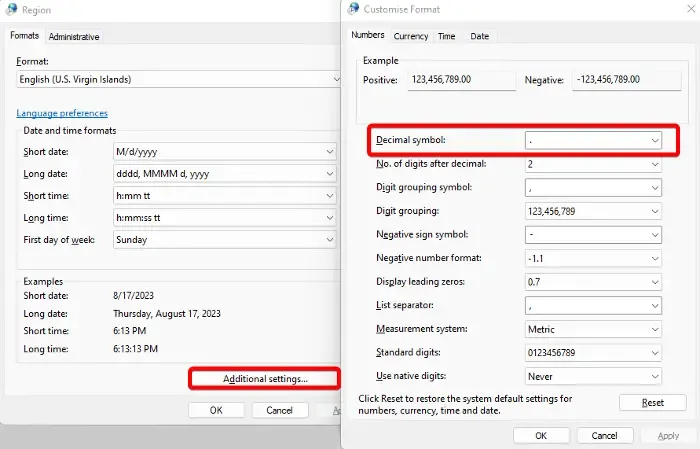
Soms ziet u mogelijk een foutmelding Apparaatparameter onjuist als het decimale symbool niet correct is ingesteld op .(punt) . Dit kan een van de redenen zijn waarom USB geen bestanden kopieert.
Open in dit geval het Configuratiescherm > ga naar Weergeven op en selecteer Categorie > Klok en regio > Datum-, tijd- of getalnotaties wijzigen > Regiovenster > tabblad Notaties > Extra instellingen > Formaat aanpassen > tabblad Getallen > Decimaalteken > Instellen naar .(punt)
6] Installeer de USB-controllers opnieuw
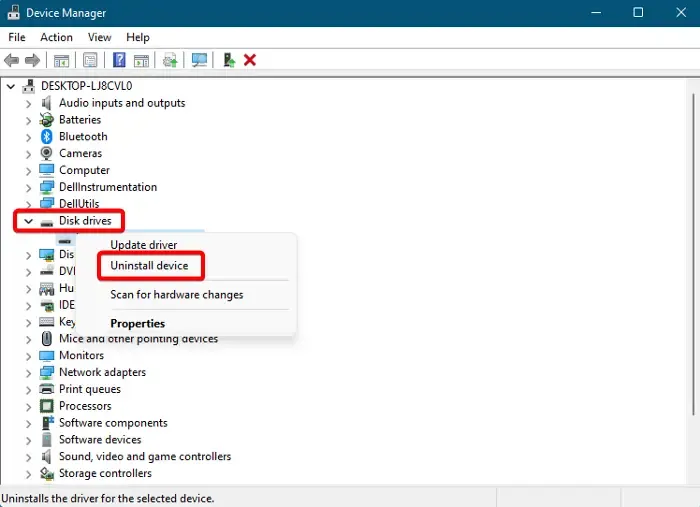
Als geen van de bovenstaande methoden werkt, kunt u proberen de USB-flashdrive te verwijderen en vervolgens opnieuw te installeren. Verwijder hiervoor de flashdrive, open Apparaatbeheer , klik bovenaan op Bekijken en selecteer Verborgen apparaat weergeven . Vouw nu het gedeelte Schijfstations uit , klik met de rechtermuisknop op het flashstation en selecteer Apparaat verwijderen . Druk in de prompt Apparaat verwijderen nogmaals op Verwijderen om te bevestigen. Als u klaar bent, sluit u het USB-station opnieuw aan en wordt het automatisch opnieuw geïnstalleerd.
7] Andere suggesties die u kunt proberen
- U kunt ook proberen de indexering van uw schijven uit te schakelen
- Schakel de optie Remote Differential Compression uit wanneer Windows stopt met het kopiëren van bestanden .
- U kunt ook de optie Bestandsverkenner wijzigen om mapvensters in een apart proces te starten als de USB-bestandsoverdracht vastloopt .
- U kunt ook de opdracht ChkDsk uitvoeren om te controleren op schijffouten.
- Het gebruik van Robocopy kan het kopiëren van bestanden naar USB of pc in grote mate versnellen.
- Soms kan het tijdelijk uitschakelen van de antivirus het probleem met het niet kopiëren van bestanden via USB oplossen.
- U kunt software voor bestandsoverdracht van derden gebruiken
- Probeer de bewerking in de status Clean Boot .
Hoe kopieer ik een bestand naar een USB-stick?
Om een bestand naar een USB-flashstation te kopiëren en op te slaan, klikt u op een lege ruimte en drukt u op Ctrl + V. U ziet nu de gekopieerde bestanden in het Verkenner – venster. Als u bestanden in een specifieke map op het USB-station wilt plakken, dubbelklikt u op de map voordat u gaat plakken. Zo kopieer je gemakkelijk bestand(en) naar je flashdrive. Als alternatief kunt u het bestand van uw computer naar een specifieke map op het USB-station slepen en neerzetten, waarna het bestand wordt gekopieerd.
Waarom werken mijn flashdrive-bestanden niet?
Soms, zelfs als het geheugen van uw USB-drive bijna vol is, worden er mogelijk geen gegevens weergegeven. Dus als uw USB-station geen bestanden en mappen weergeeft in Windows 11/10, kan dit komen doordat u de schijf niet veilig hebt uitgeworpen. Het kan ook optreden als gevolg van wijzigingen in instellingen, en meer. In dit geval kunt u verschillende oplossingen proberen, zoals het verwijderen/opnieuw installeren van het USB-station, het uitvoeren van ChKDsk of andere methoden zoals hierboven weergegeven om het probleem op te lossen.



Geef een reactie