Is er een manier om Microsoft Office te behouden na Systeemherstel?
Normaal gesproken voert u een systeemherstel uit wanneer uw computer niet goed functioneert of wanneer systeembestanden beschadigd zijn. Hiermee wordt uw apparaat hersteld naar een eerdere staat waarin het nog prima werkte.
Wanneer u uw pc herstelt naar de oudste versie, maakt u alle wijzigingen en updates ongedaan die zijn gemaakt na het geselecteerde herstelpunt. Dit geldt voor alle apps, inclusief Microsoft Office. Herinstallatie is de enige manier om de nieuwste versie terug te krijgen op uw apparaat. Volg hiervoor deze stappen opeenvolgend.
Hoe kan ik Microsoft Office behouden na Systeemherstel?
1. Controleer of u Microsoft Office hebt geïnstalleerd
- Druk op de Windows toets, typ configuratiescherm in de zoekbalk en klik op Openen.
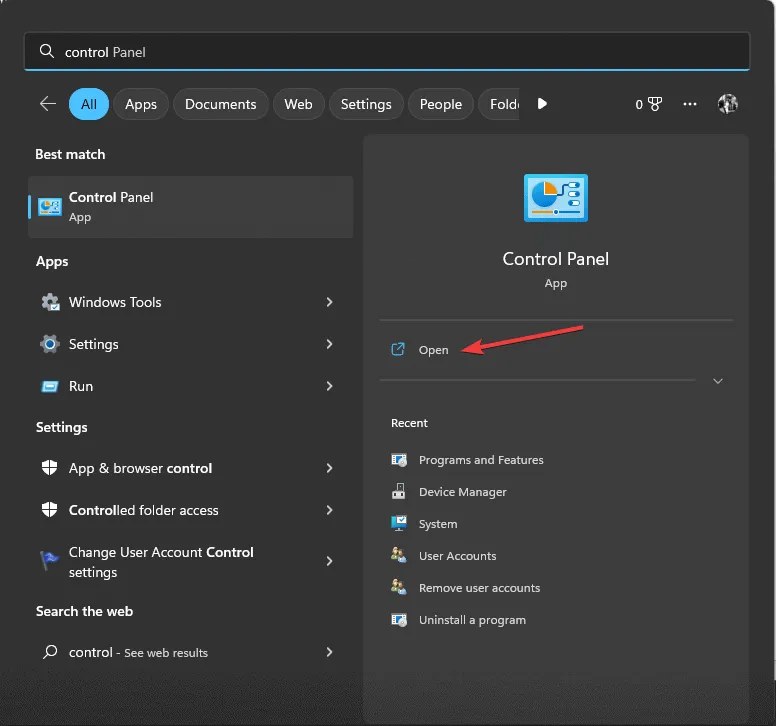
- Selecteer Categorie bij Weergeven op en klik vervolgens op Een programma verwijderen onder Programma’s.
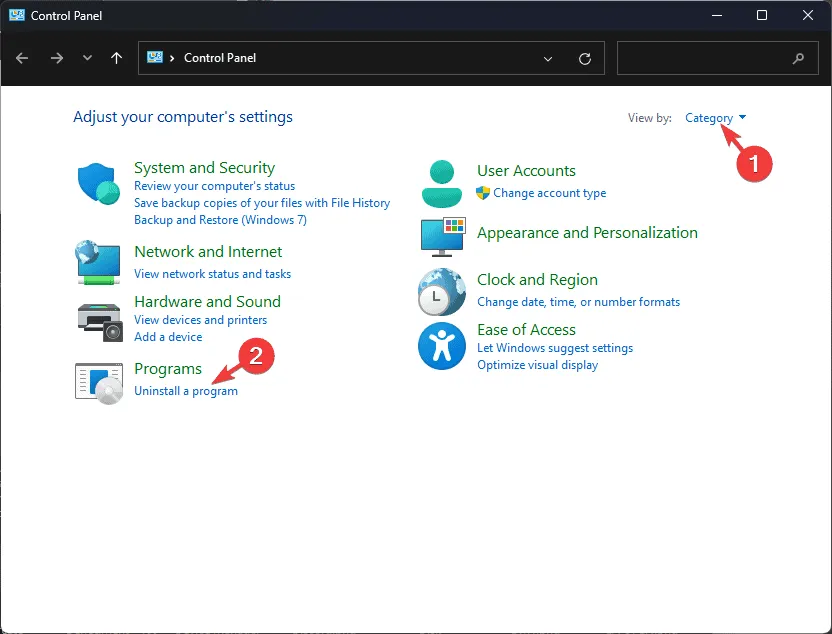
- Zoek Microsoft Office in de lijst, selecteer het en klik op Verwijderen .
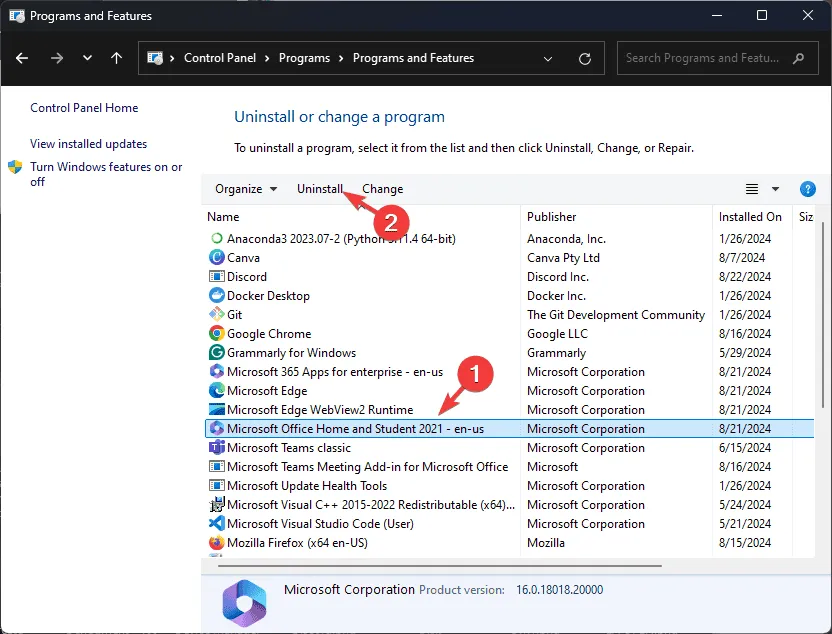
- Volg de instructies op het scherm om het verwijderingsproces te voltooien.
Als u Microsoft Office niet in de lijst vindt, is het mogelijk verwijderd tijdens het systeemherstel.
2. Verwijder alle sporen van Microsoft Office
- Druk op Windows+ Eom Windows Verkenner te openen .
- Navigeer naar een van deze paden, afhankelijk van de architectuur van uw systeem, selecteer de map Microsoft Office en klik op het pictogram Verwijderen om deze te verwijderen:
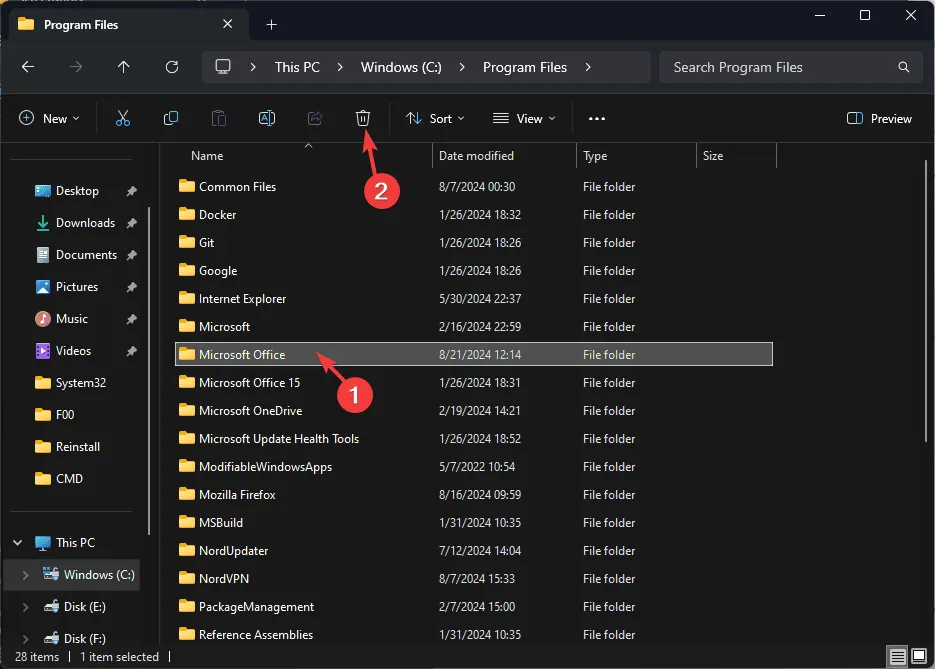
-
C:\Program Files\Microsoft Office C:\Program Files (x86)\Microsoft Office (for 64-bit systems)
-
- Om ze vervolgens uit de AppData-map te verwijderen, gaat u één voor één naar deze paden nadat u Uw gebruikersnaam hebt vervangen door uw gebruikersnaam en verwijdert u de Microsoft Office- map:
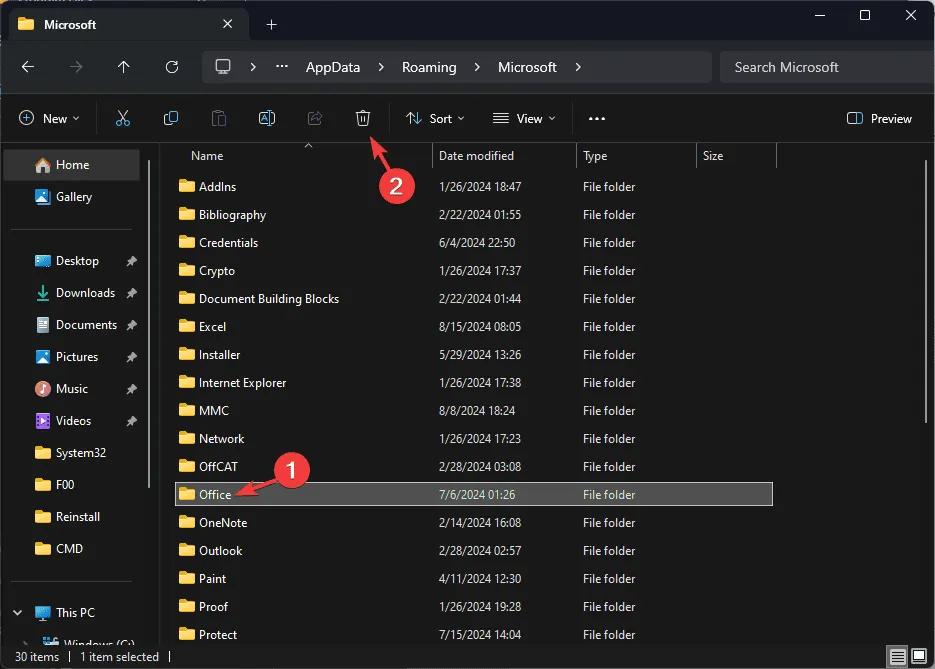
-
C:\Users\[Your Username]\AppData\Roaming\Microsoft\Office C:\Users\[Your Username]\AppData\Loca\lMicrosoft\Office
-
- Sluit Windows Verkenner en druk op Windows+ Rom het venster Uitvoeren te openen .
- Typ regedit.msc en klik op OK om de Register-editor te openen.
- Maak een back-up van de registervermeldingen voordat u wijzigingen aanbrengt. Ga hiervoor naar Bestand en klik op Exporteren . Sla het .reg-bestand nu op een toegankelijke locatie op.
- Navigeer één voor één naar deze paden, klik met de rechtermuisknop en selecteer Verwijderen in het contextmenu om de Office-map te verwijderen:
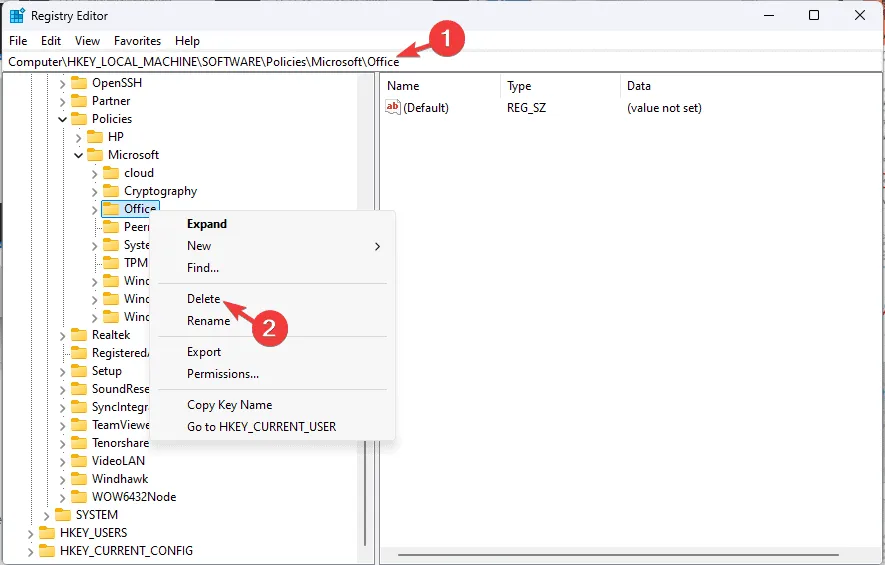
-
Computer\HKEY_CURRENT_USER\Software\Microsoft\Office Computer\HKEY_LOCAL_MACHINE\SOFTWARE\Policies\Microsoft\Office
-
- Voordat u ze verwijdert, krijgt u mogelijk een waarschuwing. Bevestig uw keuze en start uw computer opnieuw op om de wijzigingen op te slaan.
3. Open een Microsoft-account om Microsoft Office te downloaden
- Ga naar de officiële website van Microsoft .
- Klik op het pictogram Leeg profiel en voer uw e-mailadres en wachtwoord in om u aan te melden bij uw Microsoft-account.
- Nadat u bent aangemeld, klikt u op uw profielfoto en selecteert u Mijn Microsoft-account in het vervolgkeuzemenu.
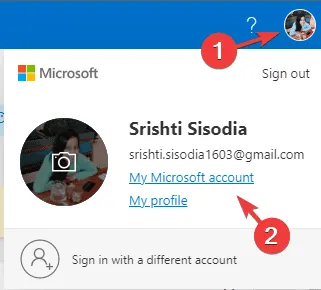
- Klik in het linkerdeelvenster op de derde optie onder uw profielfoto, Services en abonnementen .
- Zoek Microsoft Office onder de sectie Producten die u hebt gekocht en klik op Installeren .
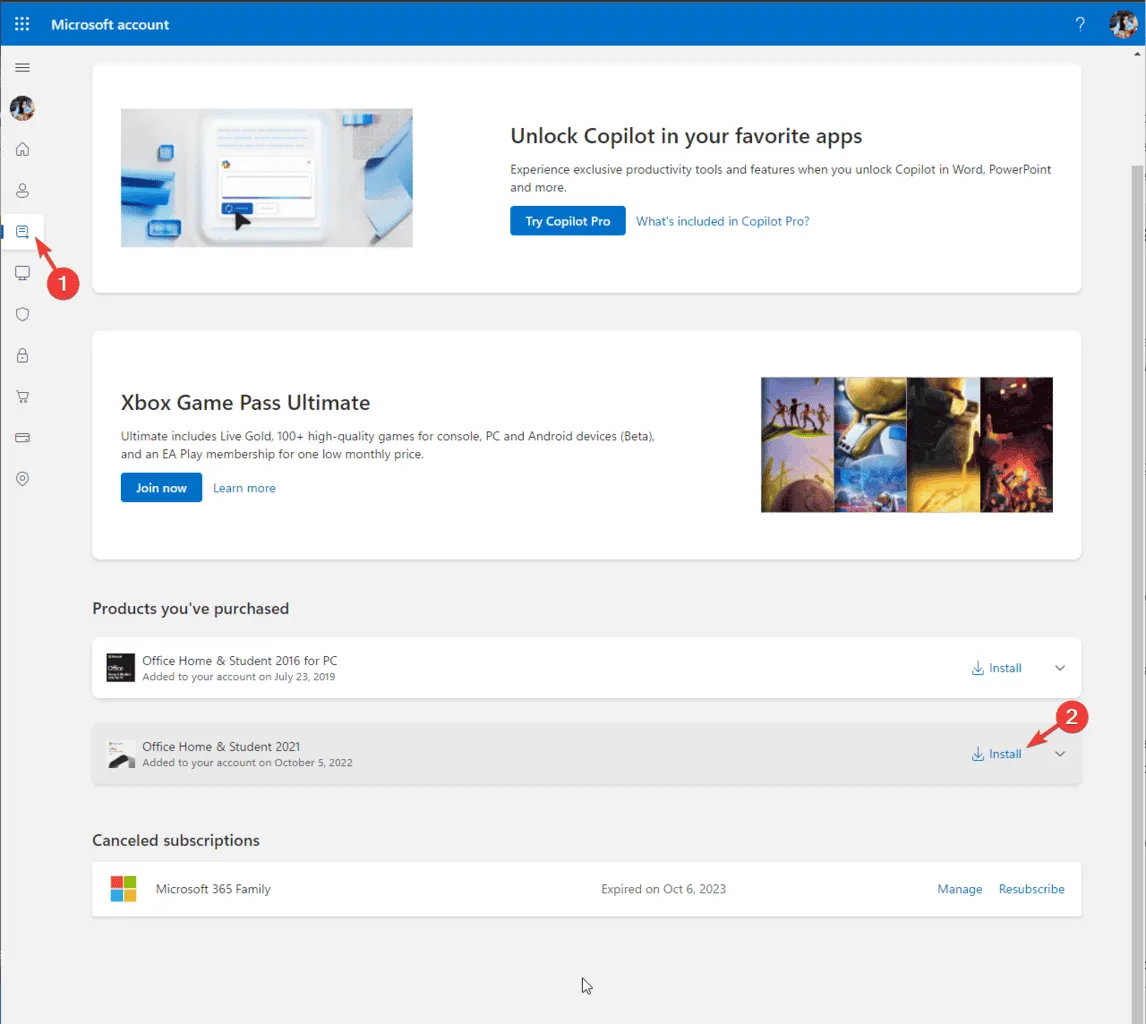
- Hiermee downloadt u het Office-installatiebestand. Dubbelklik er na het downloaden op om de installatie te starten.
- Volg de instructies op het scherm om het proces te voltooien.
Zodra Microsoft Office is geïnstalleerd, kunt u Word, Excel, PowerPoint of een andere app zonder problemen gebruiken. Als u een prompt ziet om uw product te activeren, meldt u zich aan met uw Microsoft-account en wordt uw aankoop gevalideerd.
Concluderend, als u uw apparaat naar een oud herstelpunt brengt, maak dan een back-up van uw belangrijke bestanden op de systeemschijf. Wees ook voorbereid om de apps die recentelijk zijn gewijzigd opnieuw te installeren.
Als u de melding krijgt dat Systeemherstel niet is voltooid, kan dit komen door conflicterende programma’s, driverfouten of opstart-apps. Lees deze handleiding voor gedetailleerde oplossingen.
Als Systeemherstel niet werkt op uw Windows 10- of 11-computer, kan dit komen door verouderde Windows-updates of verstorende apps van derden. Lees deze handleiding voor meer informatie.
Kon u Microsoft Office krijgen na het uitvoeren van een systeemherstel met behulp van deze stappen? Zo ja, deel uw ervaring met onze lezers in de onderstaande opmerkingen.
Geef een reactie