Is SECOCL.exe veilig en hoe kan ik een hoog CPU-gebruik verhelpen [Beantwoord]
![Is SECOCL.exe veilig en hoe kan ik een hoog CPU-gebruik verhelpen [Beantwoord]](https://cdn.thewindowsclub.blog/wp-content/uploads/2023/12/secocl-1-640x375.webp)
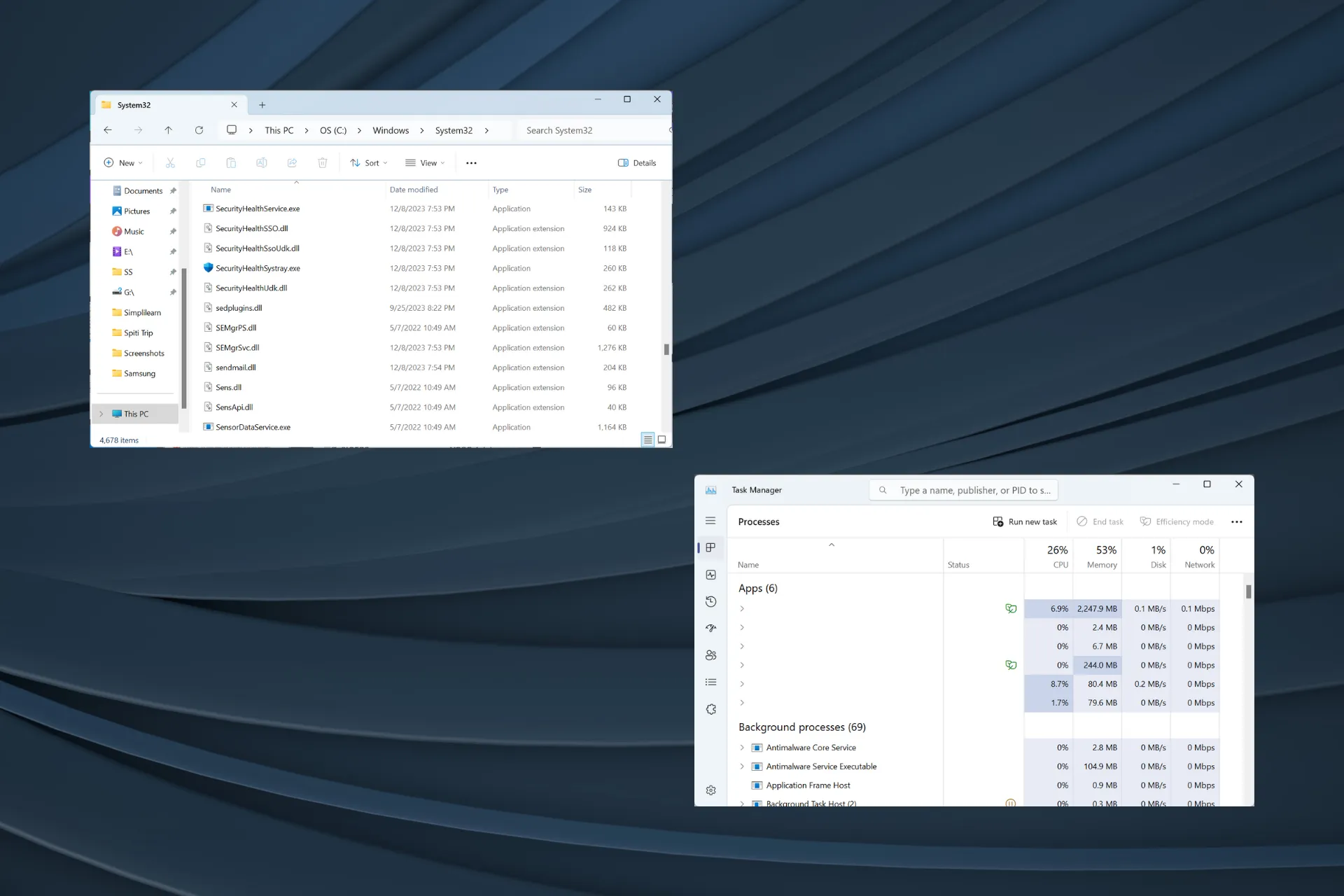
Het bestand SECOCL.exe heeft velen verontrust, aangezien de naam of eigenschappen van het bestand niet het beoogde doel aangeven en er niet veel informatie beschikbaar is op internet.
Bovendien vertoonde SECOCL.exe voor veel gebruikers een hoog CPU-gebruik in Taakbeheer, doorgaans tussen de 20 en 50%, en zorgde ervoor dat de computerventilator op hogere snelheid draaide.
Wat is SECOCL.exe?
Het proces is volkomen veilig en gekoppeld aan de Sound Research SECOCL-software die op sommige HP- en Asus-apparaten te vinden is. Het wordt opgeslagen in:C:\Windows\System32
De software heeft ook een speciale Sound Research SECOMN-service die meestal het SECOCL.exe-proces activeert.
Hoe los ik het hoge CPU-gebruik van SECOCL.exe op?
Voordat we beginnen met de enigszins complexe oplossingen, probeer deze:
- Controleer of er Windows-updates in behandeling zijn en installeer deze.
- Update het BIOS.
1. Beëindig het proces SECOCL.exe
- Druk op Ctrl + Shift + Esc om Taakbeheer te openen.
- Scroll naar beneden, zoek het proces SECOCL.exe, klik er met de rechtermuisknop op en klik op de knop Taak beëindigen.
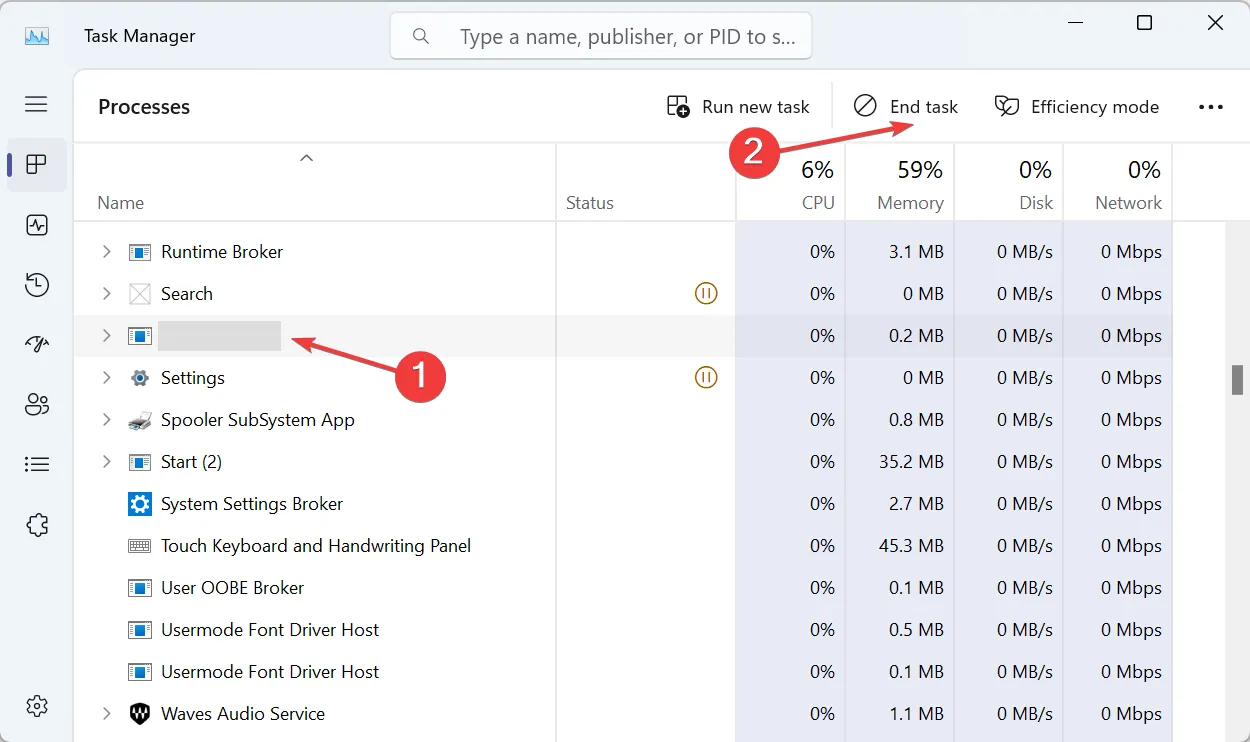
2. Update de stuurprogramma’s
- Druk op Windows + X om het Power User-menu te openen en selecteer Apparaatbeheer< a i=4> uit de lijst met opties.
- Zoek alle Realtek-vermeldingen, klik er met de rechtermuisknop op en selecteer Stuurprogramma bijwerken.
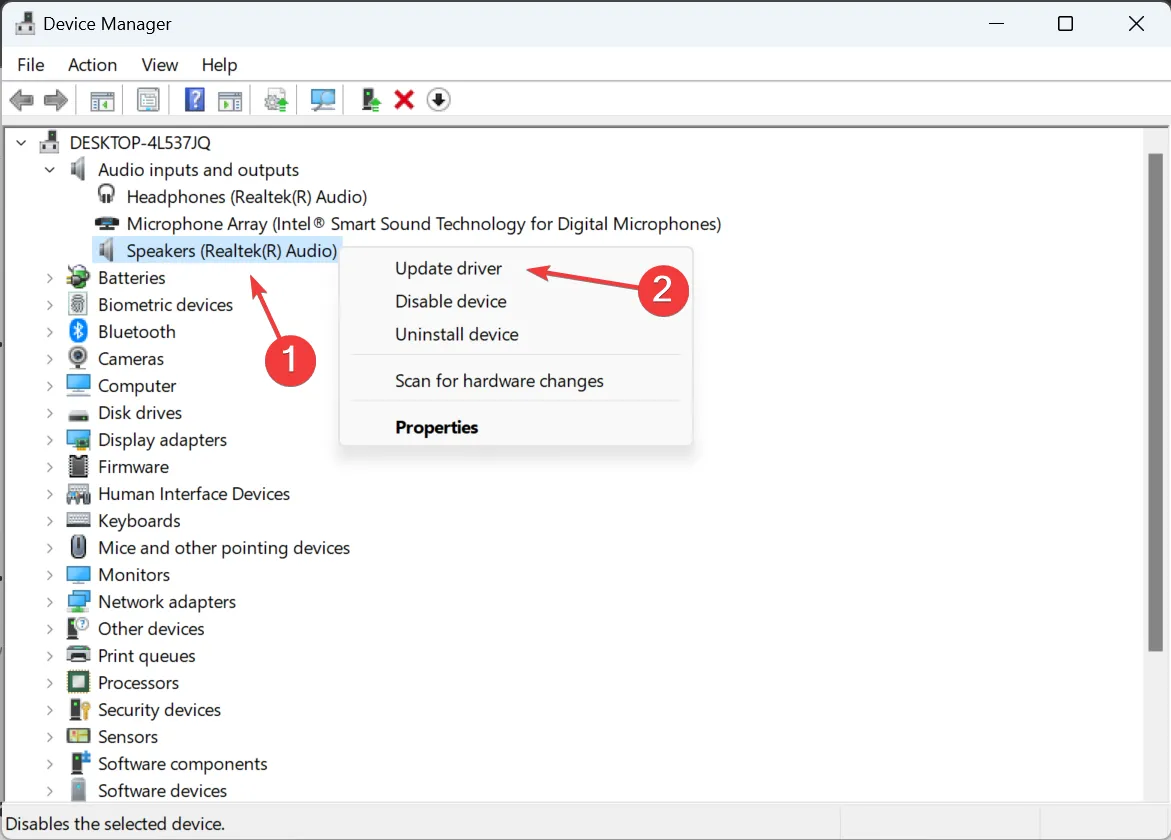
- Klik op Automatisch zoeken naar stuurprogramma’s en wacht tot Windows de beste versie installeert die lokaal beschikbaar is.
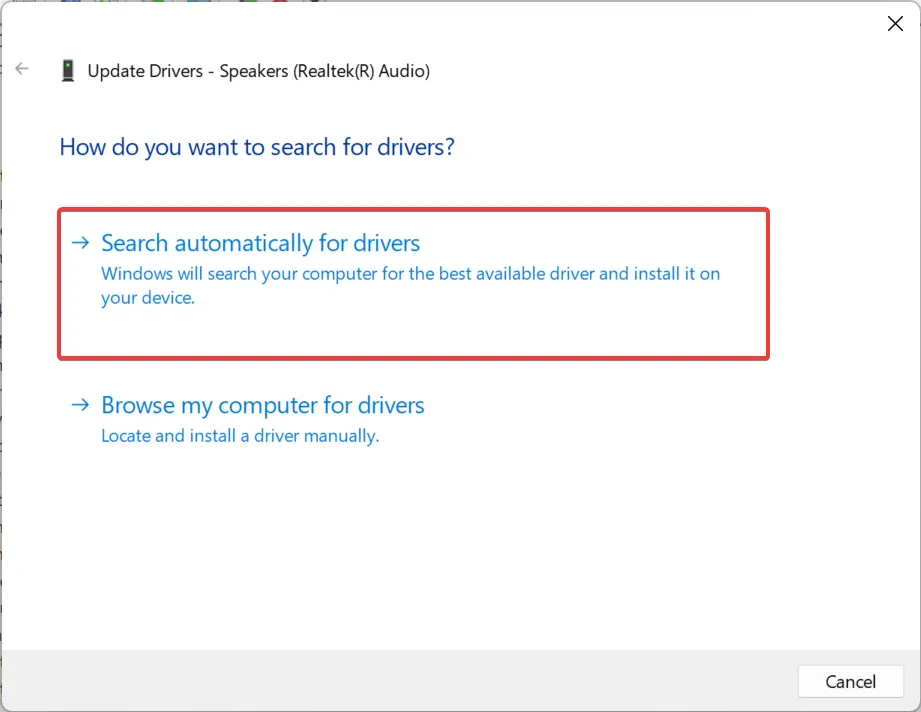
- Als er een nieuwere versie is geïnstalleerd, start u de computer opnieuw op.
Om het hoge CPU-gebruik van SECOCL.exe te verhelpen, werkt u de Realtek stuurprogramma’s op de pc bij. Als Windows geen update kan vinden, controleer dan de website van de fabrikant en installeer handmatig het nieuwste stuurprogramma.
Voor sommige gebruikers hielp het updaten van het grafische stuurprogramma ook het CPU-gebruik te verminderen. Probeer dat dus eens!
3. Schakel de Sound Research SECOMN-service uit
- Druk op Windows + R om Uitvoeren te openen, typ services.msc in het tekstveld en druk op Enter.
- Scroll naar beneden, klik met de rechtermuisknop op de Sound Research SECOMN-service en selecteer Eigenschappen.
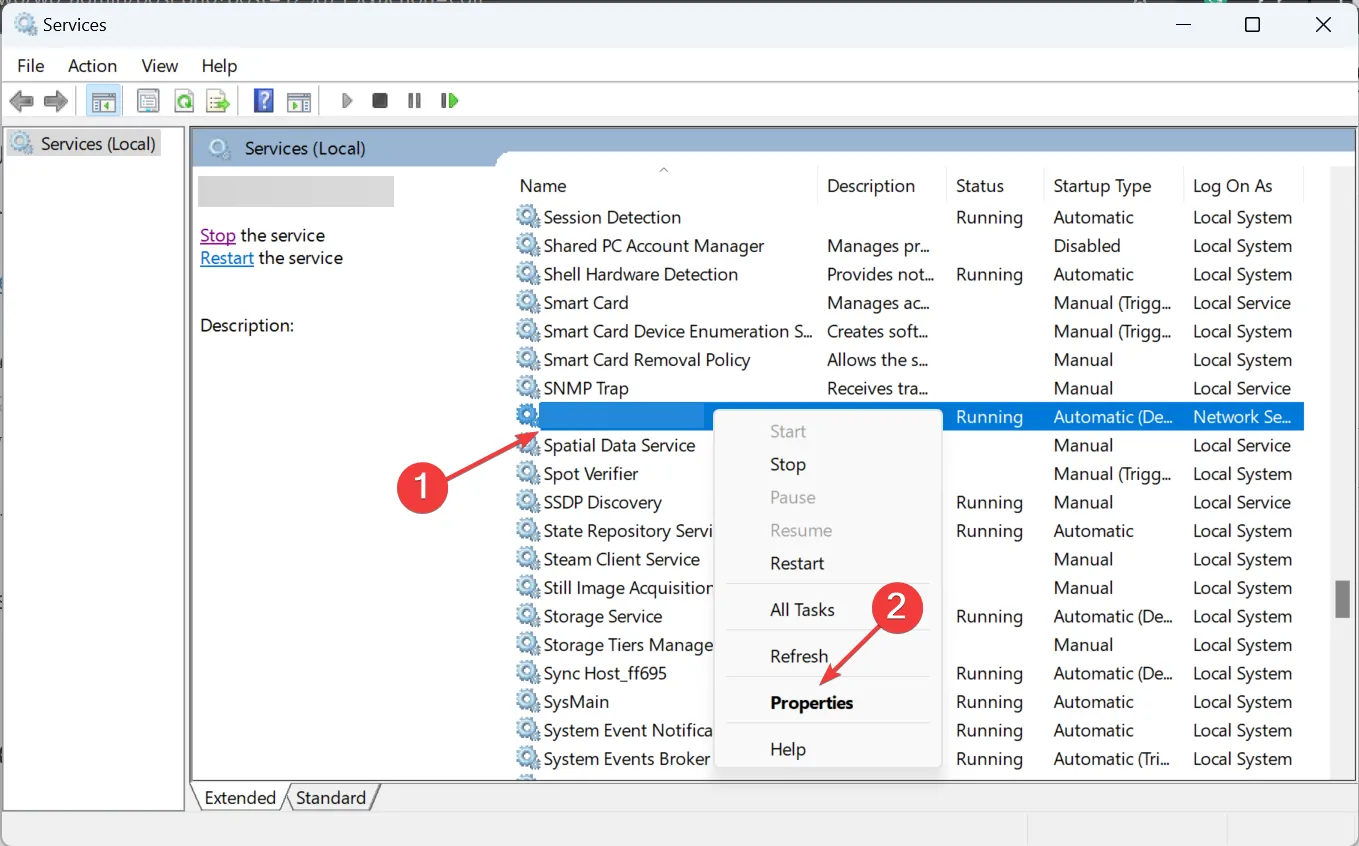
- Kies Uitgeschakeld in het vervolgkeuzemenu Opstarttype en klik vervolgens op Stoppen Knop onder Servicestatus.
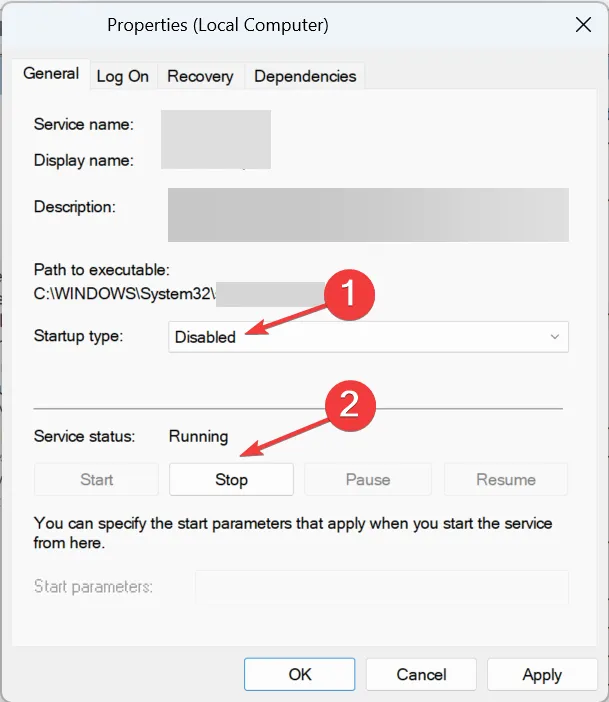
- Klik op Toepassen en OK om de wijzigingen op te slaan. Start vervolgens de pc opnieuw op en controleer of er verbeteringen zijn.
4. Windows opnieuw instellen
Als niets anders werkt, kunt u altijd Windows terugzetten naar de fabrieksinstellingen. Hiermee worden alle opgeslagen bestanden en geïnstalleerde apps gewist. Na een reset keert de computer terug naar de staat waarin deze zich aanvankelijk bevond.

We raden u aan de kritieke bestanden naar een externe USB-opslag te verplaatsen of een effectieve oplossing voor gegevensback-up te gebruiken. Dit was het geval, u kunt deze bestanden herstellen na de reset.
Kan ik SECOCL.exe verwijderen?
Wij adviseren om SECOCL.exe niet te verwijderen. Als u dat graag wilt doen, verplaatst u het bestand eerst naar een andere map. Op deze manier kan Windows het proces niet laden. Controleer nu of er nadelige effecten zijn op de audio-invoer of -uitvoer van de pc.
En als alles in orde is nadat u de locatie van SECOCL.exe hebt gewijzigd, kunt u deze veilig verwijderen. Als voorzorgsmaatregel maak eerst een herstelpunt.
Houd er rekening mee dat SECOCL.exe niet het enige proces is dat dergelijke problemen veroorzaakt. We zijn hoog CPU-gebruik door OmenCap.exe tegengekomen, en een vergelijkbare aanpak helpt!
Voor vragen of om te delen wat voor u heeft gewerkt, kunt u hieronder een reactie achterlaten.



Geef een reactie