Veroorzaakt Microsoft Windows Search Indexer een hoog CPU-gebruik? Probeer deze oplossingen
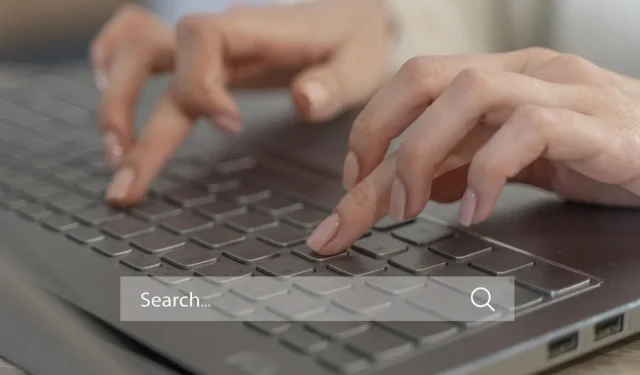
De Windows Search Indexer is een essentieel onderdeel van uw besturingssysteem, verantwoordelijk voor het indexeren van bestanden en inhoud op uw harde schijf. Hoewel deze functie doorgaans stil op de achtergrond werkt, kan dit soms leiden tot een hoog CPU-gebruik in Windows. Deze gids toont oplossingen die het hoge CPU-gebruik veroorzaakt door Windows Search Indexer voor eens en voor altijd zullen verhelpen.
1. Start de Windows Search-service opnieuw
Een van de meest voorkomende oorzaken van een hoog CPU-gebruik in verband met de Windows Search Indexer zijn storingen of tijdelijke problemen met de zoekservice.
Het opnieuw opstarten van de service kan dit probleem oplossen. Het zou de zoekservice in wezen een nieuwe start geven en de zoekindexer helemaal opnieuw laden.
- Druk op Win+ Rom Uitvoeren te openen.
- Typ
services.mscUitvoeren en klik op Enter.
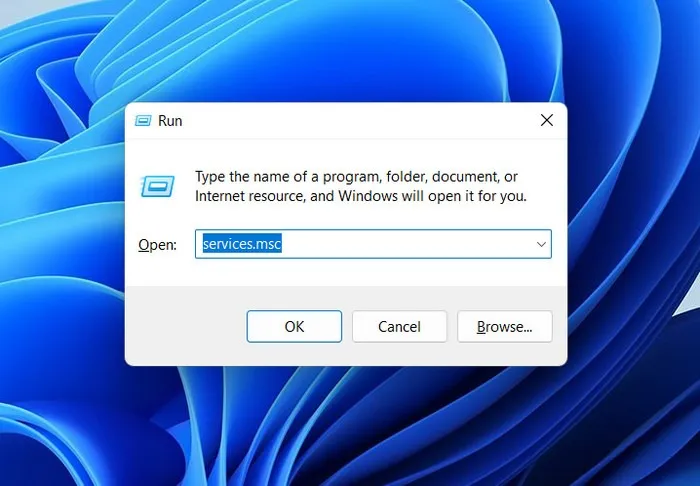
- Klik met de rechtermuisknop op de service “Windows Search” en kies vervolgens “Eigenschappen” in het contextmenu.
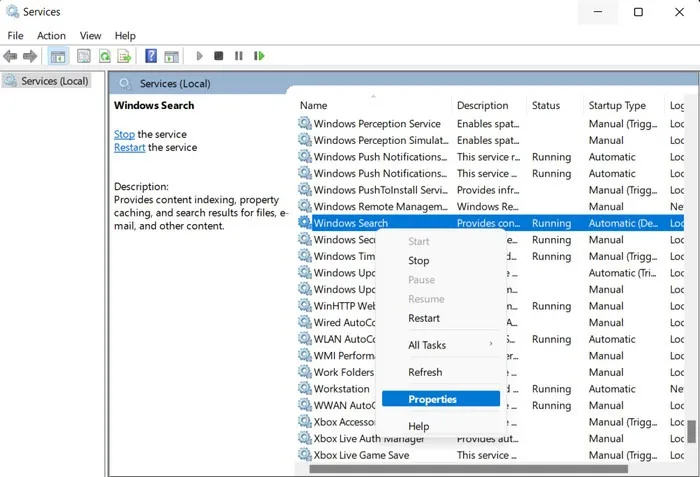
- Klik op de knop “Stop” in het dialoogvenster Eigenschappen, wacht een paar seconden en druk vervolgens op “Start”.
- Zorg ervoor dat het “Opstarttype” is ingesteld op “Automatisch” en klik vervolgens op “Toepassen -> OK” om de wijzigingen op te slaan.
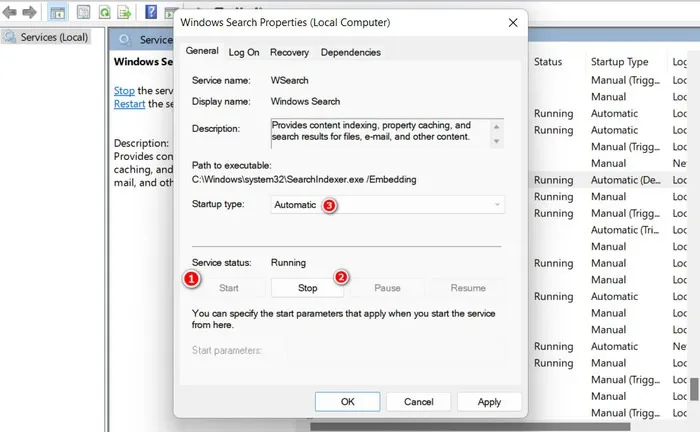
- Sluit het venster Services en controleer of de fout is opgelost.
2. Start Verkenner opnieuw
Als het probleem niet bij de Windows Search-service ligt, moet de volgende actie zijn om File Explorer opnieuw te starten om de componenten en processen te vernieuwen, waardoor eventuele tijdelijke storingen of fouten die een hoog CPU-gebruik veroorzaken, kunnen worden verholpen.
- Klik met de rechtermuisknop op uw taakbalk en kies “Taakbeheer” in het contextmenu. U kunt ook op Ctrl+ Shift+ drukken Escom Taakbeheer rechtstreeks te openen.
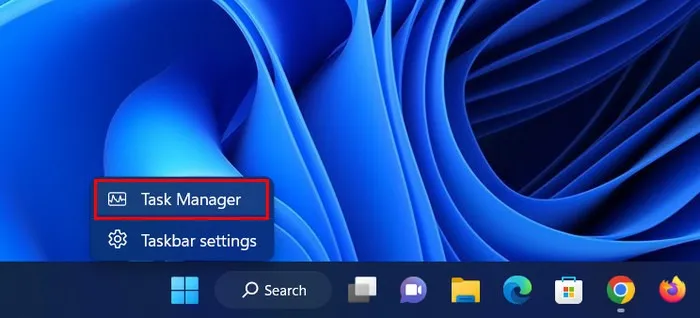
- Zoek “Windows Verkenner” of “explorer.exe” op het tabblad Processen en klik er met de rechtermuisknop op.
- Druk op “Opnieuw opstarten” in het contextmenu en controleer of dit enig verschil heeft gemaakt.
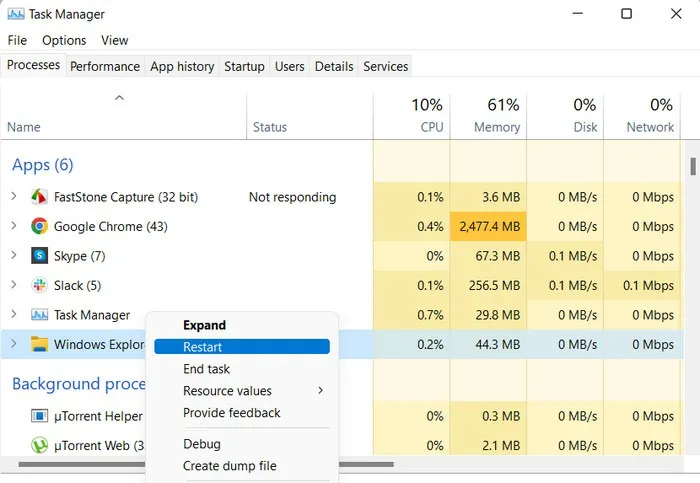
3. Beperk indexeringslocaties
U kunt ook proberen de indexeringslocaties te beperken om het CPU-gebruik te verminderen dat wordt veroorzaakt doordat de Windows Search-service een groot aantal bestanden verwerkt. Door de geïndexeerde locaties te beperken, heeft de service minder bestanden om te verwerken, wat leidt tot een lager CPU-gebruik.
Het is echter belangrijk op te merken dat u hiervoor beheerderstoegang tot het systeem nodig heeft. Als u bent aangemeld bij Windows met een lokaal account, schakelt u over naar een beheerdersaccount voordat u doorgaat.
- Open opnieuw een venster Uitvoeren en typ
control, gevolgd door Enter.

- Gebruik de zoekbalk bovenaan het Configuratiescherm om te zoeken naar ‘Indexeringsopties’ en klik vervolgens op het meest geschikte resultaat.
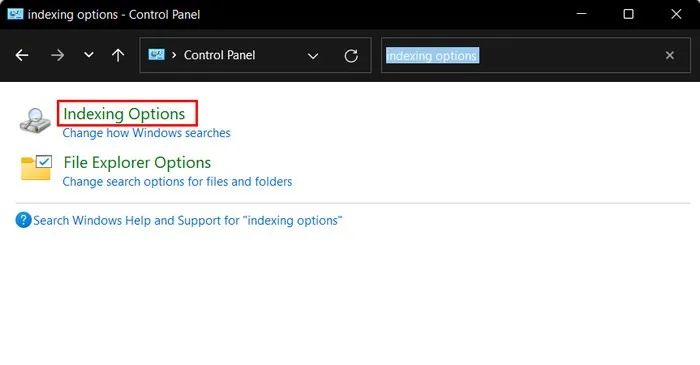
- Zodra het dialoogvenster Indexering wordt gestart, hebt u twee opties om de indexeringslocaties te beperken:
- Sluit specifieke mappen uit – als er mappen zijn die niet hoeven te worden geïndexeerd, klikt u op de knop “Wijzigen” en schakelt u de geselecteerde mappen uit de lijst uit om te voorkomen dat de zoekservice ze scant en indexeert. Klik op “OK” om de wijzigingen op te slaan.

- Bestandstypen uitsluiten – als er bepaalde bestandstypen zijn die u niet geïndexeerd wilt hebben, klikt u op de knop “Geavanceerd” in het dialoogvenster Indexeringsopties. Ga naar het tabblad “Bestandstypen” en schakel de gewenste bestandstypen uit. Klik op “OK” om de wijzigingen op te slaan.
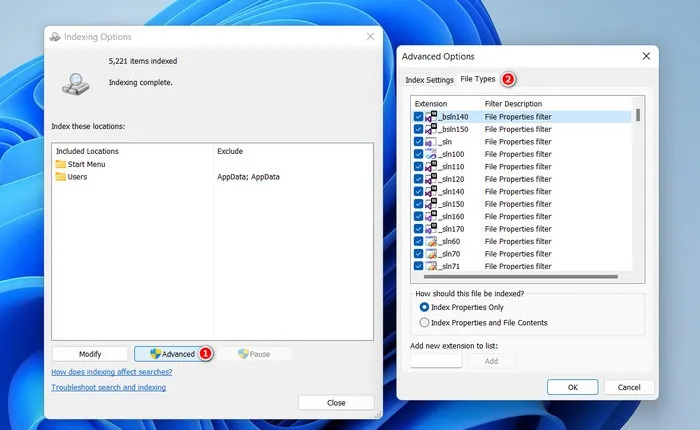
- Als het probleem werd veroorzaakt door te veel indexeringslocaties, zou dit het probleem moeten oplossen.
4. Bouw de zoekindex opnieuw op
Een andere manier om het probleem op te lossen, is door de zoekindex opnieuw op te bouwen, waardoor de indexer in feite helemaal opnieuw wordt gemaakt, waarbij eventuele corruptie of inconsistenties worden aangepakt die overmatig CPU-gebruik veroorzaken.
- Gebruik het Configuratiescherm om het dialoogvenster Indexeringsopties te starten door de bovenstaande stappen te volgen.
- Klik op de knop “Geavanceerd”.
- Klik op de knop “Opnieuw opbouwen” op het tabblad “Indexinstellingen”.
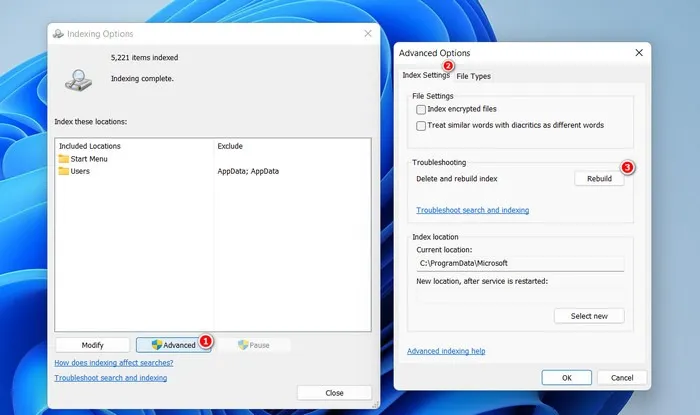
- Klik op “OK” en sluit het dialoogvenster Indexeringsopties af. Controleer of het probleem is verholpen.
5. Voer de probleemoplosser voor zoeken en indexeren uit
Het uitvoeren van de probleemoplosser voor zoeken en indexeren kan helpen wanneer het probleem wordt veroorzaakt door gewijzigde/beschadigde indexeringsinstellingen of conflicten tussen de Windows Search-service en andere processen of software die op uw computer is geïnstalleerd.
- Druk op Win+ Iom de app Instellingen te openen.
- Navigeer naar “Systeem -> Problemen oplossen”.

- Klik op “Andere probleemoplossers” in het volgende venster.
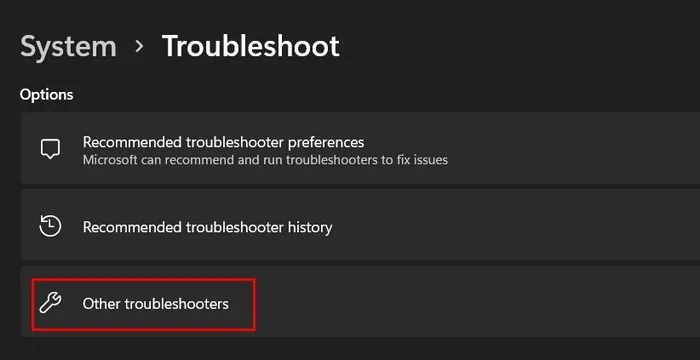
- Klik op “Uitvoeren” voor de probleemoplosser “Zoeken en indexeren”.
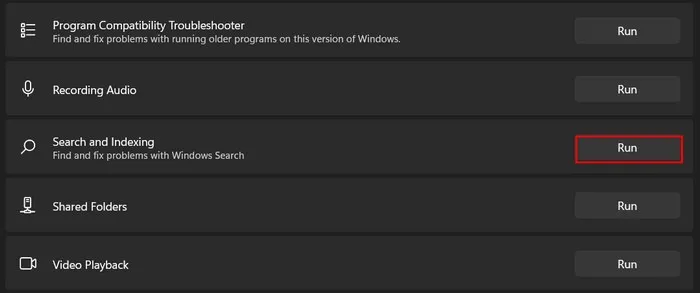
- Als er een probleem wordt geïdentificeerd, klikt u op de knop “Deze oplossing toepassen” of “Probeer deze reparaties als beheerder” om de oplossing te implementeren. Als het hulpprogramma de fix niet kan toepassen, zal het oplossingen aanbevelen die u zelf kunt repareren.
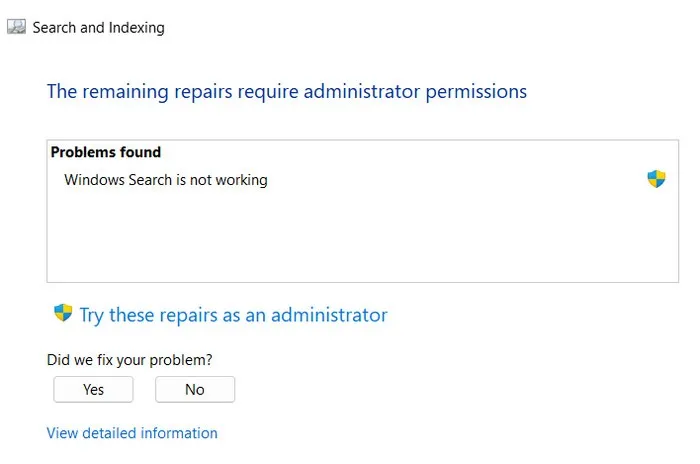
- Als de probleemoplosser geen probleem kan vinden, klik dan op de knop “De probleemoplosser sluiten” en ga naar de volgende oplossing.
- Ga in Windows 10 naar “Instellingen -> Update en beveiliging -> Problemen oplossen -> Andere problemen zoeken en oplossen” om de probleemoplosser voor zoeken en indexeren te vinden.
6. Schakel Windows Search tijdelijk uit
- Open een venster Uitvoeren en typ
services.msc.
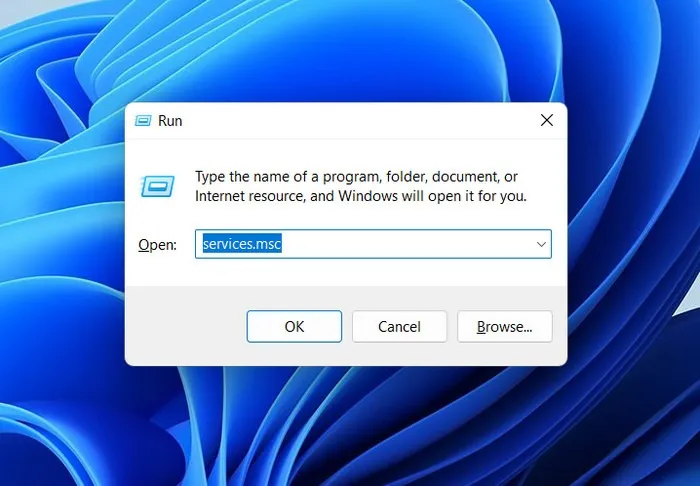
- Klik met de rechtermuisknop op de service “Windows Search”.
- Kies “Eigenschappen” in het contextmenu.

- Wijzig “Opstarttype” in “Uitgeschakeld”.
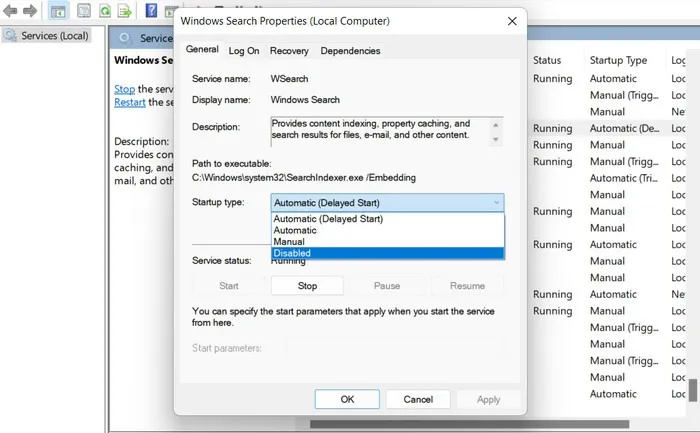
- Klik op “Toepassen -> OK” om de wijzigingen op te slaan.
- Het is belangrijk op te merken dat hoewel dit tijdelijke verlichting biedt, het het probleem niet permanent oplost. We raden u aan zo snel mogelijk door te gaan met het oplossen van problemen.
Een einde aan hoog CPU-gebruik
Een hoog CPU-gebruik kan verschillende negatieve effecten hebben op uw systeem en de algehele gebruikerservaring. Als de bovenstaande oplossingen niet werken, probeer dan een systeemscan uit te voeren met Systeembestandscontrole , overweeg een schone Windows-installatie of zoek professionele hulp bij het officiële ondersteuningsteam van Microsoft .
Afbeeldingscredits: Freepik . Alle screenshots door Zainab Falak.



Geef een reactie