iPhone maakt geen back-up naar iCloud? 12 manieren om het te repareren!
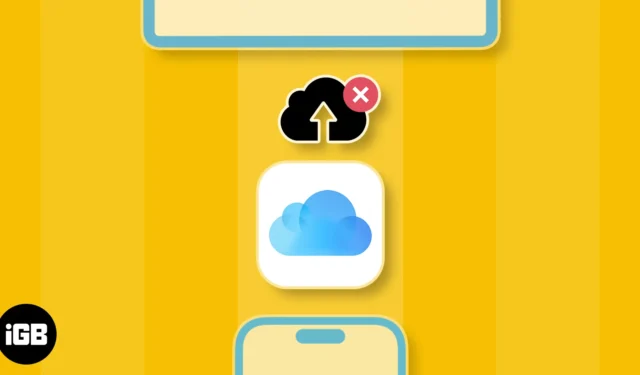
Hoewel iCloud-reservekopieën zijn ontworpen om uw kostbare gegevens te beschermen voor het geval er iets misgaat, zijn er momenten waarop gebruikers hun zorgen uiten dat de iPhone geen reservekopie op iCloud maakt. Als u hetzelfde probleem ook op uw apparaten tegenkomt, volgen hier een paar oplossingen om u te helpen het probleem op te lossen!
- Zorg ervoor dat iCloud-back-up is ingeschakeld
- Maak verbinding met een stabiele netwerkverbinding
- Schakel de modus voor laag energieverbruik en lage gegevens uit
- Forceer het opnieuw opstarten van uw iPhone of iPad
- Controleer of je voldoende iCloud-opslag hebt
- Controleer de iCloud-serverstatus
- Zorg ervoor dat VPN is uitgeschakeld
- Controleer op systeemupdates
- Meld u af en log in op uw Apple ID
- Reset alle instellingen
- Maak een lokale back-up op Mac of pc
- Neem contact op met Apple-ondersteuning
1. Zorg ervoor dat iCloud-back-up is ingeschakeld
iPhones en iPads vragen tijdens de eerste installatie altijd of u iCloud-back-up voor uw gegevens wilt inschakelen. Als u deze optie echter op de een of andere manier hebt gemist of per ongeluk hebt uitgeschakeld in de app Instellingen, werken iCloud-back-ups niet voor u. Zo kunt u controleren of iCloud-back-up is ingeschakeld op uw apparaat.
- Open de app Instellingen op uw iPhone of iPad.
- Tik op de Apple ID- banner met uw naam → Selecteer iCloud .
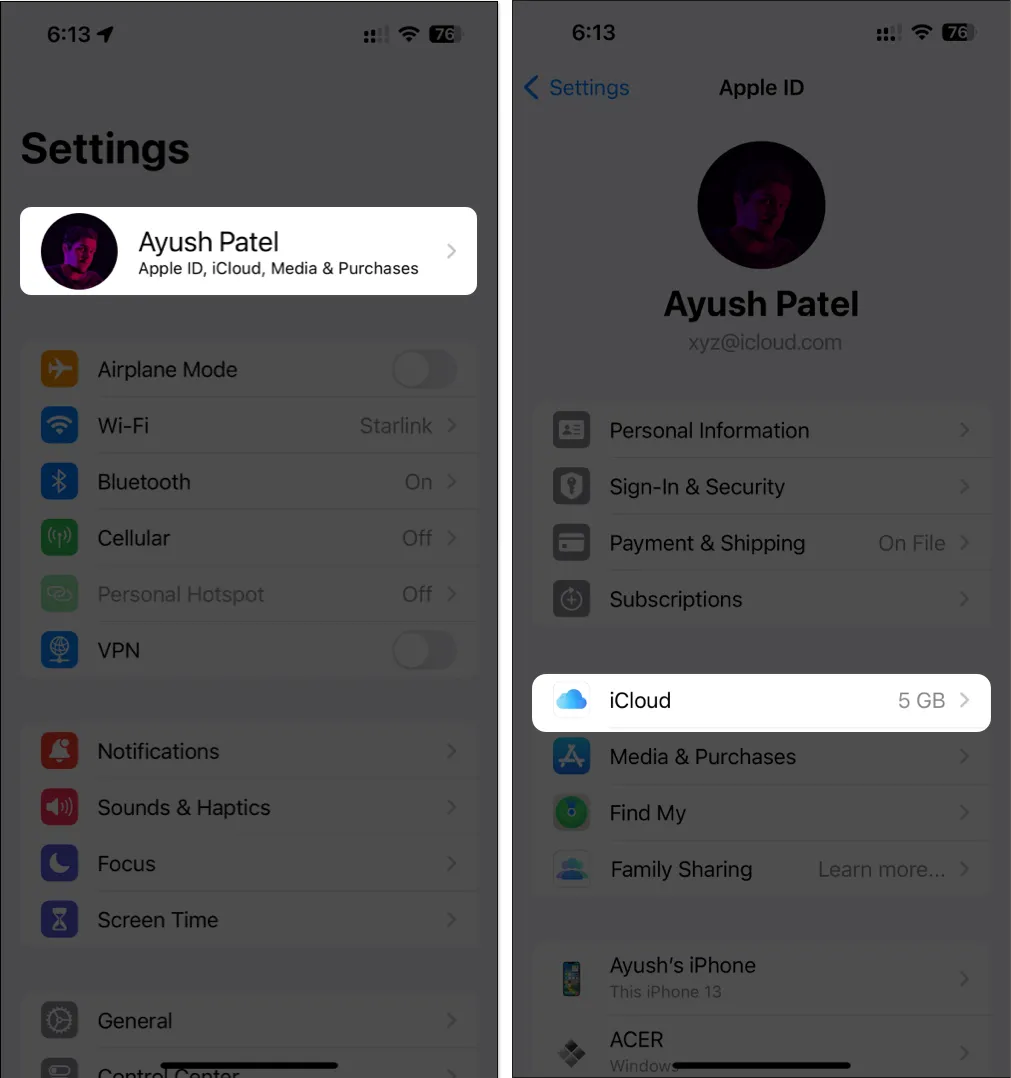
- Tik op iCloud-back-up → Schakel Back-up van deze iPhone (of iPad) in.
Op modellen die 5G ondersteunen, kunt u ook Back-up via mobiel inschakelen.
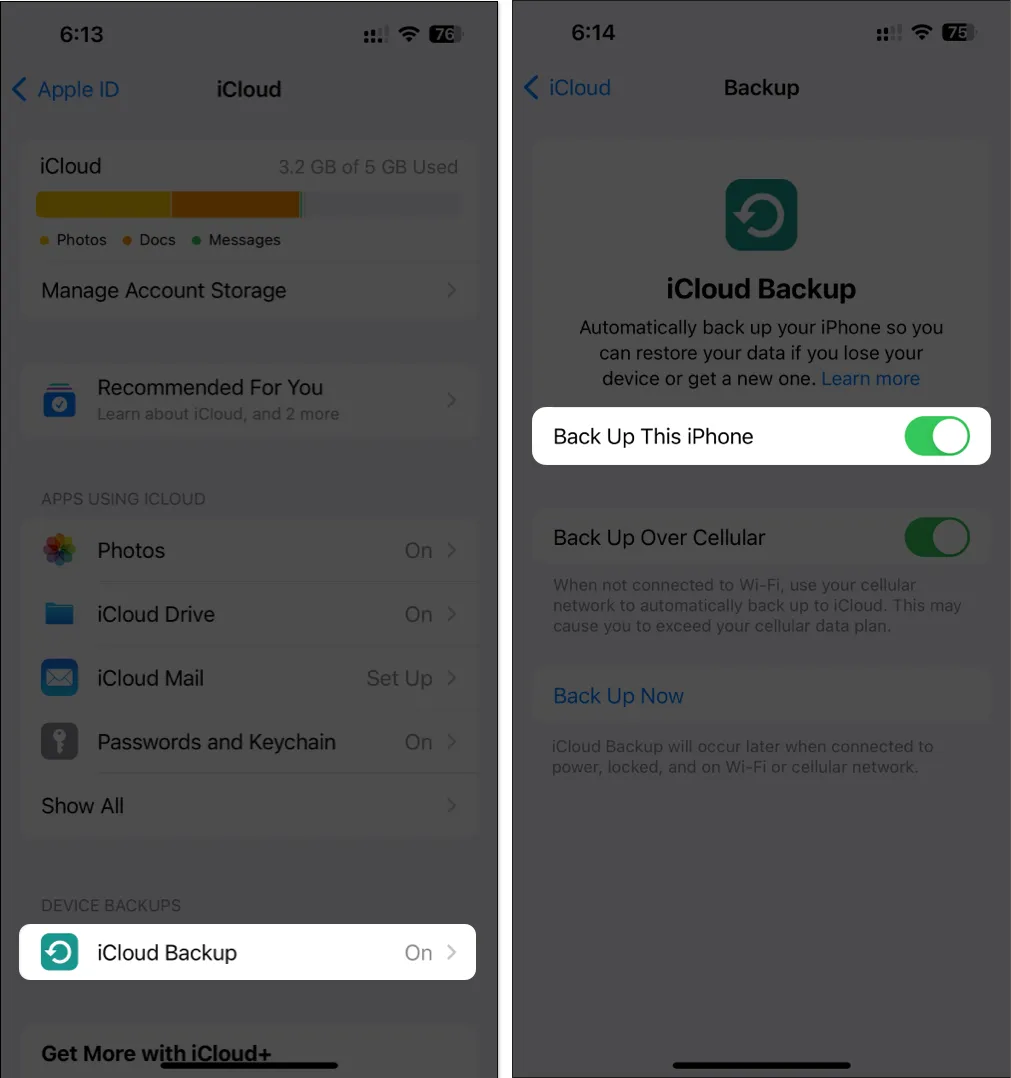
2. Maak verbinding met een stabiele netwerkverbinding
Als uw netwerk de snelheidstest echter niet voltooit, kunt u de onderstaande stappen proberen om uw iPhone of iPad opnieuw met internet te verbinden en mogelijk de netwerkproblemen op te lossen.
- Open het Controlecentrum op uw iPhone of iPad.
- Tik op en schakel de Vliegtuigmodus een paar seconden in → Schakel deze vervolgens uit .
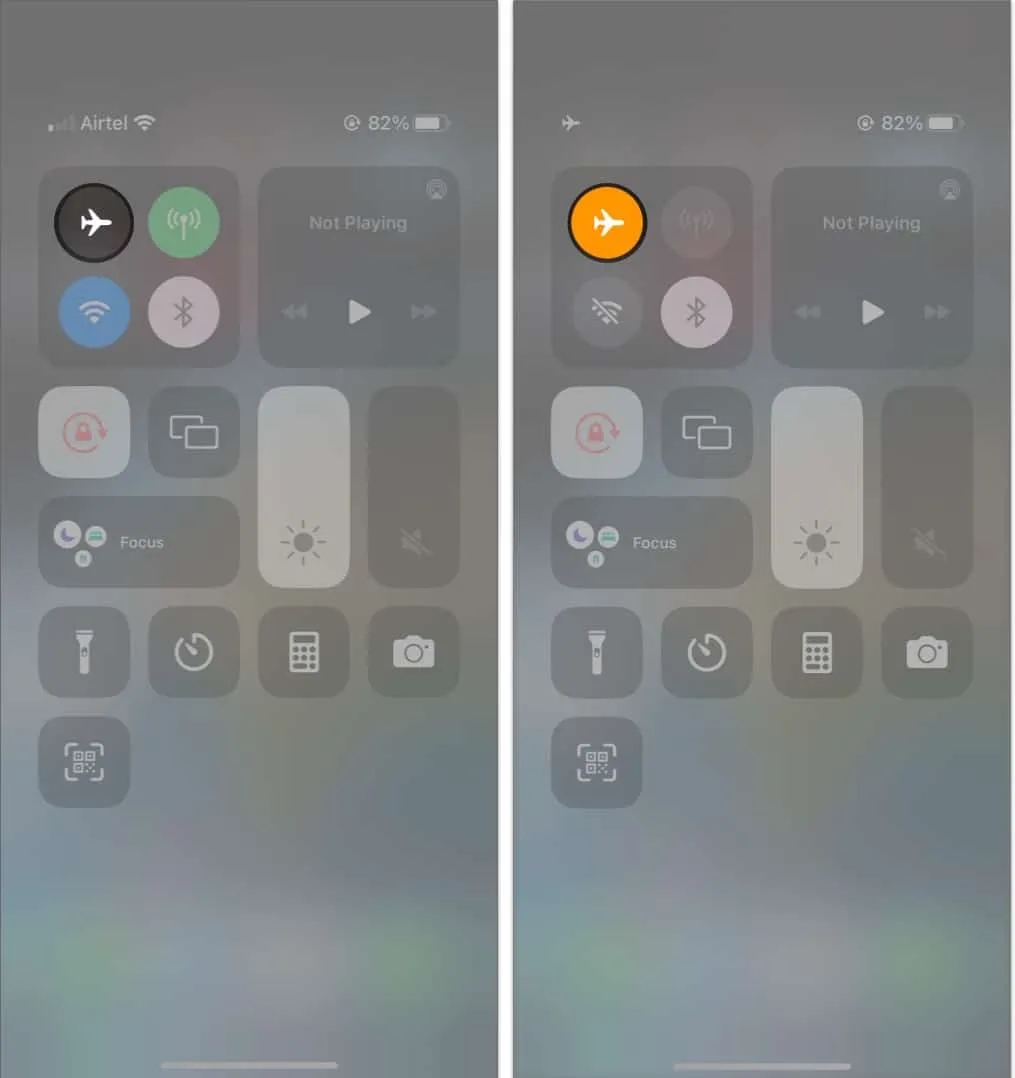
3. Schakel de modus voor laag stroomverbruik en lage gegevensmodus uit
Hoewel Low Power en Low Data Mode zijn ontworpen om het batterij- en mobiele datagebruik van uw apparaat te verminderen, kan het gebruik ervan ervoor zorgen dat iCloud-back-ups niet werken. Daarom moet u ze uitschakelen om te zien of daarmee het probleem is opgelost.
- Om de energiebesparende modus uit te schakelen:
- Ga naar Instellingen → Batterij → Energiebesparende modus uitschakelen .
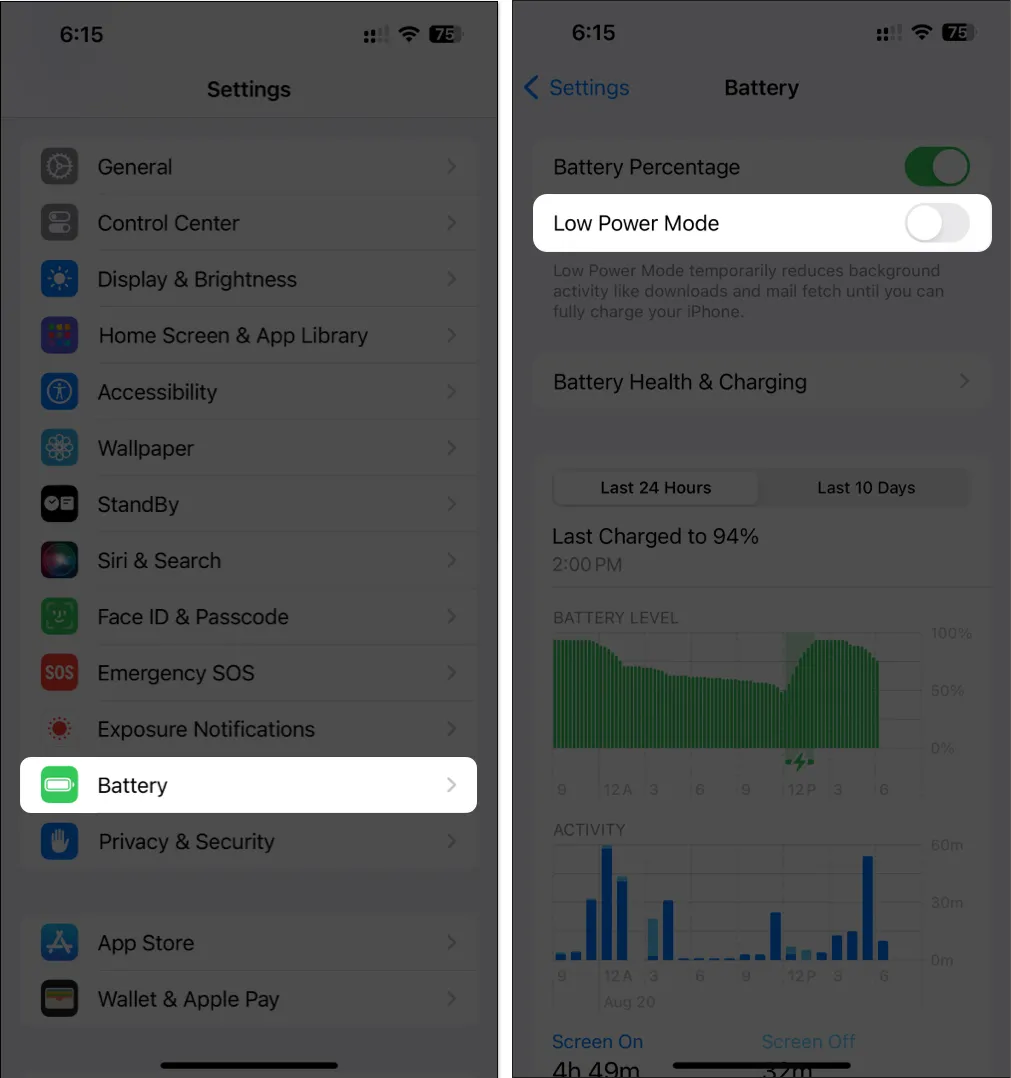
- Ga naar Instellingen → Batterij → Energiebesparende modus uitschakelen .
- Om de modus voor laag dataverbruik voor mobiel netwerk uit te schakelen :
- Ga naar Instellingen → Mobiel → Opties voor mobiele data .
Als u dubbele simkaarten gebruikt, selecteert u een simkaart om Opties voor mobiele data te vinden.
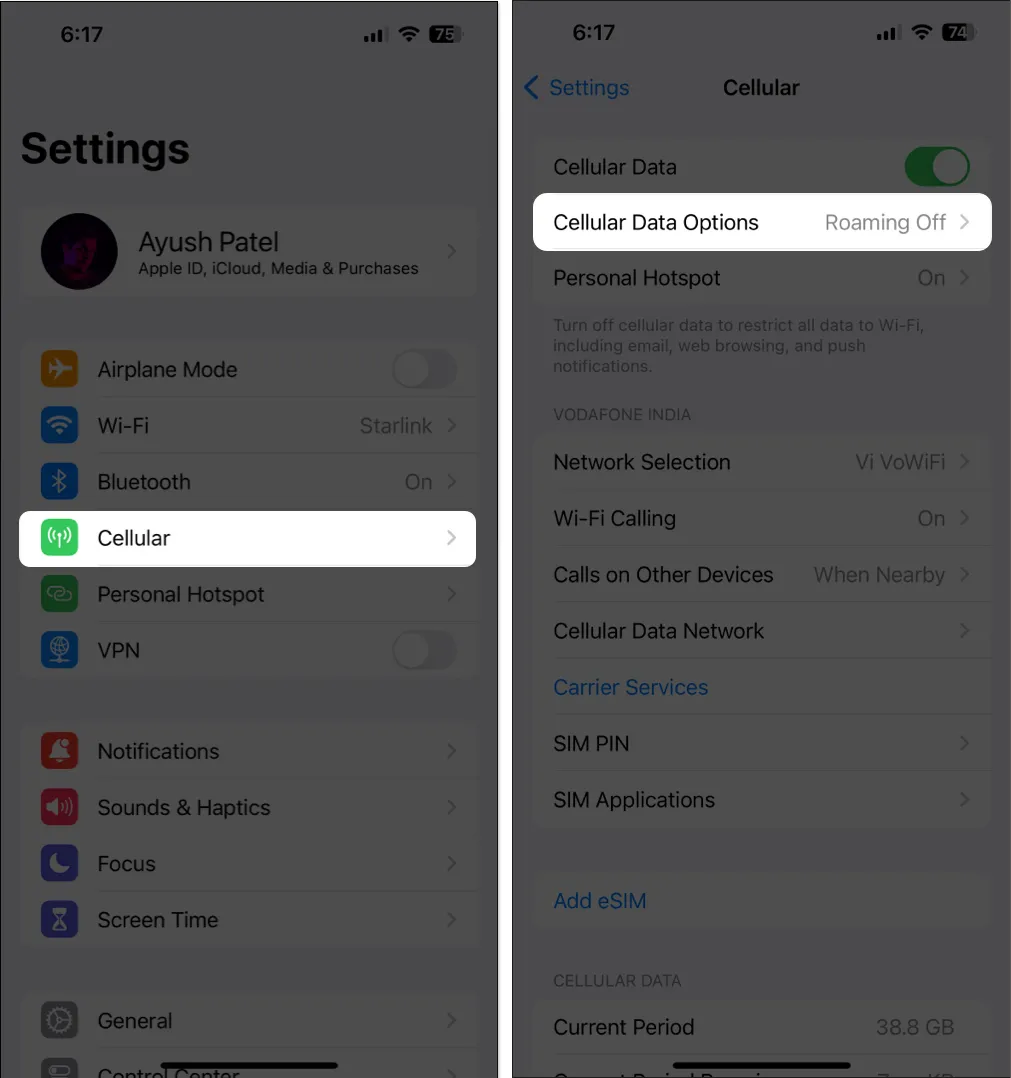
- Tik op Datamodus → Deselecteer Lage datamodus .
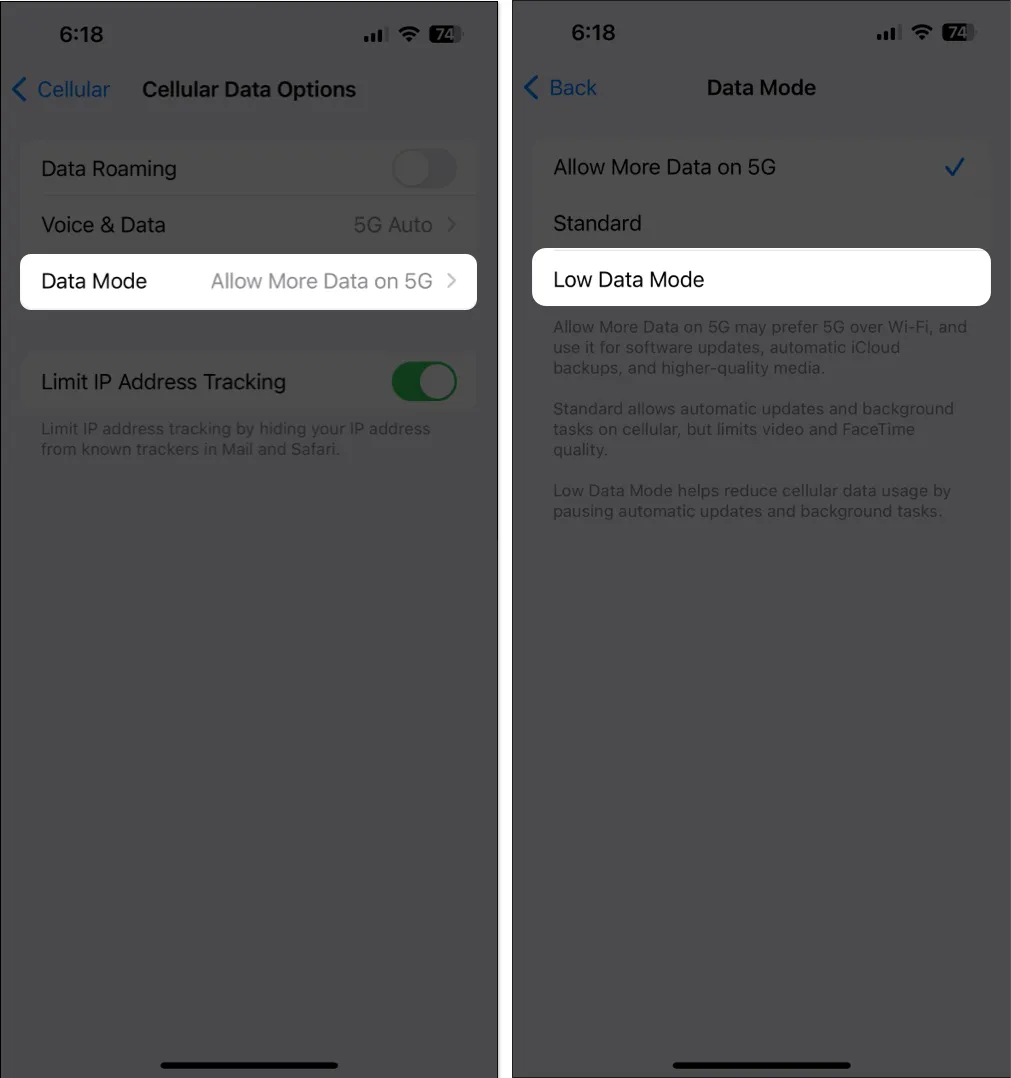
- Ga naar Instellingen → Mobiel → Opties voor mobiele data .
- Om de Lage Data-modus voor Wi-Fi uit te schakelen:
- ga naar Instellingen → Wi-Fi .
- Tik op het blauwe ‘i’-pictogram naast een netwerk → Schakel de modus voor lage gegevens uit .
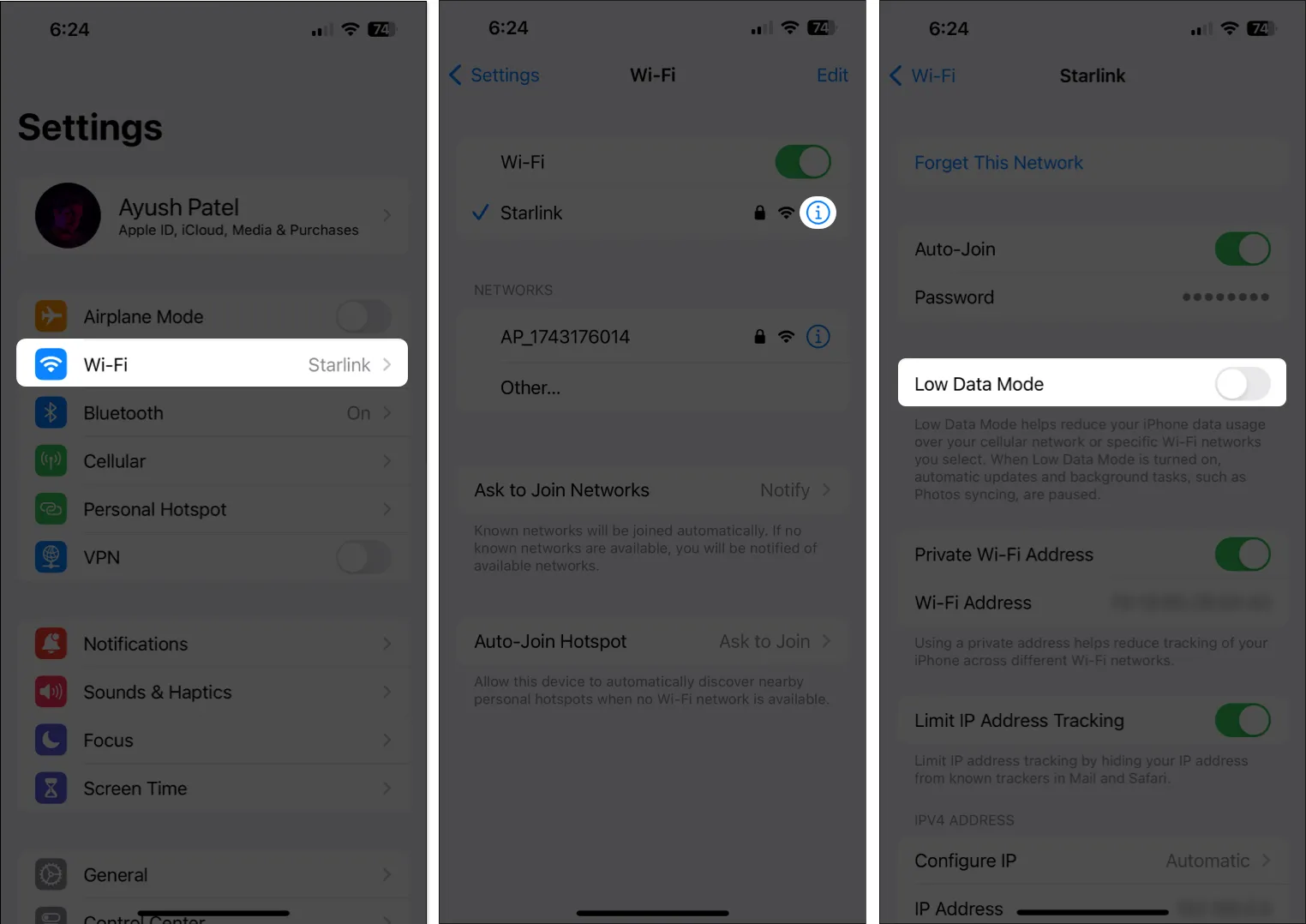
4. Forceer het opnieuw opstarten van uw iPhone of iPad
Als de voorlopige oplossingen het probleem niet hebben opgelost, moet u uw apparaat geforceerd opnieuw opstarten. Dit zal u helpen tijdelijke problemen op te lossen die ervoor kunnen zorgen dat iCloud-back-ups niet correct werken. Als je echter niet weet hoe je dat kunt doen, bekijk dan deze handleiding over hoe je een iPhone of iPad geforceerd opnieuw kunt opstarten .
5. Controleer of je voldoende iCloud-opslag hebt
Apple biedt bij elke Apple ID 5 GB gratis iCloud-opslagruimte, die kan worden gebruikt om iCloud-reservekopieën, foto’s en documenten op te slaan. Als u niet oppast, kunt u deze limiet heel gemakkelijk overschrijden, waardoor iCloud-reservekopieën niet meer werken.
- Open de Instellingen-app op uw iPhone of iPad.
- Tik op de Apple ID- banner → Selecteer iCloud .
- Tik op Accountopslag beheren voor toegang tot aanvullende details.
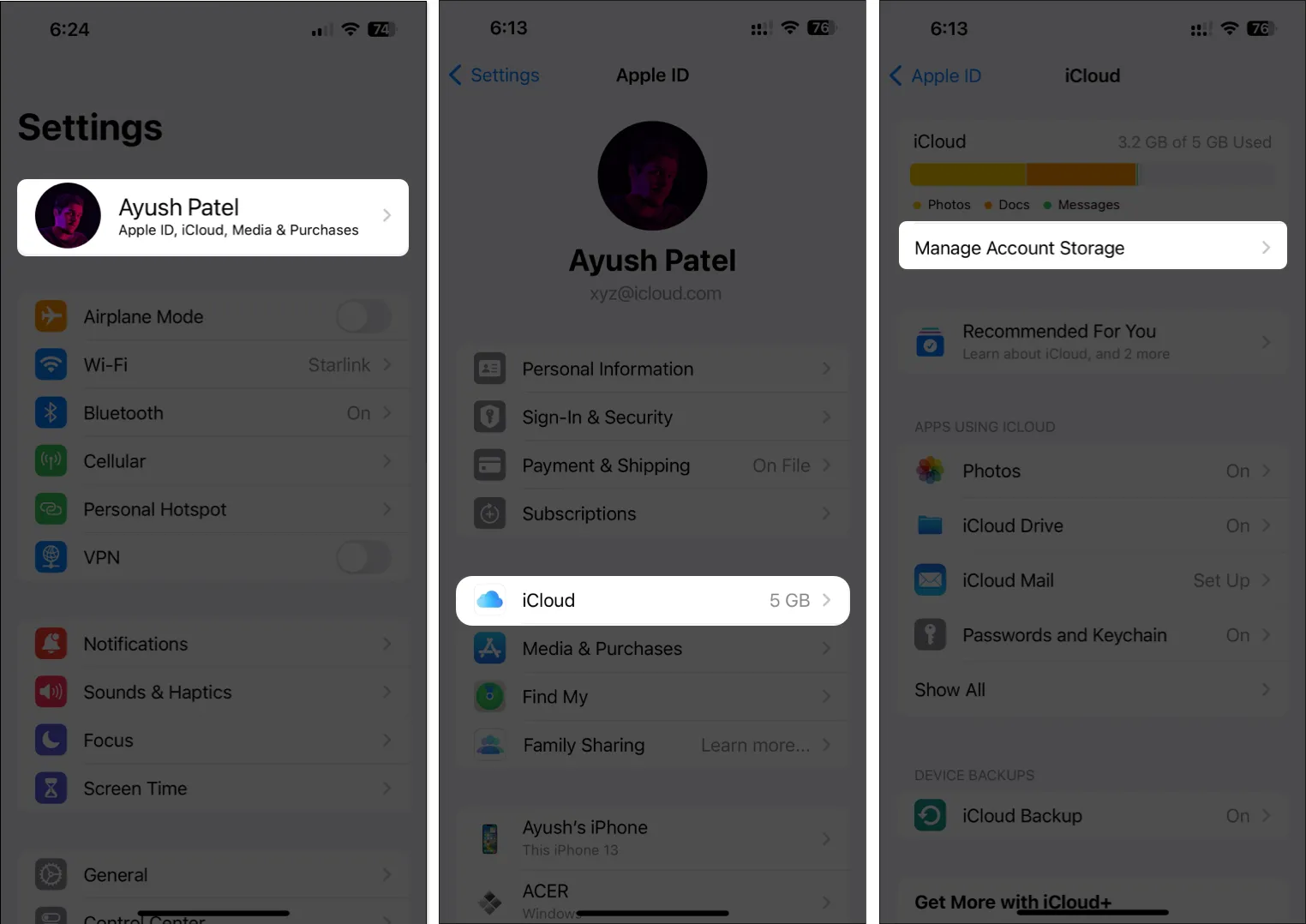
6. Controleer de iCloud-serverstatus
Om te controleren of iCloud-servers online zijn, gaat u naar de Systeemstatuspagina van Apple en kijkt u of er een groene indicator staat naast de service voor iCloud-back-up. Als u een grijs vakje ziet, ondergaan de servers onderhoud en moet u wachten tot ze weer online zijn voordat u een back-up van uw iPhone/iPad kunt maken.
7. Zorg ervoor dat VPN is uitgeschakeld
VPN’s bieden een geweldige manier om uw digitale voetafdruk te maskeren en uw gegevens te beschermen tegen de websites die u bezoekt. Het gebruik van VPN’s brengt echter vaak netwerklatentie met zich mee, wat de mogelijkheid van uw apparaat om back-ups te maken kan verstoren. U moet VPN op uw apparaat uitschakelen voordat u een back-up van uw gegevens maakt via iCloud.
- Als u handmatig een VPN hebt geconfigureerd, gaat u naar Instellingen → VPN uitschakelen .
- Als je een andere VPN-service gebruikt, open dan de VPN-app → tik op Verbinding verbreken .
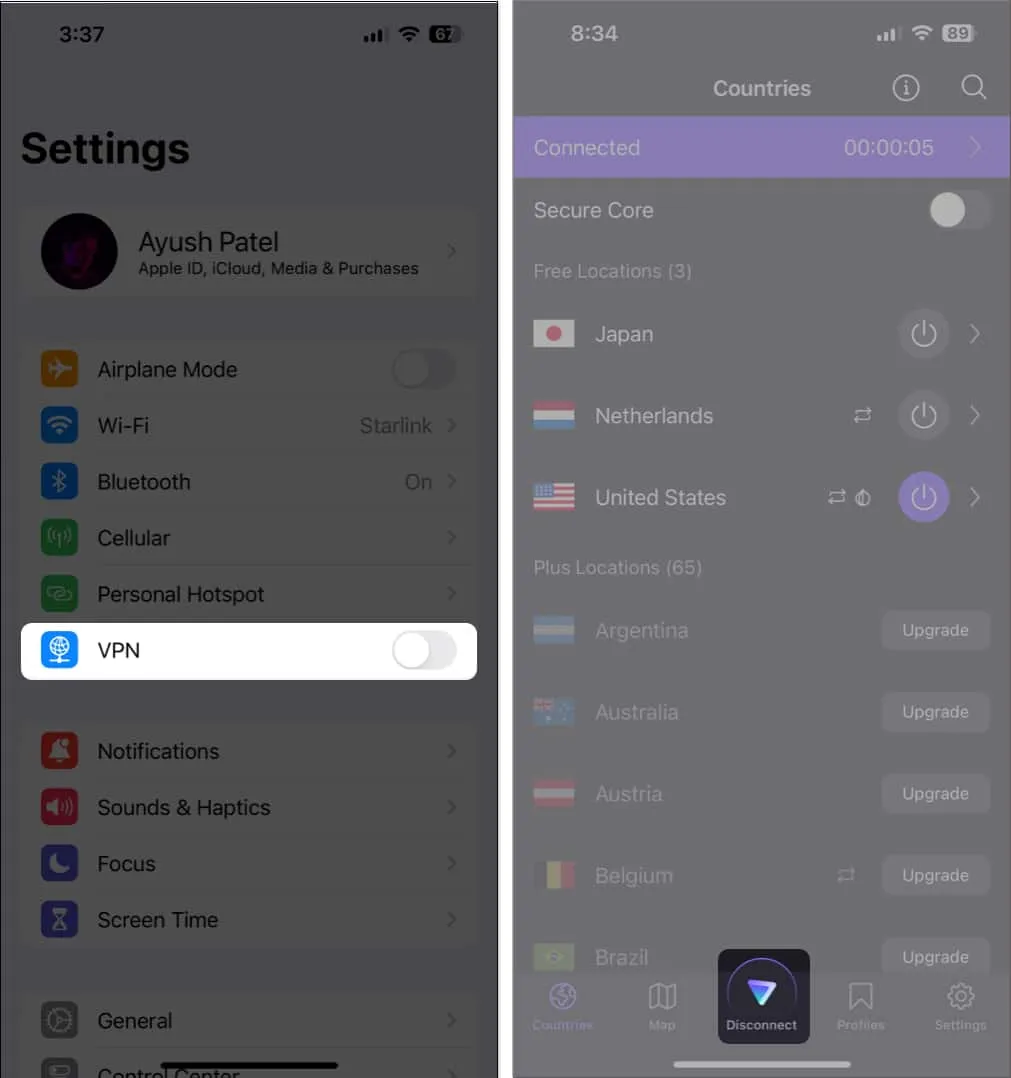
8. Controleer op systeemupdates
Glitches in iOS kunnen er ook voor zorgen dat u geen iCloud-back-up kunt maken. Als u denkt dat dit het geval is met uw iPhone, volgt u de onderstaande stappen om te controleren of Apple een software-update heeft uitgebracht met nieuwe bugfixes om het probleem op te lossen.
- Ga naar Instellingen → Algemeen → Software-update .
- Tik op Nu bijwerken als er een update beschikbaar is.
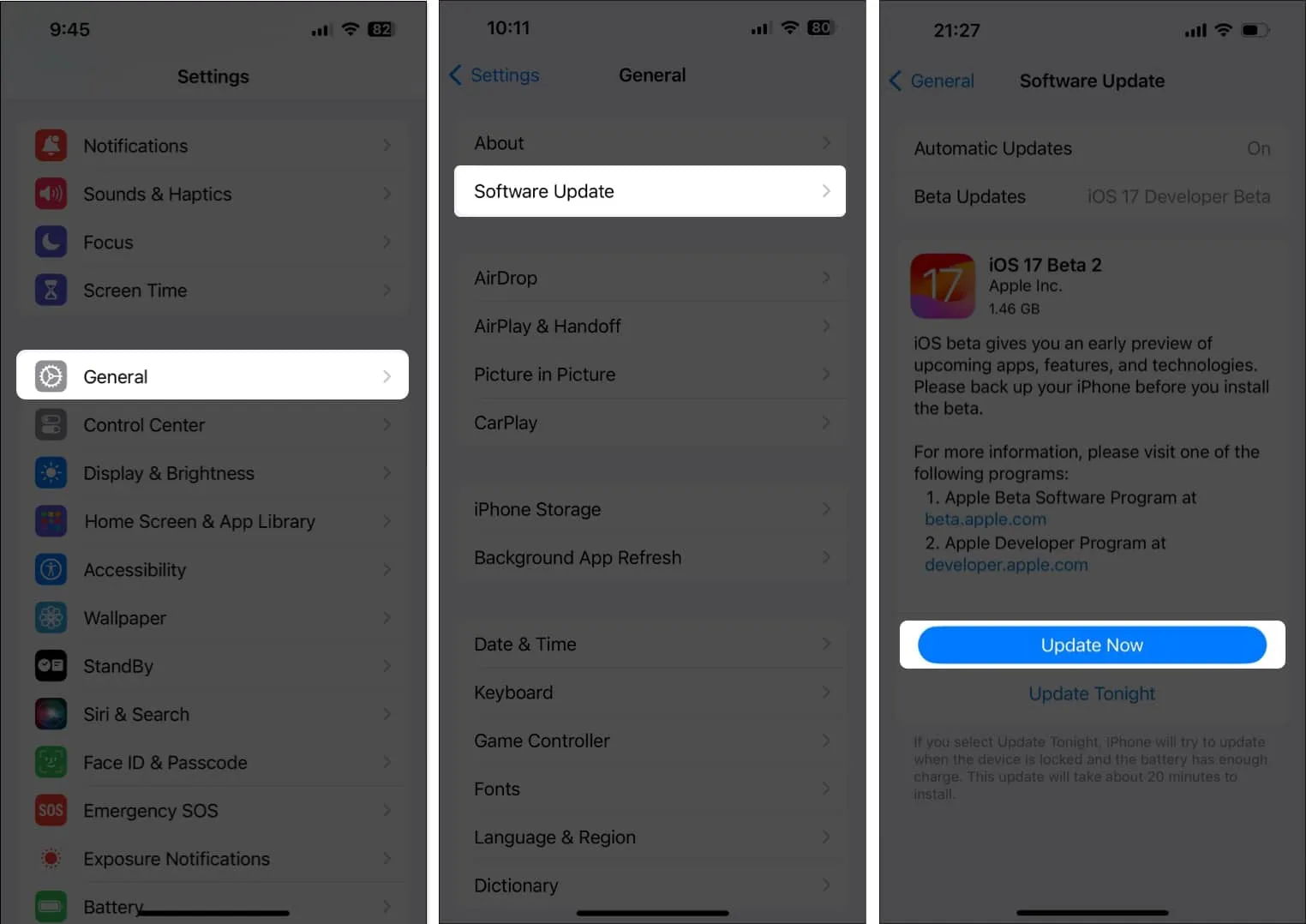
9. Meld u af en log in op uw Apple ID
Als u nog steeds problemen ondervindt bij het maken van een iCloud-reservekopie op uw apparaten, is het mogelijk dat er een probleem is met uw Apple ID of het apparaat dat u gebruikt. Als u de mogelijkheid van dergelijke problemen wilt uitbannen, kunt u proberen uit te loggen en weer in te loggen op uw Apple ID door deze stappen te volgen:
- Start de app Instellingen → Tik op de Apple ID- banner .
- Scroll naar beneden en tik op Afmelden .
- Voer het wachtwoord van uw Apple ID in → tik op Uitschakelen .
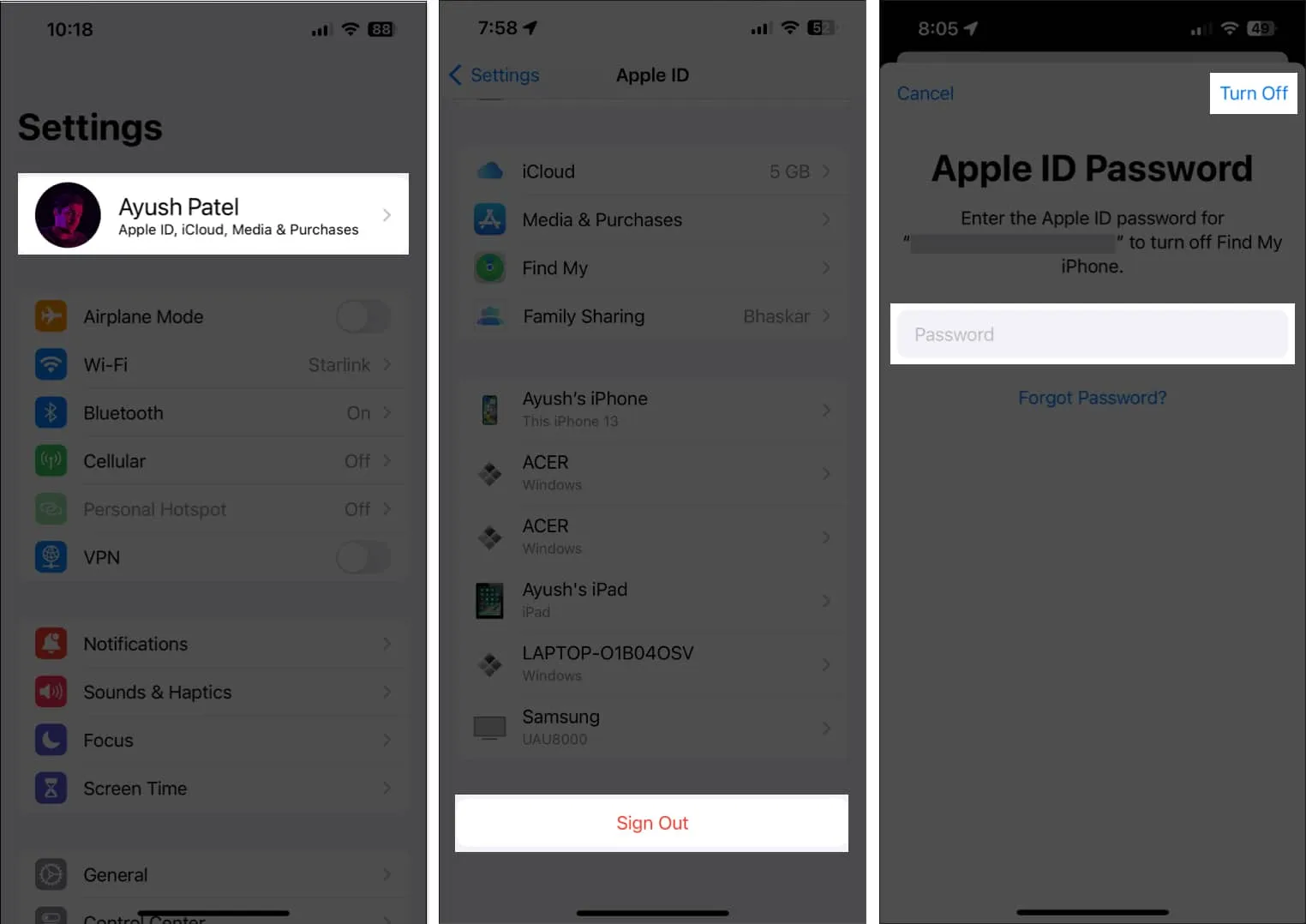
- Selecteer de inhoud die u offline wilt opslaan. Tik vervolgens op Afmelden .
- Log opnieuw in op uw Apple-account.
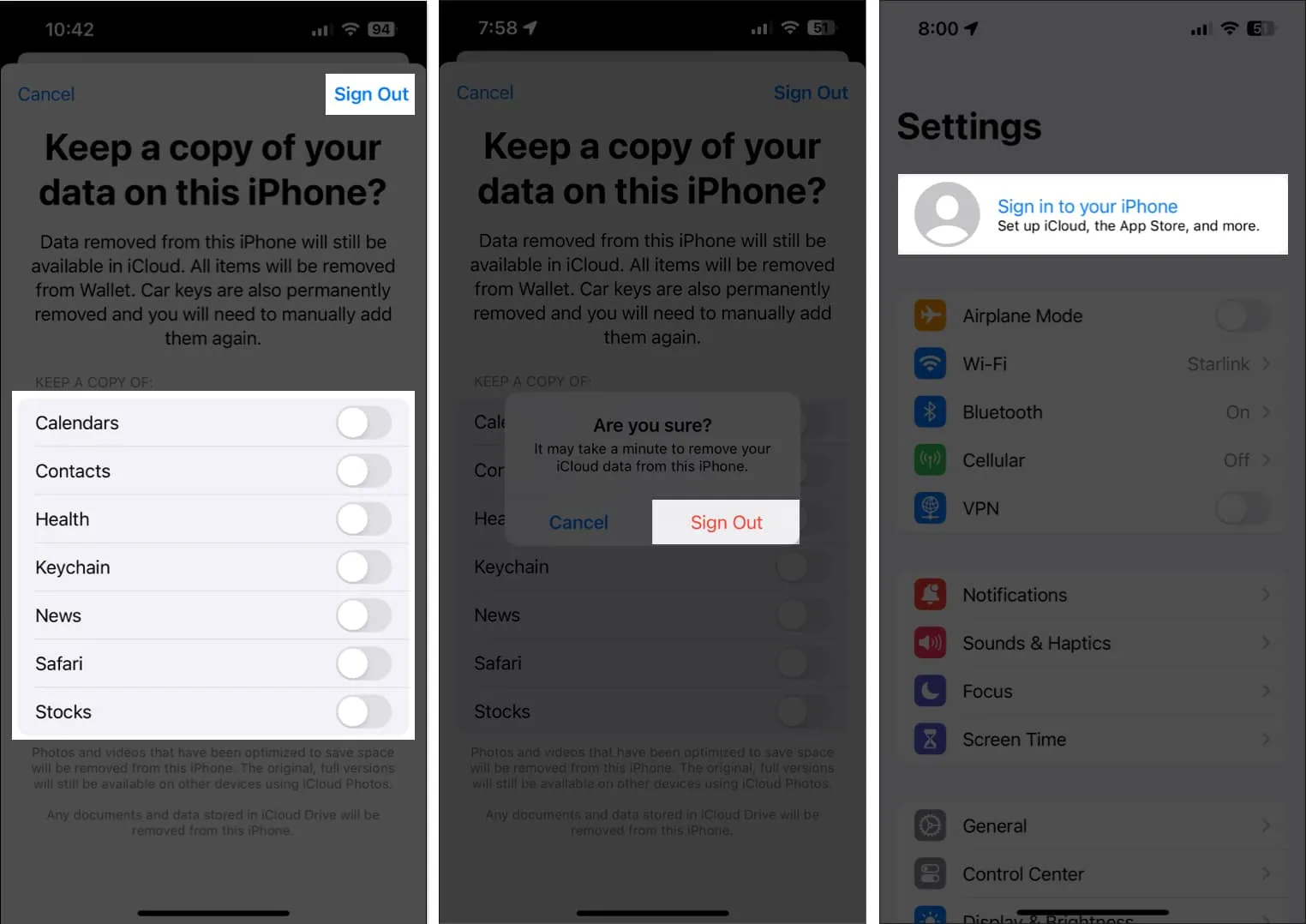
10. Reset alle instellingen
Als de meeste oplossingen mislukken, kunt u alle instellingen op uw iPhone/iPad opnieuw instellen om te zien of dit het probleem helpt oplossen. Met deze actie worden alle instellingen teruggezet naar hun standaardwaarden, terwijl uw gegevens onaangeroerd blijven. Hier ziet u hoe u dit kunt doen:
- Ga naar Instellingen → Algemeen → iPhone (of iPad) overbrengen of resetten .
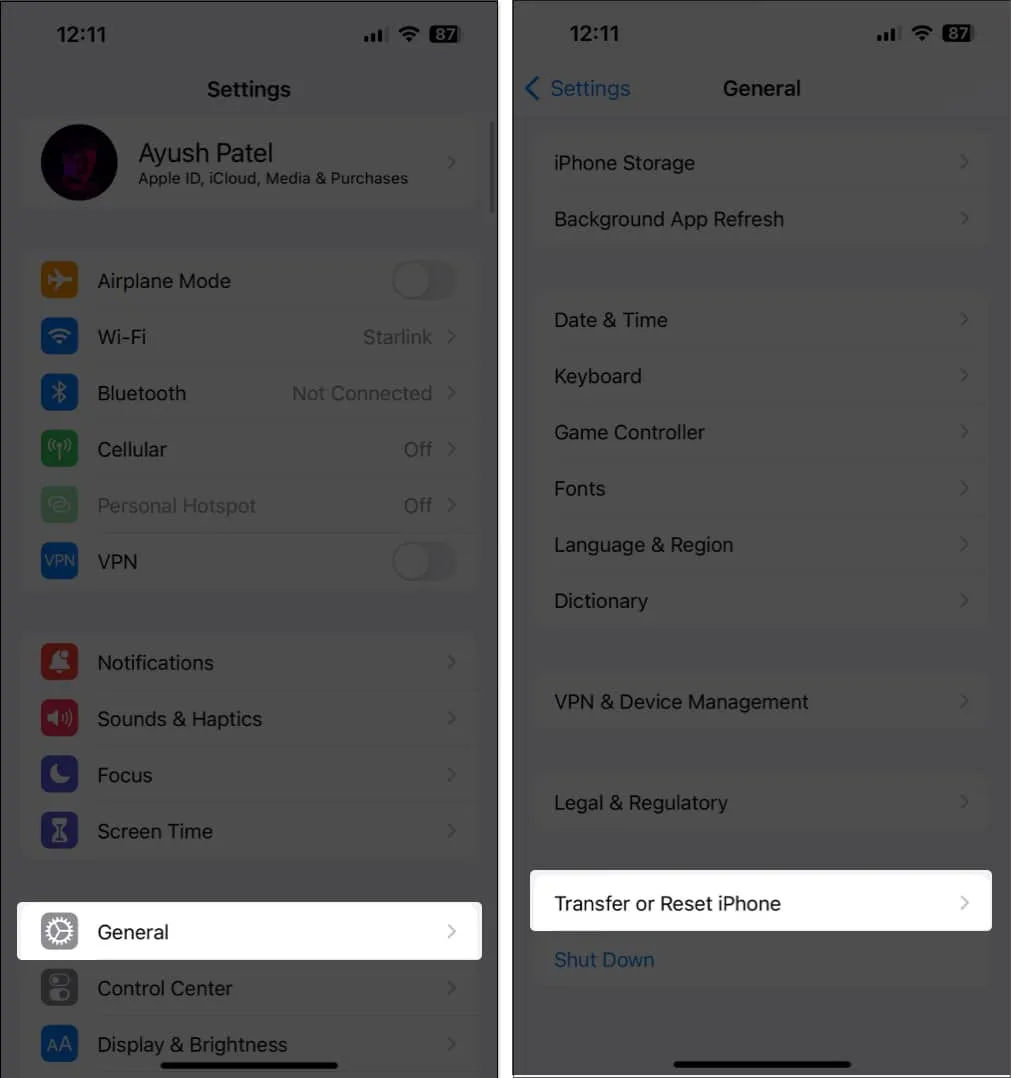
- Tik op Reset → Alle instellingen resetten .
- Voer de toegangscode van uw iPhone of iPad in .
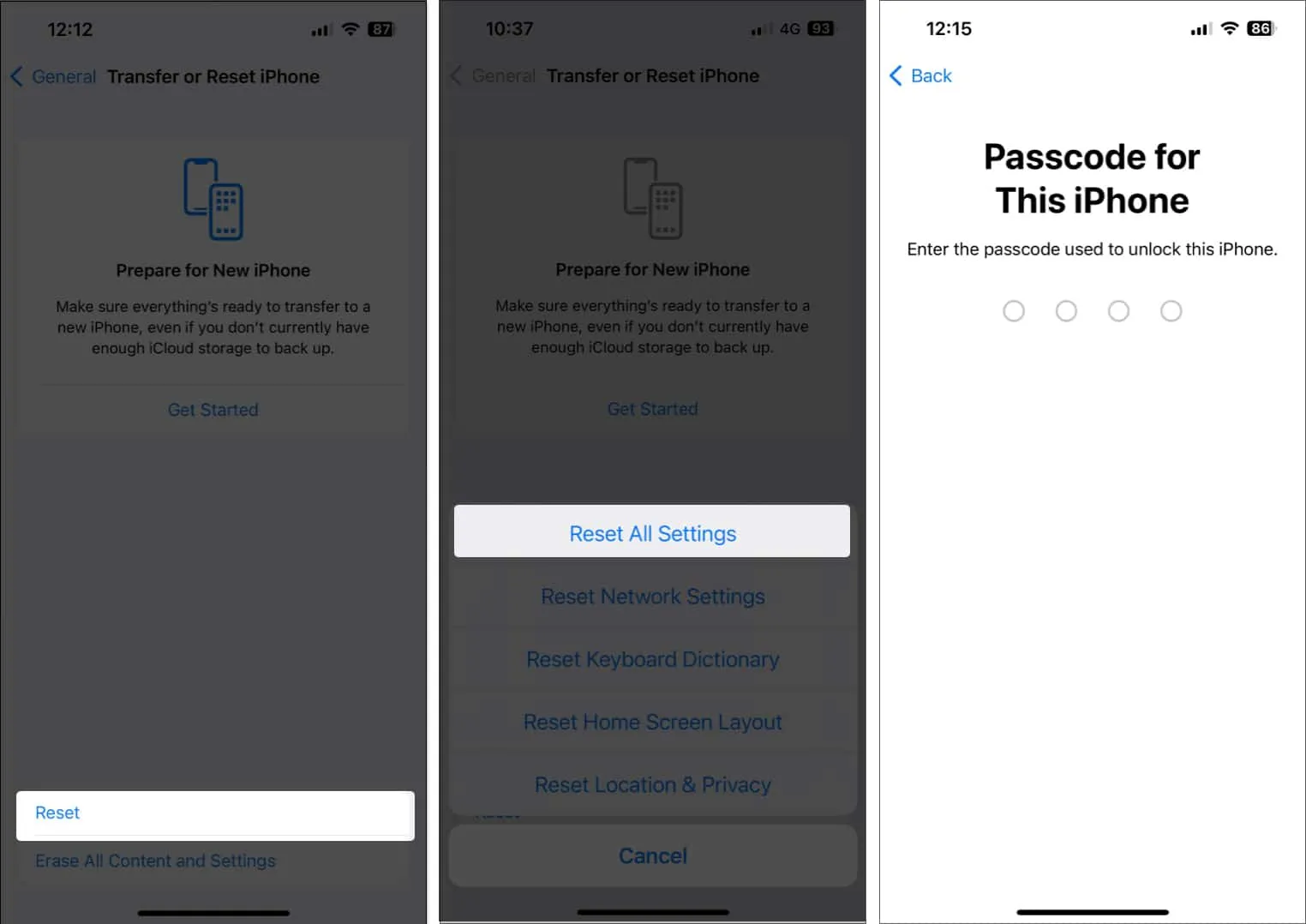
- Tik nogmaals op Reset alle instellingen om het proces te voltooien.
11. Maak een lokale back-up op Mac of pc
Hoewel iCloud-back-ups handig zijn, kunnen ze niet worden gemaakt zonder een actieve internetverbinding. Daarom is de beste manier om een back-up van een iPhone of iPad te maken, deze via een kabel op uw Mac of pc aan te sluiten, zodat u een lokale back-up kunt maken.
Als u een Mac gebruikt, kunt u via Finder een back-up van uw apparaten maken . Als u echter een pc heeft, moet u iTunes gebruiken om lokaal een back-up van uw apparaten te maken.
12. Neem contact op met Apple-ondersteuning
Als u alle bovenstaande oplossingen heeft geprobeerd, maar nog steeds geen back-up van uw iPhone of iPad naar iCloud kunt maken, is het raadzaam contact op te nemen met Apple Support . Zij kunnen u telefonisch helpen of helpen bij het plannen van een Genius Bar-afspraak in een nabijgelegen Apple Store om uw probleem te diagnosticeren en op te lossen.
Veelgestelde vragen
Hoe lang kan het duren om een iCloud-back-up te maken?
Over het algemeen duurt het maken van iCloud-back-ups niet meer dan een paar minuten tot een paar uur. Dit kan echter veranderen, afhankelijk van de uploadsnelheid van uw internetnetwerk en de grootte van de gegevens waarvan een back-up moet worden gemaakt.
Kan ik automatische back-ups plannen met iCloud ?
iCloud-back-ups worden automatisch gemaakt wanneer uw apparaat is verbonden met wifi, wordt opgeladen en is vergrendeld. U kunt geen specifiek schema instellen voor iCloud-back-ups, maar deze moeten wel regelmatig plaatsvinden als aan deze voorwaarden is voldaan.
Kan ik een back-up maken van specifieke gegevens naar iCloud in plaats van van alles?
iCloud-back-ups bevatten doorgaans de volledige gegevens van uw apparaat. Niettemin kunt u nog steeds beheren welke apps iCloud gebruiken en de back-ups ervan uitschakelen.
Afmelden…
iCloud-back-ups zorgen ervoor dat al uw essentiële gegevens, inclusief uw foto’s, veilig blijven voor het geval uw apparaat een technisch probleem tegenkomt, kapot gaat of wordt gestolen. Maar als u geen back-up van uw iPhone of iPad naar iCloud kunt maken, kunnen de oplossingen die in deze gids voor probleemoplossing worden genoemd, u helpen dit op te lossen.



Geef een reactie