iPhone trilt willekeurig uit zichzelf: oplossing
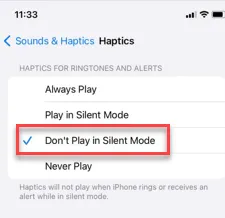
Trilt uw iPhone automatisch uit zichzelf? Er zijn bepaalde apps die uw iPhone kunnen laten trillen wanneer deze een melding pusht. Dus als je deze grillige trillingen op je iPhone wilt stoppen, kun je dit doen door deze eenvoudige stappen op je telefoon te volgen. Sta de meldingen van niet-essentiële apps op het apparaat niet toe.
Fix 1 – Schakel meldingen voor onnodige apps uit
Zoek gewoon de boosdoener-app en schakel de meldingen uit in de app-instellingen. Wanneer u de app-meldingen uitschakelt, trilt de iPhone niet willekeurig.
Stap 1 – Om dit te doen, moet u de app identificeren die u deze vervelende trillende meldingen stuurt.
Stap 2 – Let op de naam van de app wanneer u dergelijke meldingen ontvangt.
Stap 3 – Ga later naar de pagina Instellingen op uw iPhone.
Stap 4 – Blader omhoog door de pagina Instellingen en u zult de app kunnen identificeren.
Stap 5 – Open het.
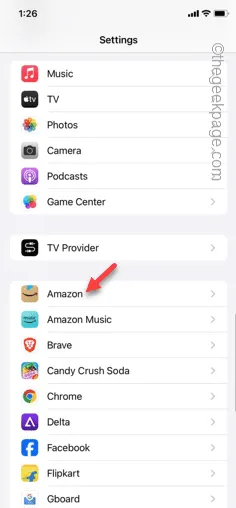
Stap 6 – Zoek en open in de app-instellingen de “ Meldingen en banners ”.
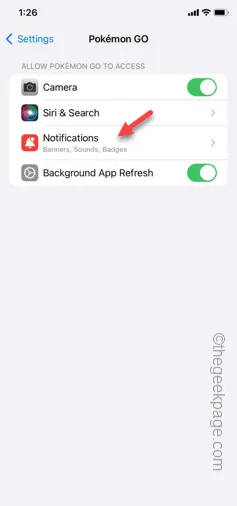
Stap 7 – Nu kunt u de modus “ Meldingen toestaan ” instellen op “ Uit ”.
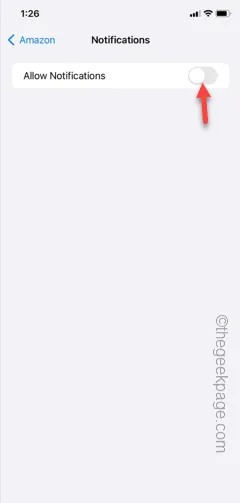
Nadat u de notificatiefunctie van de app hebt uitgeschakeld, trilt uw iPhone niet onnodig.
Als je een Pokémon GO-gamer bent, heeft die app de gewoonte om verschillende meldingen te pushen die je iPhone kunnen laten trillen.
Stap 1 – Je moet dus alle meldingen van het spel uitschakelen .
Stap 2 – Open dus de instellingen op de iPhone.
Stap 3 – Scroll later naar beneden en open het spel “ Pokémon GO ”.
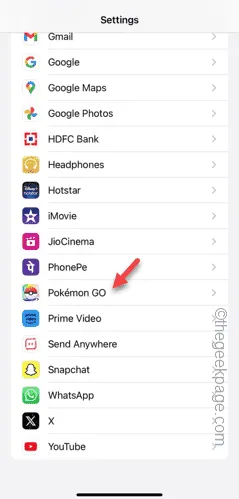
Stap 4 – Open gewoon nogmaals de instellingen voor “ Meldingen en banners ”.
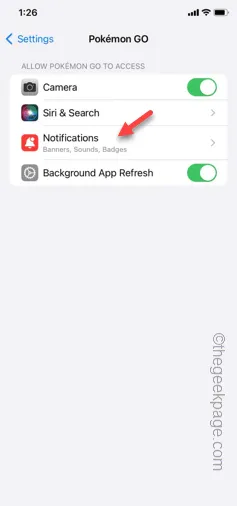
Stap 5 – Schakel de meldingen uit in de spelinstellingen.
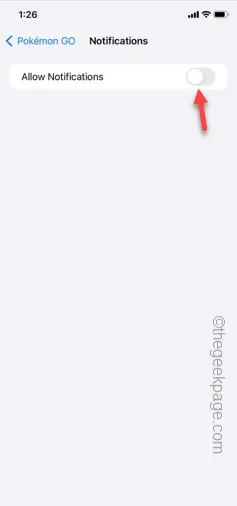
Het uitschakelen van de app-melding zou het trillingsprobleem van de iPhone moeten oplossen.
Oplossing 2 – Schakel de stille modus in
Als u naar de stille modus gaat, kunnen ook alle meldingen worden stilgezet.
Stap 1 – Maar u moet eerst enkele instellingen op de iPhone wijzigen.
Stap 2 – Ga in de iPhone-instellingen naar de instelling “ Geluiden en haptiek ”.
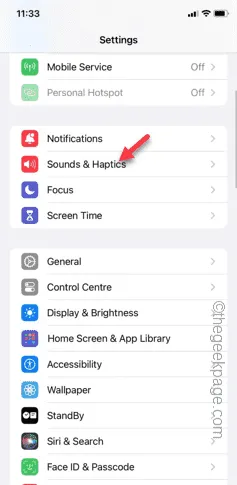
Stap 3 – Open de module “ Haptiek ”.
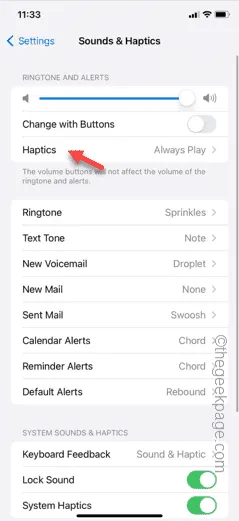
Stap 4 – Zorg ervoor dat u de modus ‘Haptiek voor beltoon en waarschuwingen’ instelt op ‘ Speel niet in stille modus ‘.
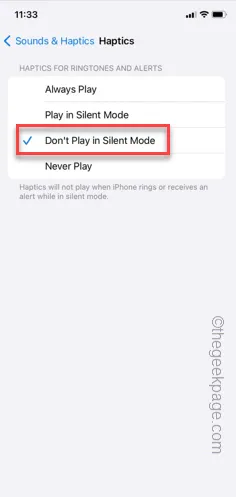
Zo geeft je iPhone geen trillingen of haptische feedback wanneer er een melding verschijnt in de stille modus.
Stap 5 – Pas nu gewoon de ‘ Alert Slider ‘ aan naar de Stille modus.
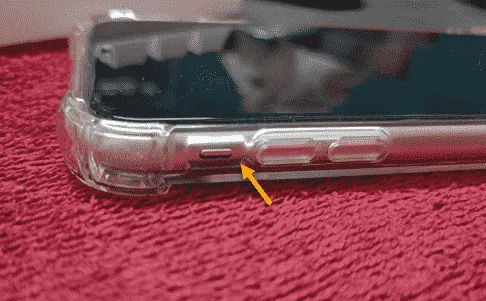
Geen van de apps stuurt je een melding die de iPhone laat trillen. Hoewel dit een oplossing is, kunt u de apps op de iPhone bijwerken.
Fix 3 – Herstel alle iPhone-instellingen naar de standaardmodus
Een enkele fout in de iPhone-instellingen kan dit onregelmatige trillingsprobleem veroorzaken. U moet dus de iPhone terugzetten naar het standaardniveau.
Stap 1 – Wanneer u zich in de iPhone-instellingen bevindt, gaat u naar het tabblad “ Algemeen ”.
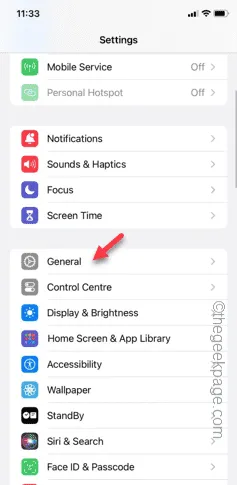
Stap 2 – Blader omhoog en open ‘ iPhone overbrengen of resetten ’.
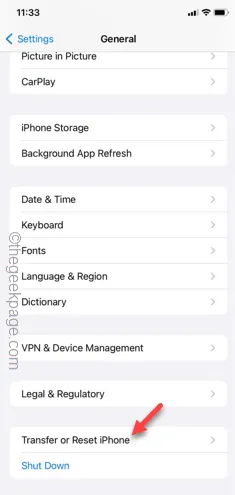
Stap 3 – Open de instellingen ” Reset “.
Stap 4 – Nu moet u de optie “ Reset alle instellingen ” aanraken.
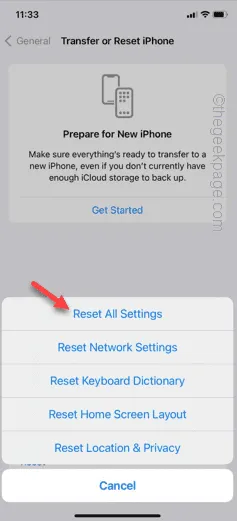
Volg gewoon nog een paar stappen om alle iPhone-instellingen te resetten. Uw telefoon wordt opnieuw opgestart en de iPhone-configuratie wordt automatisch opnieuw ingesteld.
Wanneer de telefoon opnieuw wordt opgestart, kunt u het apparaat ontgrendelen en controleren of de iPhone trilt of niet.



Geef een reactie