iPhone-schermrotatie werkt niet: Oplossing
Draait uw iPhone-scherm niet mee met de rotatie van uw apparaat? Als de lay-out van de iPhone niet meedraait met de rotatie van het apparaat, moet u het probleem handmatig oplossen. Het probleem ligt in de instellingen van uw iPhone en door een paar instellingen aan te passen, zou het probleem opgelost moeten zijn.
Oplossing 1 – Deselecteer de snelkoppeling Automatische rotatie
U kunt automatische rotatie rechtstreeks vanuit het Bedieningspaneel in- of uitschakelen.
Stap 1 – Controleer dus eerst het Control Center . Veeg gewoon van boven naar beneden om de panelen daar te openen.
Stap 2 – Bekijk daar de knop “ Auto Rotation ”. Als deze een grijze achtergrond heeft, is deze geactiveerd op je iPhone.
Stap 3 – Tik hierop om het op uw iPhone uit te schakelen.
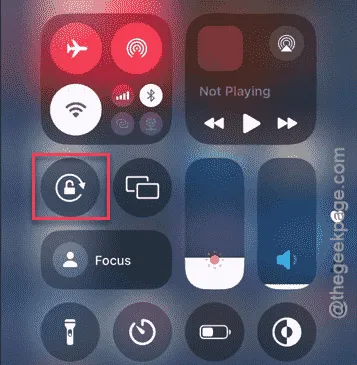
Nadat u de functie hebt uitgeschakeld, draait u de iPhone zijwaarts. U zult zien dat de lay-out ook is gedraaid.
Oplossing 2 – Werk de specifieke app bij
Als u dit probleem ondervindt met een specifieke app, moet u de app updaten via de App Store.
Stap 1 – Open de App Store .
Stap 2 – Tik vervolgens op de profielfoto in de rechterbovenhoek.
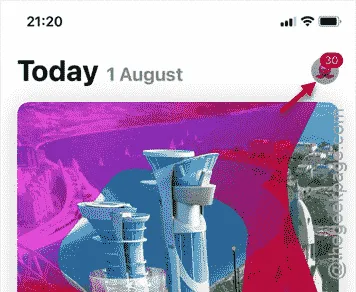
Stap 3 – Hiermee wordt de lijst met apps geladen die op uw iPhone zijn geïnstalleerd.
Stap 4 – Zoek naar de specifieke app waar u dit probleem mee hebt. Tik op de optie “ Update ” naast de app om deze te updaten.
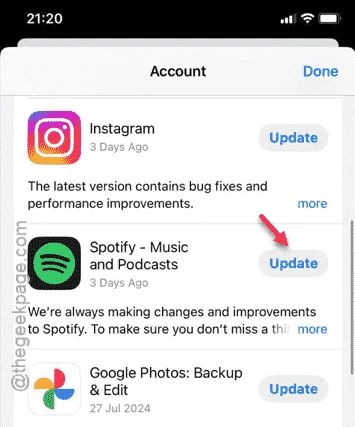
Nadat u de app hebt bijgewerkt, zal het scherm draaien terwijl u de app gebruikt.
Oplossing 3 – Stel in op het standaard zoomniveau
U moet het zoomniveau op uw iPhone-scherm instellen.
Stap 1 – Om dit te doen, moet u de iPhone- instellingen openen .
Stap 2 – Open vervolgens de zone “ Beeldscherm en helderheid ”.

Stap 3 – Deze pagina bestaat uit weergave-instellingen. Scroll dus naar beneden en open de sectie “ Weergave Zoom ”.
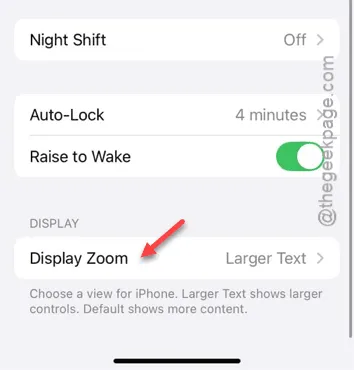
Stap 4 – U moet de ‘Weergavezoom’ instellen op het niveau ‘ Standaard ‘.
Stap 5 – Om dit proces te voltooien en dit zoomniveau overal in iOS toe te passen, tikt u op “ Gereed ”.
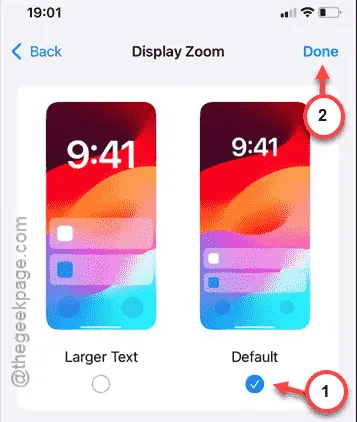
Stap 6 – Wanneer de iPhone erom vraagt, tikt u op de modus “ Standaard gebruiken ”.

Nadat u de wijziging in de weergave-instellingen hebt toegepast, controleert u of u het scherm van de iPhone kunt draaien en of het scherm meedraait of niet.
Oplossing 4 – Draai de iPhone met Assistive Touch
Als uw iPhone niet automatisch draait, kunt u met Assistive Touch het scherm naar eigen inzicht draaien.
Stap 1 – Om dit te doen, laadt u de iPhone- instellingen .
Stap 2 – Open vervolgens de instellingen voor ‘ Toegankelijkheid ’ om alle toegankelijkheidsinstellingen van de iPhone te vinden.
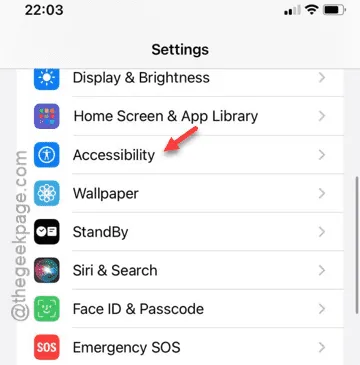
Stap 3 – Ga op de Toegankelijkheidspagina naar het paneel ‘ Aanraken ’.
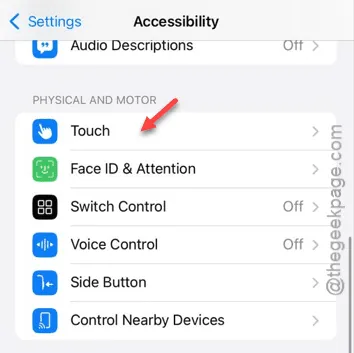
Stap 4 – Wanneer u de Touch-instellingen hebt geopend, gaat u naar de knop “ AssistiveTouch ”.
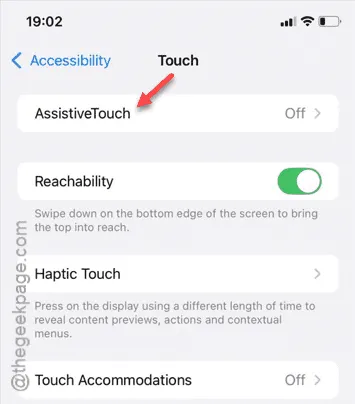
Stap 5 – Zet dit op de “ Aan ”-modus om de Assistive Touch-instellingen in te schakelen.
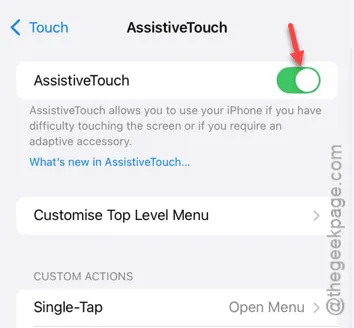
De standaardversie van Assistive Touch heeft de functie ‘Scherm roteren’. U hoeft deze dus niet handmatig aan te passen.
Stap 6 – Tik op de cirkel ‘ Assistive Touch ’ op uw scherm om het menu Assistive Touch te openen.
Stap 7 – Tik daar op het “ Apparaatmenu ”.
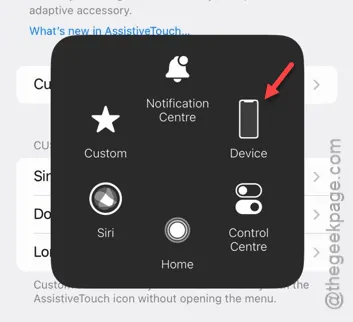
Stap 8 – U kunt de functie “ Scherm draaien ” gebruiken om het scherm naar wens te draaien.
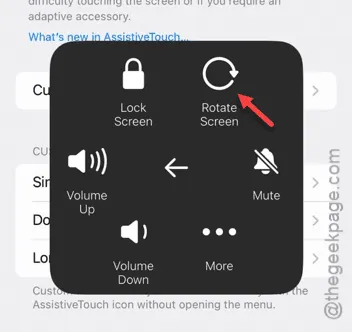
Op deze manier kunt u de functie voor het roteren van het scherm gebruiken wanneer u maar wilt, ongeacht of de automatische rotatie aan of uit staat.
Als een app u echter beperkt in het gebruik van de functie Automatische rotatie, kunt u het scherm niet draaien, zelfs niet als u de functie via het Assistive Touch-paneel gebruikt.
Geef een reactie