Probleem met iPhone-achterstand: hier is de oplossing
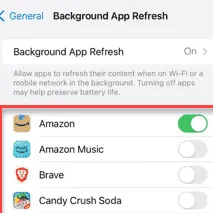
Ervaart u vertragingen op uw iPhone? Net als bij andere mobiele telefoons kunt u soms last krijgen van kriebels of vertragingen op uw iPhone. Maar als de iPhone voortdurend achterblijft en tekenen van kriebels vertoont, ongeacht de apps die u gebruikt, moet u deze niet verder verwaarlozen. In plaats van het probleem te negeren, kunt u deze eenvoudige oplossingen volgen om het probleem op te lossen.
Fix 1 – Schakel de Low Power-modus uit
Als u de energiebesparende modus op uw iPhone gebruikt, kunt u verschillende functies beperken om de levensduur van de batterij van de iPhone te verlengen.
Stap 1 – U kunt de Low Power-modus rechtstreeks vanuit het Control Center uitschakelen .
Stap 2 – Veeg dus één keer naar beneden en schakel vanaf daar de Low Power-modus uit.
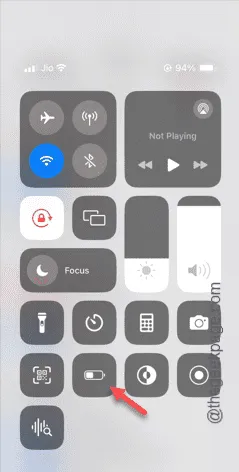
Stap 3 – Ga later naar de instellingen “ Batterij ”.

Stap 4 – Op dezelfde pagina vindt u de functie “ Low Power Mode ”.
Stap 5 – Schakel daar de “ Low Power Mode ” uit.
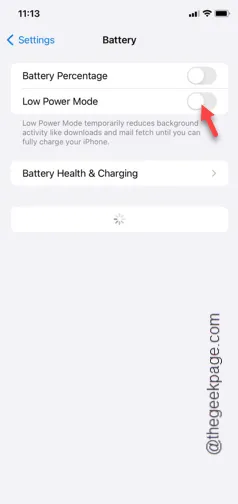
Nadat u de Low Power-modus op uw iPhone hebt uitgeschakeld, begint uw iPhone zich normaal te gedragen. U zult geen last hebben van vertragingen of kriebels.
Fix 2 – Sluit alle apps op de achtergrond
Als u te veel toepassingen uitvoert die veel hulpbronnen verbruiken, kan dit uw iPhone aanzienlijk vertragen.
Stap 1 – Je moet alle achtergrondapps op je iPhone sluiten.
Stap 2 – Veeg gewoon omhoog over het iPhone-oppervlak en beëindig alle apps die daar draaien.
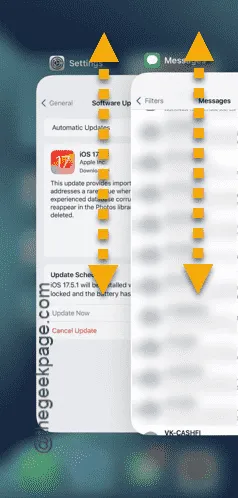
Nadat je alle zware applicaties van je iPhone hebt afgesloten, doe je iets op je iPhone en test je dit.
U zult geen enkel teken van vertraging op uw telefoon vinden.
Fix 3 – Safari-webgeschiedenis en -gegevens opruimen
De verzamelde webgeschiedenisgegevens in de Safari-webbrowser kunnen ervoor zorgen dat uw iPhone stottert.
Stap 1 – Om de Safari-webbrowser op te schonen, opent u Instellingen .
Stap 2 – Ontdek de “ Safari ”-browser en open die.
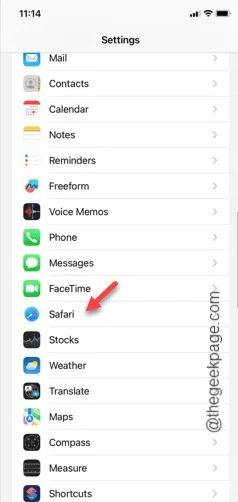
Stap 3 – Blader vervolgens veel naar beneden en tik op de optie “ Geschiedenis en websitegegevens wissen ”.
Stap 4 – Stel het ‘Wis tijdbereik’ in op ‘ Alle geschiedenis ‘.
Stap 5 – Tik vervolgens op de optie “ Geschiedenis wissen ” om de hele geschiedenis van de Safari-browser te wissen.
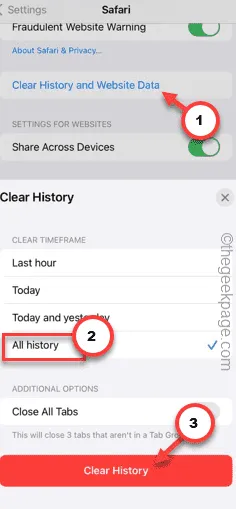
Controleer na het opschonen van de Safari-gegevens of het vertragingseffect is verdwenen of niet.
Fix 4 – Schakel de optie voor het vernieuwen van de achtergrondapp uit
Je iPhone begint te vertragen als de onnodige apps op de achtergrond worden vernieuwd.
Stap 1 – Ga naar je iPhone- instellingen .
Stap 2 – Daar moet u het tabblad “ Algemeen ” openen.
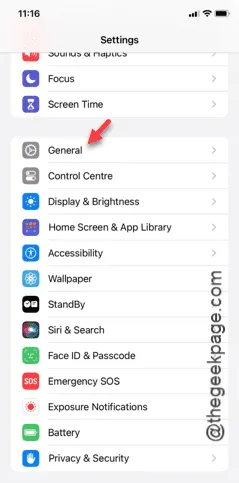
Stap 3 – Open de instellingen voor “ Achtergrondapp vernieuwen ”.
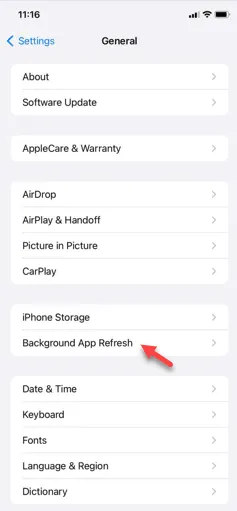
Nu, hier heb je een keuze die je moet maken. U kunt de optie ‘Achtergrondapp vernieuwen’ uitschakelen of de functie ingeschakeld laten en selectief de apps uitschakelen die u niet wilt vernieuwen.
Stap 4 – Als u dit wilt uitschakelen, opent u de knop “ Achtergrondapp vernieuwen ”.
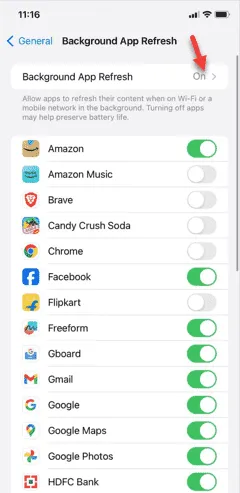
Stap 5 – Zet het in de “ Uit ”-modus.
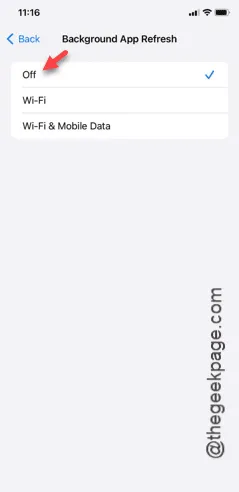
Stap 6 – Maar als u de functie Verversen van apps op de achtergrond niet wilt uitschakelen, schakelt u gewoon de apps uit waarvan u niet wilt dat ze automatisch worden vernieuwd.
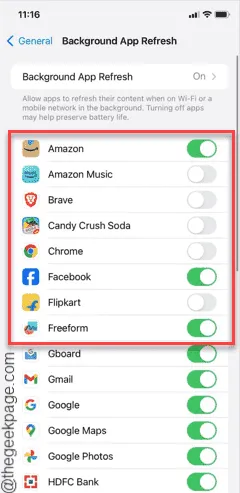
Sluit iPhone-instellingen. Blijf de iPhone gebruiken zoals u normaal doet.
U zult een duidelijke afname van het vertragings- en stottereffect zien.
Fix 5 – Schakel het beleid voor automatische updates van apps uit
Het automatische updatebeleid van de applicaties op uw iPhone kan de normale iPhone-processen belemmeren.
Stap 1 – Ga deze keer naar de “ App Store ” instellingen.
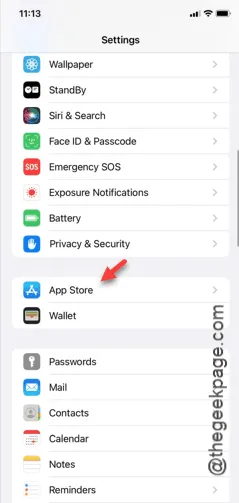
Stap 2 – Ga daar naar het gedeelte ‘Automatische downloads’.
Stap 3 – Schakel zowel de opties “ App-downloads ” als “ App-updates ” uit.
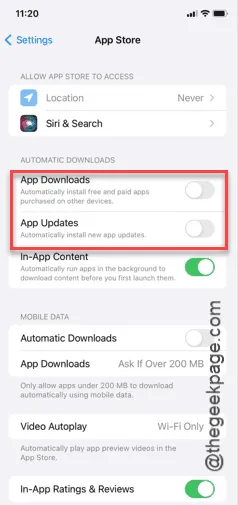
Nadat u de automatische app-downloadfuncties hebt uitgeschakeld, opent u een willekeurige app op uw iPhone en test u deze.
Ga door naar de volgende oplossing als deze niet werkt.
Fix 6 – Ruim de iPhone op
Het gebrek aan goede opslagruimte kan een andere reden zijn waarom de iPhone laggy aanvoelt.
Stap 1 – Controleer de opslagsituatie van uw iPhone. Je kunt dit starten door naar Instellingen te gaan .
Stap 2 – Ga in je iPhone-instellingen naar deze kant –
General > iPhone Storage
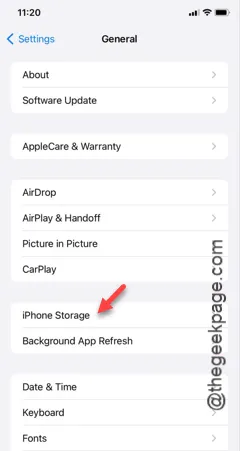
Stap 3 – Zodra u de iPhone-opslag heeft geopend, kunt u informatie krijgen over de huidige opslagstatus van uw apparaat.
Stap 4 – Als je ziet dat de iPhone-opslag te vol is of onvoldoende vrije ruimte heeft, moet je ingrijpen en onnodige bestanden, mappen en apps opruimen.
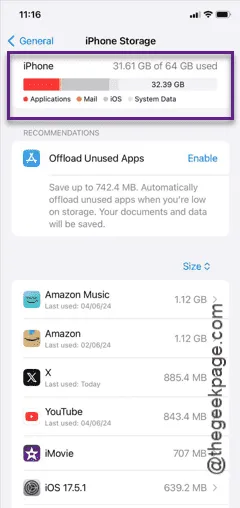
Zodra je voldoende opslagruimte hebt vrijgemaakt, functioneert je iPhone weer normaal.
Je zult merken dat de iPhone minder buggy en laggy is. Veeg gewoon door een paar pagina’s om dit te controleren.
Fix 7 – Gebruik de nieuwste versie van iOS
Soms kunnen de bugs in iOS dit probleem met uw iPhone veroorzaken.
Stap 1 – Open in uw iPhone-instellingen het tabblad “ Algemeen ”.
Stap 2 – Tik later op om het item “ Software-update ” te openen.
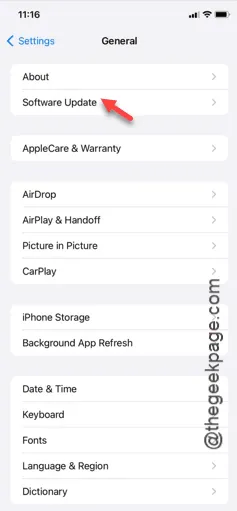
Stap 3 – Geef de iPhone een paar seconden de tijd om de informatie op iOS op te halen.
Stap 4 – Als er een update is, tikt u op “ Nu bijwerken ”.
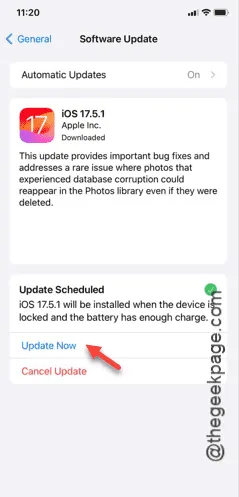
Na het updaten van iOS naar de nieuwste versie zal je ervaring met de iPhone zeker verbeteren.
Controleer of dit werkt.



Geef een reactie