iPhone-hotspot wordt niet weergegeven in Windows 11
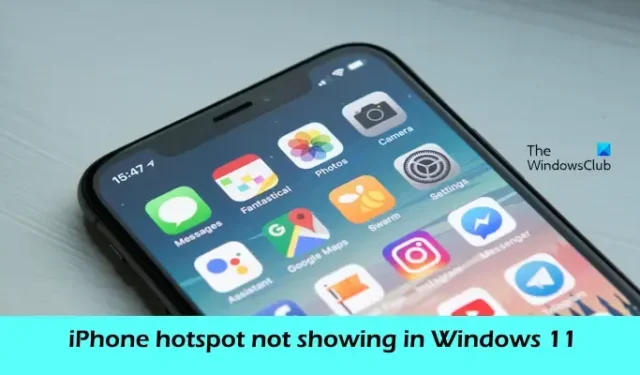
Als uw iPhone-hotspot niet wordt weergegeven in Windows 11/10 , helpt dit bericht u dit probleem op te lossen. In sommige gevallen moeten we onze Windows-computers verbinden met de hotspot van onze mobiele telefoon om toegang te krijgen tot internet, bijvoorbeeld wanneer onze WiFi niet goed werkt. Maar als uw Windows-computer de iPhone-hotspot niet kan vinden, kan dit problemen veroorzaken. Enkele van de meest voorkomende redenen voor dit probleem zijn dat uw iPhone-hotspot niet wordt ingeschakeld, beschadigde netwerkadapters op uw Windows-computer, enz.
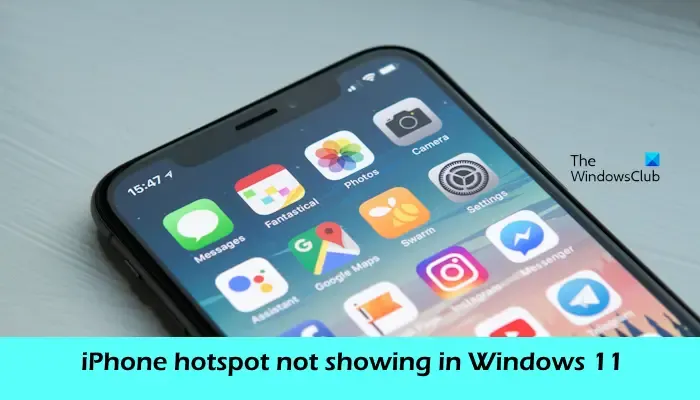
iPhone-hotspot wordt niet weergegeven in Windows 11
Gebruik de volgende oplossingen als uw iPhone-hotspot niet wordt weergegeven in Windows 11/10.
- Schakel uw iPhone-hotspot uit en weer in
- Voer de probleemoplosser voor netwerken en internet uit
- Reset de netwerkinstellingen op uw iPhone
- Gebruik de optie Vergeten voor de Wi-Fi-hotspot
- Verander de naam van uw iPhone
- Update uw netwerkstuurprogramma

1] Schakel uw iPhone-hotspot uit en weer in

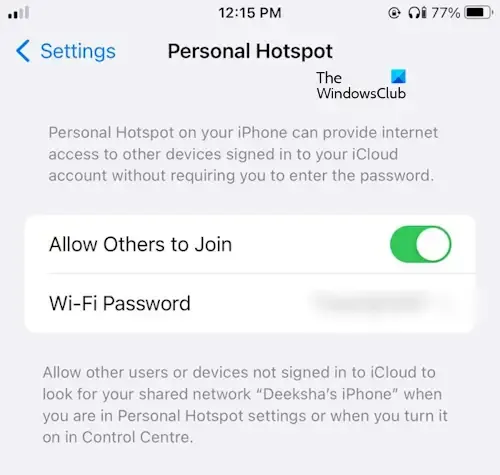
Het opnieuw inschakelen van de Persoonlijke hotspot is een eenvoudige manier om dit probleem op te lossen. Met deze actie kunnen andere apparaten verbinding maken met het mobiele datanetwerk van uw iPhone. Controleer de volgende stappen om uw persoonlijke hotspot opnieuw in te schakelen.
- Open Instellingen op uw iPhone.
- Tik op Persoonlijke hotspot.
- Tik op Anderen toestaan deel te nemen en schakel uw hotspot uit.
- Tik op Anderen toestaan opnieuw deel te nemen om uw hotspot in te schakelen.
Probeer nu uw computer aan te sluiten op uw iPhone-hotspot en controleer of uw probleem is opgelost.
2] Voer de probleemoplosser voor netwerken en internet uit
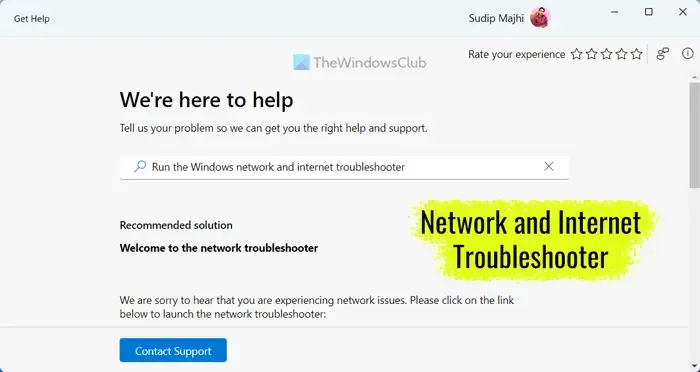
U kunt dit probleem ook proberen op te lossen door de probleemoplosser voor netwerken en internet uit te voeren. U kunt toegang krijgen tot de probleemoplosser voor netwerken en internet via de Get Help-app . Dit is een geautomatiseerde app die u zal helpen dit probleem op te lossen. Zodra u het start, worden u enkele vragen gesteld. U moet het juiste antwoord selecteren, afhankelijk van het probleem waarmee u wordt geconfronteerd.
3] Reset de netwerkinstellingen op uw iPhone
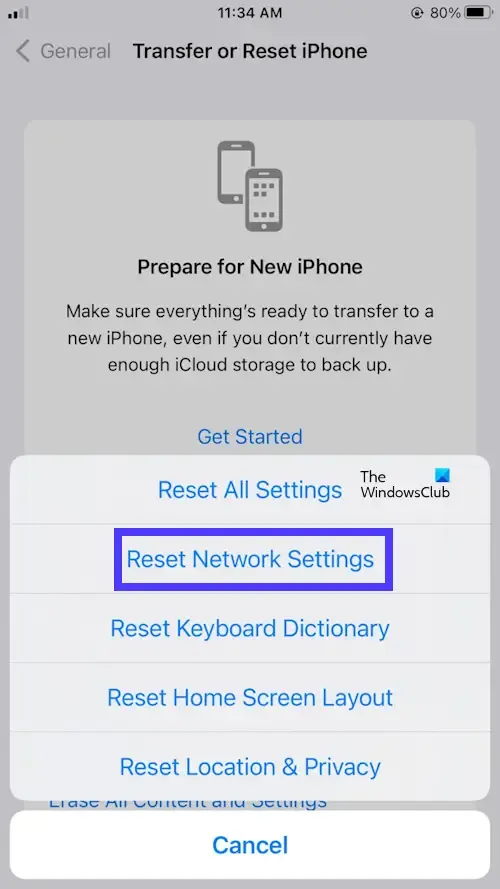
Het resetten van de netwerkinstellingen op uw iPhone kan dit probleem ook helpen oplossen. Met deze actie worden al uw opgeslagen Wi-Fi-netwerken en wachtwoorden gewist. Gebruik de volgende stappen om uw iPhone-netwerkinstellingen opnieuw in te stellen.
- Open instellingen.
- Tik op Algemeen.
- Scroll naar beneden en selecteer iPhone overbrengen en resetten.
- Tik op Opnieuw instellen.
- Tik op Netwerkinstellingen opnieuw instellen.
- Voer uw toegangscode in op uw iPhone.
- Tik nogmaals op Netwerkinstellingen resetten.
Hiermee worden alle netwerkinstellingen verwijderd die de fabrieksinstellingen wijzigen.
4] Gebruik de optie Vergeten voor de Wi-Fi-hotspot
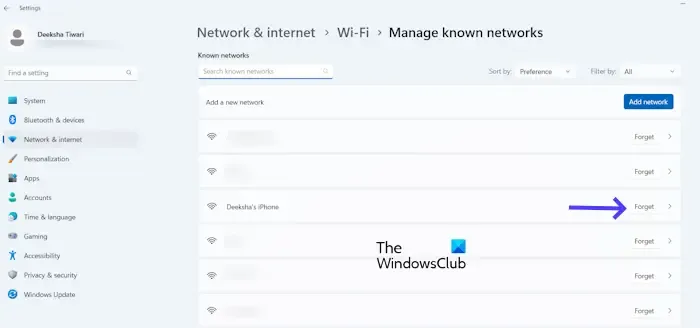
Als u uw Windows-computer eerder met uw iPhone-hotspot heeft verbonden, wordt uw iPhone-netwerk weergegeven in de lijst met bekende netwerken in Windows 11-instellingen. In een dergelijk geval kunt u de optie Vergeten voor de Wi-Fi-hotspot gebruiken om dit probleem op te lossen. Controleer de onderstaande stappen om de optie Vergeten voor de Wi-Fi-hotspot te gebruiken.
- Ga naar de Windows-instellingen.
- Klik op Netwerk en internet.
- Klik op WiFi.
- Selecteer Bekende netwerken beheren.
- Zoek nu de naam van uw iPhone-hotspot en klik op Vergeten.
- Maak opnieuw verbinding door het Wi-Fi-wachtwoord dat is ingesteld op de iPhone-hotspot opnieuw correct in te voeren.
5] Verander de naam van je iPhone
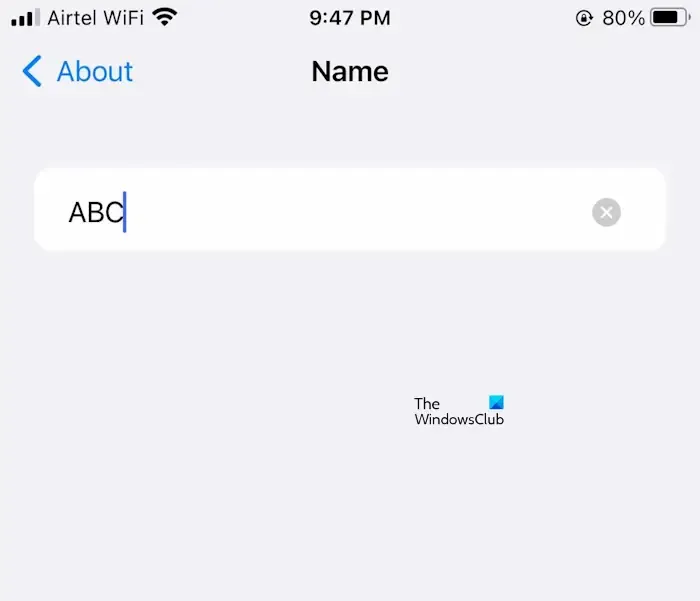

- Ga naar Instellingen.
- Tik op Algemeen.
- Tik op Over.
- Klik op de Naam. Daarna ziet u uw iPhone-naam.
- Verwijder nu uw huidige iPhone-naam en voer een nieuwe naam in.
Nadat u uw iPhone-naam hebt gewijzigd, kan uw pc opnieuw verbinding maken met de WiFi-hotspot van de iPhone.
6] Update uw netwerkstuurprogramma
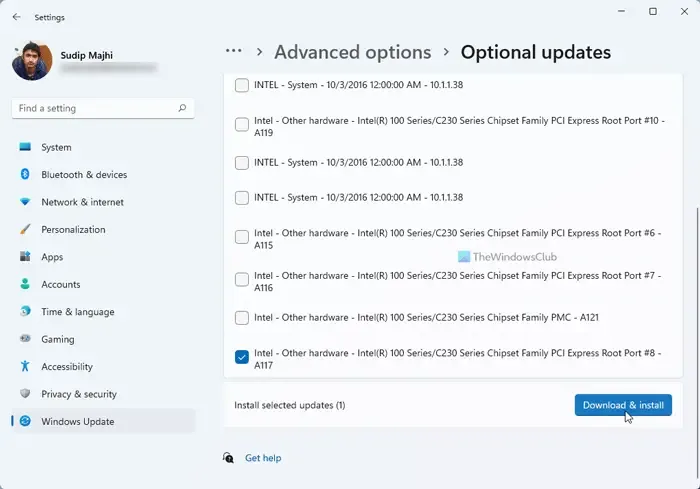
Als u het probleem nog steeds ondervindt. We raden u aan de netwerkstuurprogramma’s op uw Windows-computer bij te werken, omdat uw netwerkstuurprogramma mogelijk het probleem met het iPhone-hotspotnetwerk veroorzaakt. U kunt uw netwerkstuurprogramma bijwerken op verschillende manieren, bijvoorbeeld vanaf de pagina Optionele updates in de instellingen van Windows 11, door de nieuwste versie van het netwerkstuurprogramma te downloaden van de officiële website van de fabrikant , enz.
Ik hoop dat de bovenstaande oplossingen u helpen uw probleem op te lossen.
Hoe verbind ik mijn iPhone met mijn hotspot Windows 11?
U kunt uw Windows 11 verbinden met uw iPhone-hotspot door deze eenvoudige stappen te volgen. Schakel uw mobiele hotspot in, klik op het Wi-Fi-pictogram in de taakbalk van uw computer, selecteer de naam van uw iPhone-hotspot en voer het wachtwoord voor uw iPhone-hotspot in. Klik nu op Verbinden.
Kun je iPhone verbinden met Windows 11?
Ja, u kunt uw iPhone verbinden met uw Windows 11 via de Phone Link-app. U moet de Phone Link-app openen. Deze geeft u twee opties om verbinding te maken met uw Android- of iPhone-apparaat. Klik op iPhone en volg de instructies op het scherm om uw iPhone met Windows 11 te verbinden.



Geef een reactie