iPhone-zaklamp werkt niet? 12 Beste manieren uitgelegd
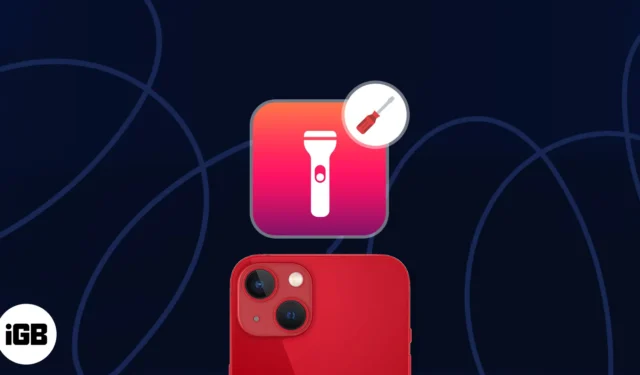
Ben je het beu om in het donker te zitten terwijl je je iPhone-zaklamp het meest nodig hebt? Ik heb ook geworsteld met een defecte zaklamp, waardoor ik gefrustreerd raakte. Daarom zocht ik naar snelle en gemakkelijke oplossingen. In deze blog leg ik uit hoe je het probleem met een iPhone-zaklamp kunt oplossen die niet werkt.
- Zorg ervoor dat de zaklamp niet wordt geblokkeerd
- Laad je iPhone op
- Schakel de energiebesparende modus uit
- Voorkom oververhitting van uw iPhone
- Verander de intensiteit van de zaklamp
- Forceer het afsluiten van Camera en soortgelijke apps
- Activeer de flitser in de Camera-app
- Verwijder de zaklamp uit het Control Center
- Verwijder het zaklampcommando uit Back Tap
- Controleer LED-flitser voor waarschuwingsinstellingen
- Verwijder zaklamp-apps van derden
- Schakel de focusmodus uit
1. Zorg ervoor dat de zaklamp niet wordt geblokkeerd
Sommige goedkope iPhone-hoesjes of hoesjes passen niet goed en blokkeren de cameramodule. Dus telkens wanneer u de zaklamp inschakelt, lijkt het alsof deze niet aan gaat, ook al werkt hij perfect. Verwijder daarom alle accessoires van je iPhone en probeer de zaklamp te gebruiken.
2. Laad je iPhone op
Ik ontdekte dat wanneer mijn iPhone minder dan 20% batterij over heeft, het zaklamppictogram grijs wordt weergegeven. Het continu gebruiken van de flitser verbruikt veel stroom, dus als de batterij van uw iPhone bijna leeg is, gaat deze niet aan. Sluit je iPhone aan op de oplader en laat hem tot minimaal 50% leeglopen om dit te verhelpen.
3. Schakel de energiebesparende modus uit
De Low Power-modus schakelt alle energieverslindende functies, apps en achtergrondactiviteiten uit om de batterij te sparen. De reden dat de zaklamp van de iPhone niet werkt, kan dus een probleem zijn met deze batterijbesparende modus. Om dit uit te schakelen,
- Ga naar Instellingen → Batterij .
- Schakel de energiebesparende modus uit .
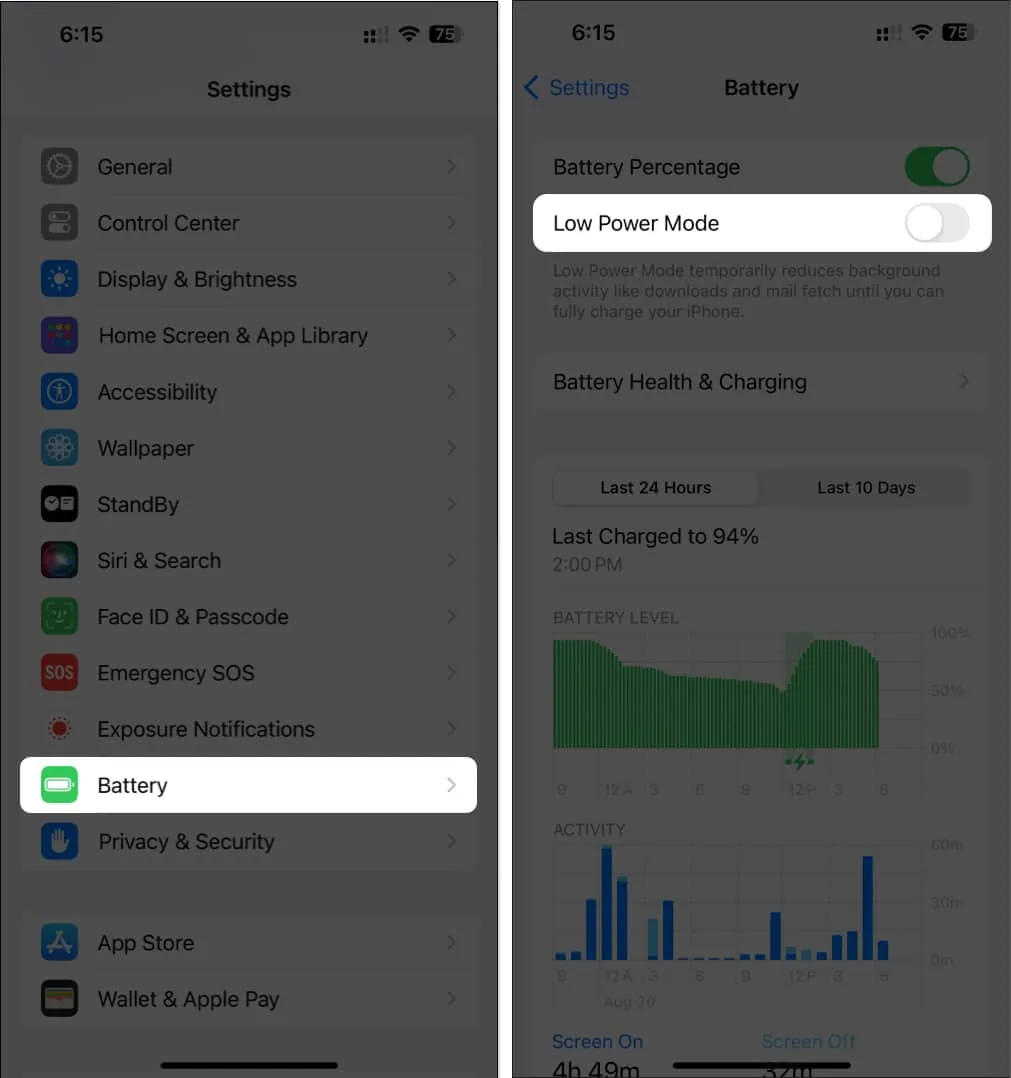
4. Voorkom oververhitting van uw iPhone
Als uw iPhone te warm is, werkt deze niet goed en werkt de zaklamp niet meer. Oververhitting kan optreden bij extreme buitentemperaturen, langdurige blootstelling aan de zon of activiteiten die veel hulpbronnen vereisen, zoals het spelen van intense games. Daarom moet u uw iPhone afkoelen voordat deze de zaklampfuncties hervat.
- Sluit alle apps op je telefoon.
- Laat het een paar minuten inactief.
- Plaats uw iPhone op een koele, droge plaats, uit de buurt van fel zonlicht.
Plaats uw iPhone echter nooit in de koelkast, omdat dit schadelijk is voor uw iPhone.
5. Wijzig de intensiteit van de zaklamp
iPhone biedt een geweldige functie om de helderheid van de zaklamp aan te passen. Als de helderheid op de laagste stand is ingesteld, kunt u daarom niet detecteren dat de flitser is ingeschakeld. Om de toortsintensiteit te verhogen:
- Open het Controlecentrum → Tik op het zaklamppictogram en houd dit vast .
- Sleep de schuifregelaar naar boven om de helderheid te verhogen.
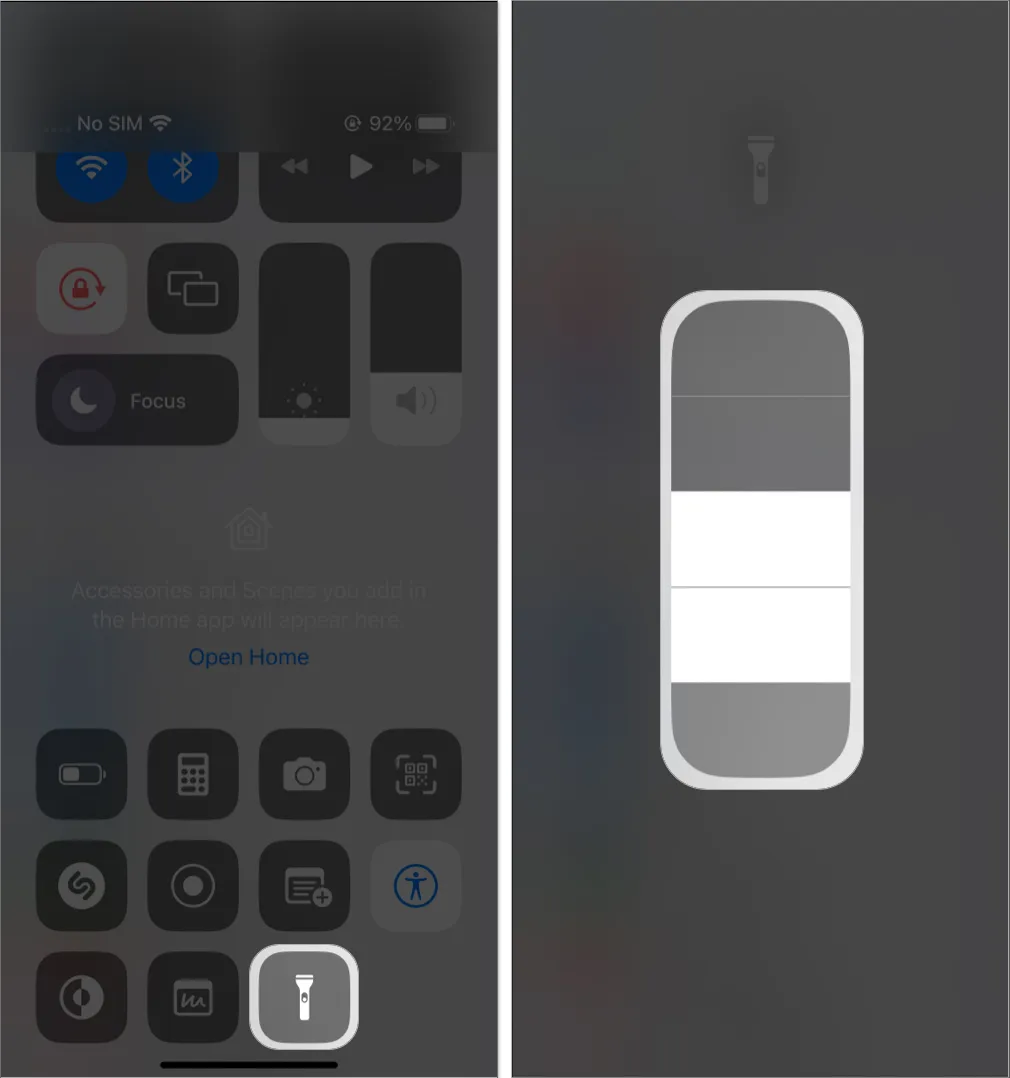
6. Forceer het afsluiten van Camera en soortgelijke apps
Als de Camera-app of camera-intensieve apps zoals Snapchat, Instagram, FaceTime etc. op de achtergrond draaien, kunnen ze de zaklamp hinderen. Sluit dus alle apps om iOS-problemen te voorkomen.
- Veeg vanaf de onderkant van het scherm omhoog en houd vast.
- Sleep de apps omhoog vanuit de App Switcher.
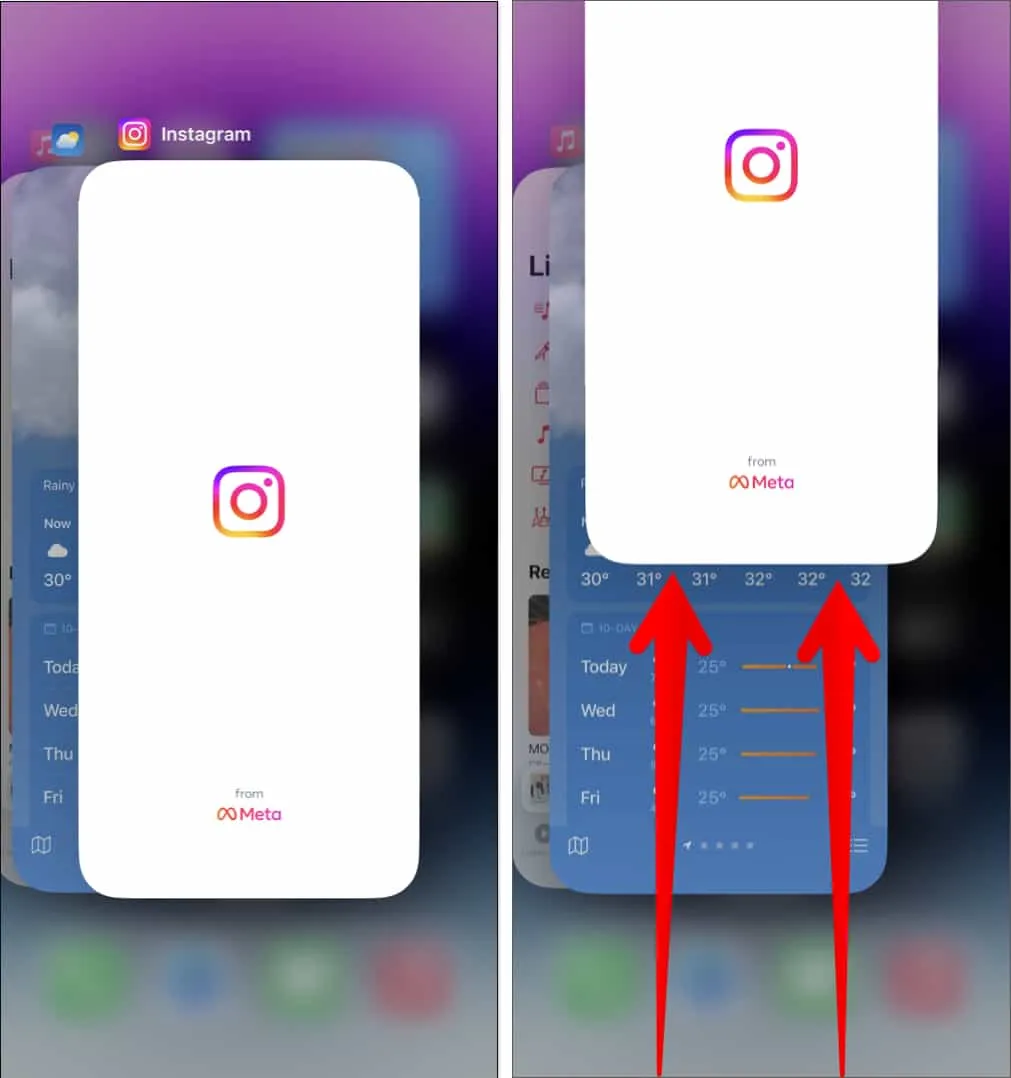
7. Activeer de flitser in de Camera-app
Een snelle oplossing voor een iPhone-zaklamp die niet werkt vanuit het Control Center, is door de zaklamp vanuit de Camera-app te schakelen en de instellingen aan te passen.
- Camera openen → Tik op de pijl-omlaag .
- Tik op het flitspictogram .
- Selecteer Aan , Uit en nogmaals Aan .
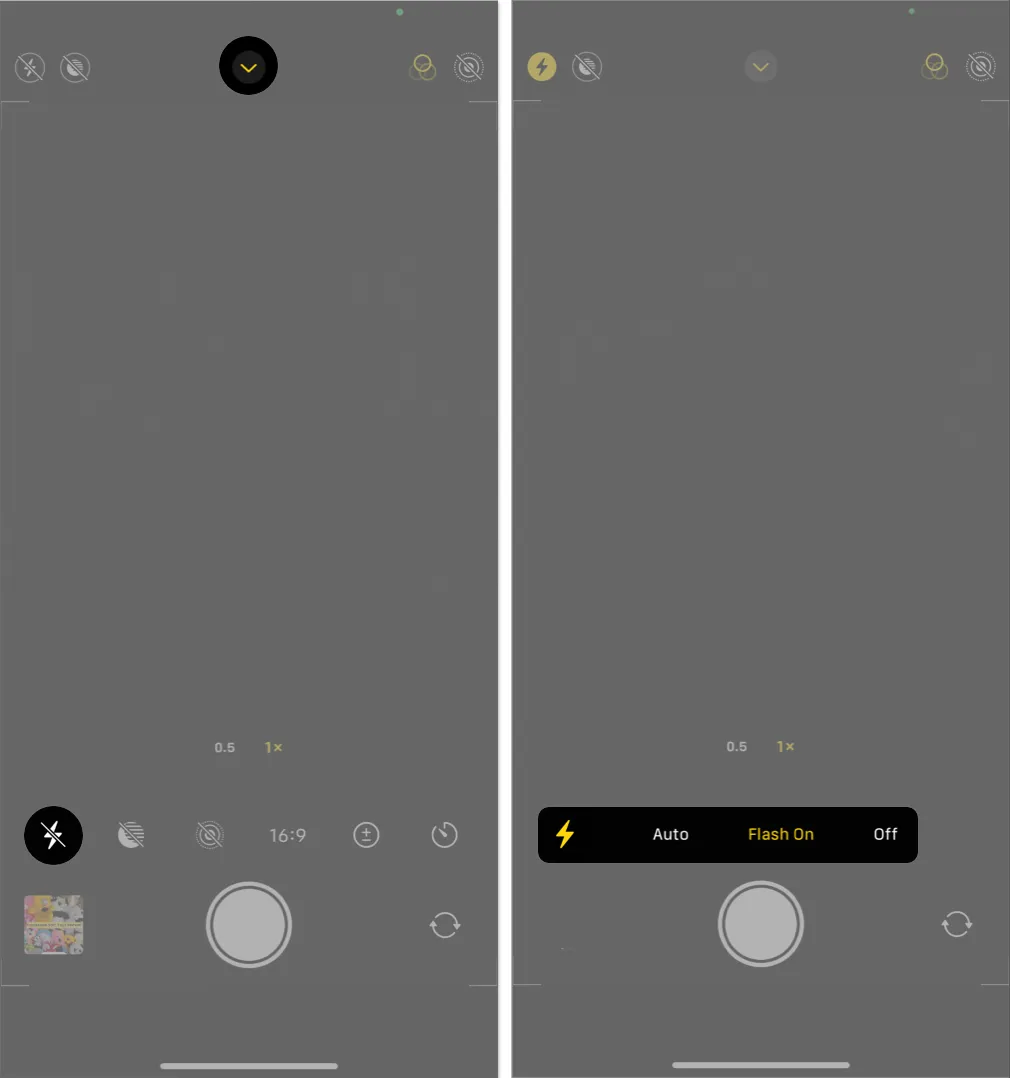
U kunt ook proberen met een zaklamp op een foto te klikken om te zien of het hardware-LED-lampje intact is. Bovendien raad ik aan om de flitser aan of uit te houden volgens uw vereisten in plaats van Auto . De Auto-functie activeert de flits afhankelijk van uw omgeving. Het kan dus voorkomen dat de zaklamp wordt ingeschakeld.
8. Verwijder de zaklamp uit het Control Center
Stel dat de zaklamp wordt ingeschakeld vanuit de Camera-app, maar niet werkt vanuit het Control Center; wat moet je dan doen? Ik heb het probleem opgelost door de flash-snelkoppeling in het Control Center te verwijderen en opnieuw toe te voegen.
- Ga naar Instellingen → Controlecentrum .
- Tik op het minteken (-) naast de zaklamp → Selecteer Verwijderen.
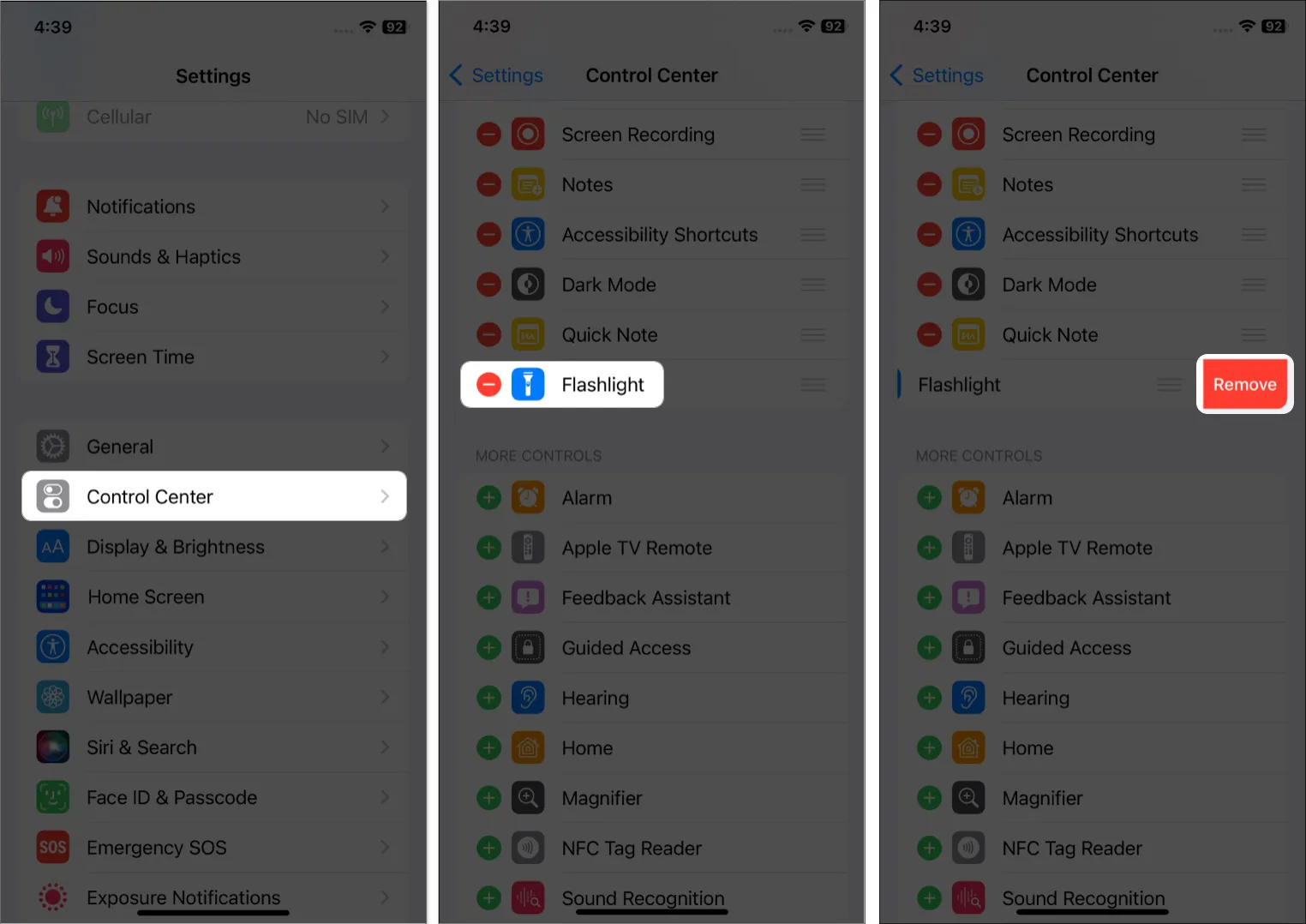
- Scroll naar beneden en tik op plus (+) naast Zaklamp.
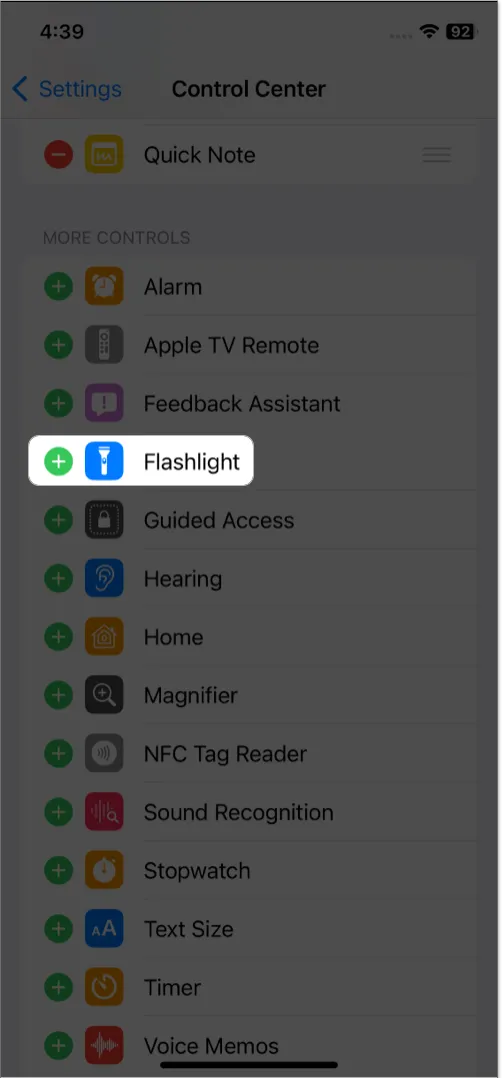
Open nu het Control Center door over de rechterbovenhoek van uw iPhone te vegen en controleer of de zaklamp werkt.
9. Verwijder het zaklampcommando uit Back Tap
Ik gebruik vaak de Back Tap- functie om toegang te krijgen tot handige functies. Als u een zaklampprompt hebt toegevoegd aan de toegankelijkheid van Back Tap, werkt deze mogelijk niet goed. Verwijder dus deze instelling en krijg toegang tot de zaklamp vanuit het vergrendelscherm of het controlecentrum.
- Ga naar Instellingen → Toegankelijkheid → Aanraken → Terugtikken .
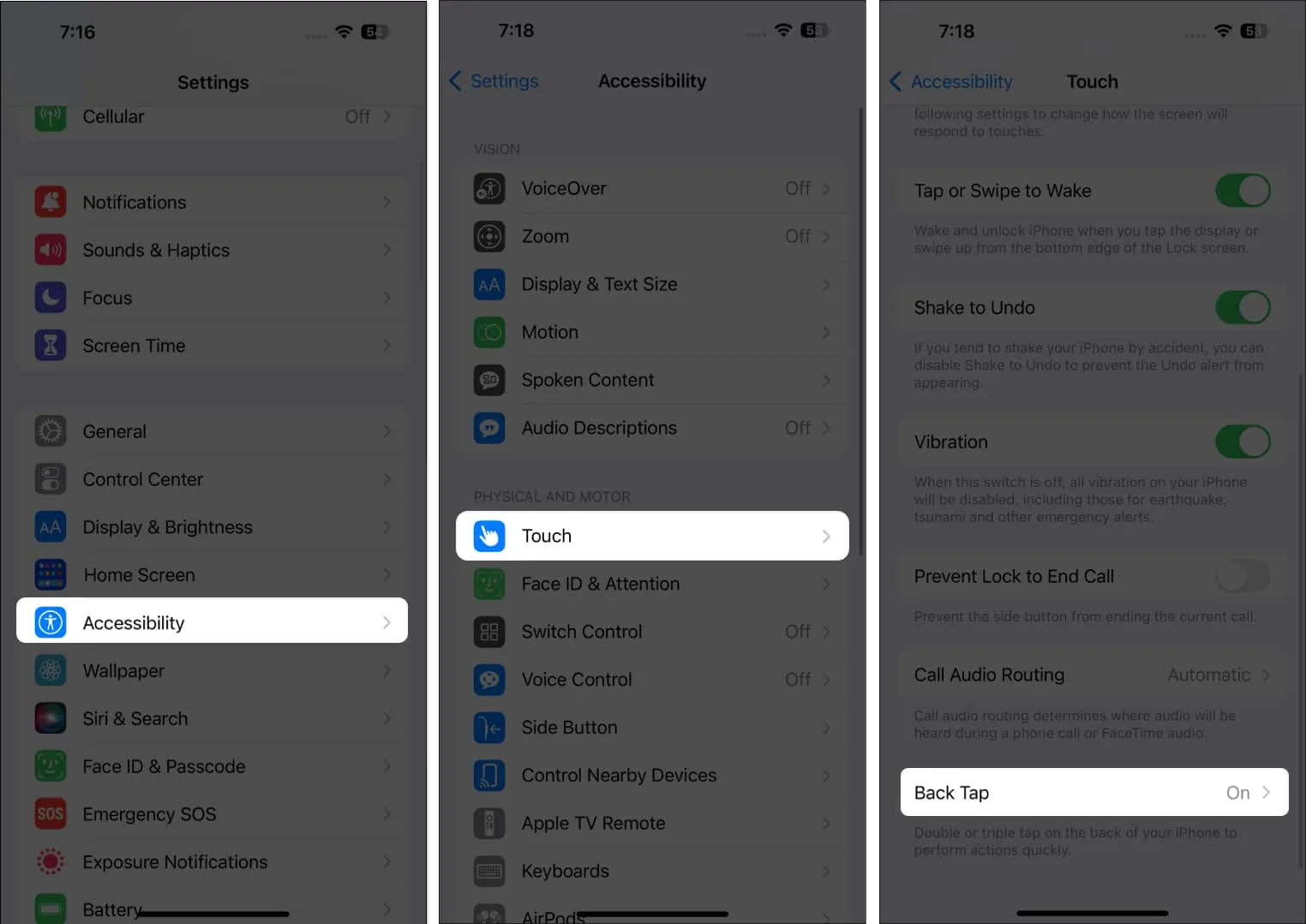
- Selecteer Double Tap of Triple Tap waarin de zaklampopdracht is toegevoegd.
- Tik op Geen .
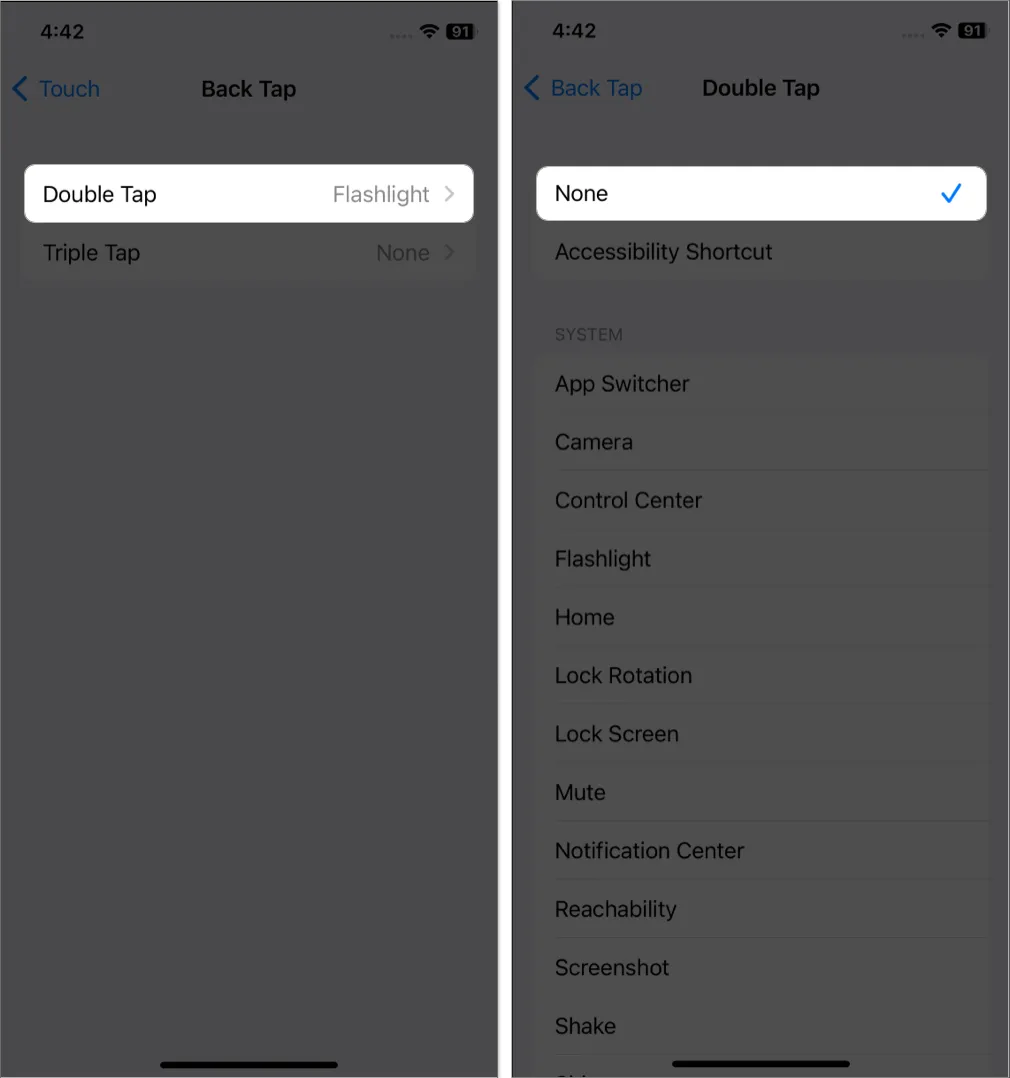
10. Controleer de instellingen voor LED-flitser voor waarschuwingen
Heeft u het ontvangen van flitswaarschuwingen voor inkomende oproepen in de Stille modus ingeschakeld? Het is inderdaad een handige functie, maar sommige problemen in de instellingen kunnen ervoor zorgen dat de zaklamp niet meer aangaat.
- Open Instellingen → Toegankelijkheid → Audio/Visueel .
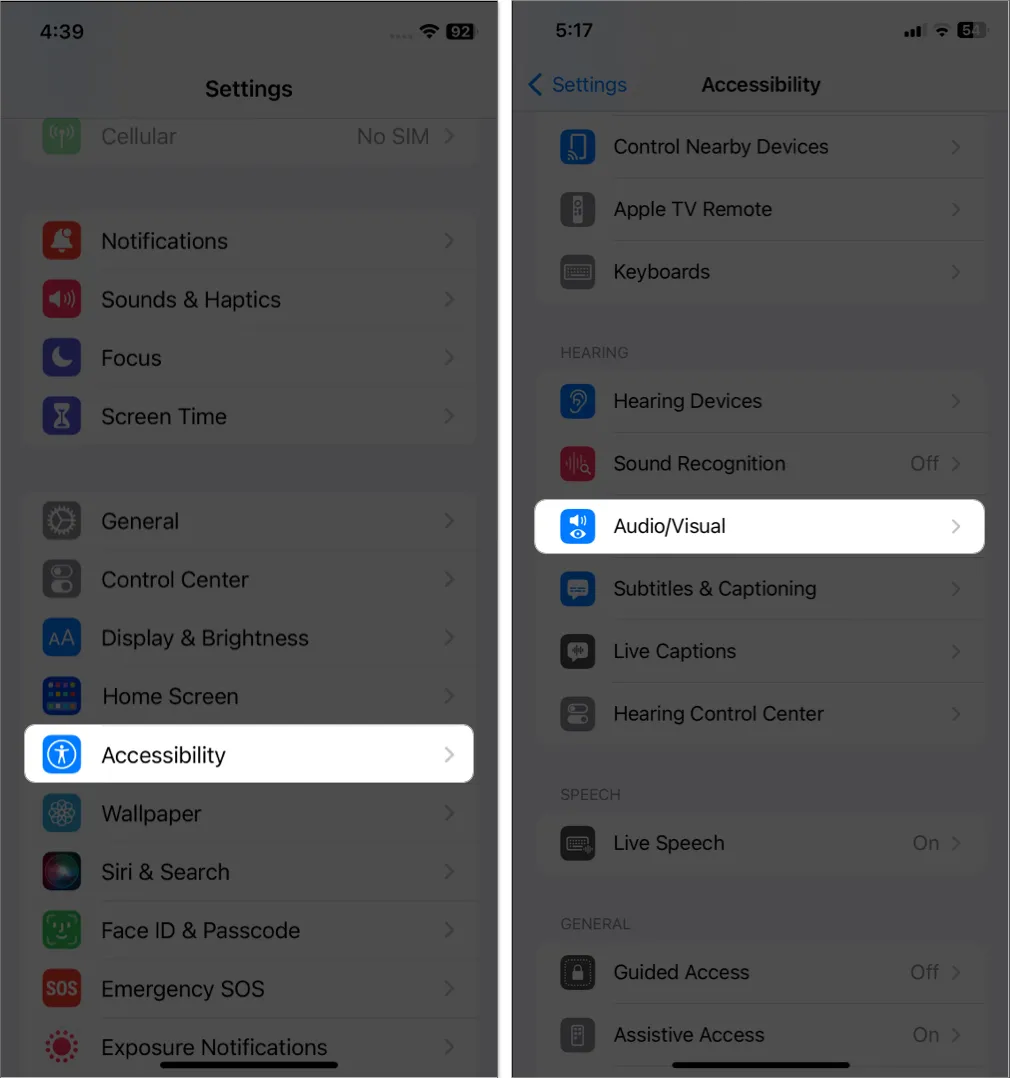
- Selecteer LED-flitser voor waarschuwingen .
- Schakel het uit en vervolgens weer in .
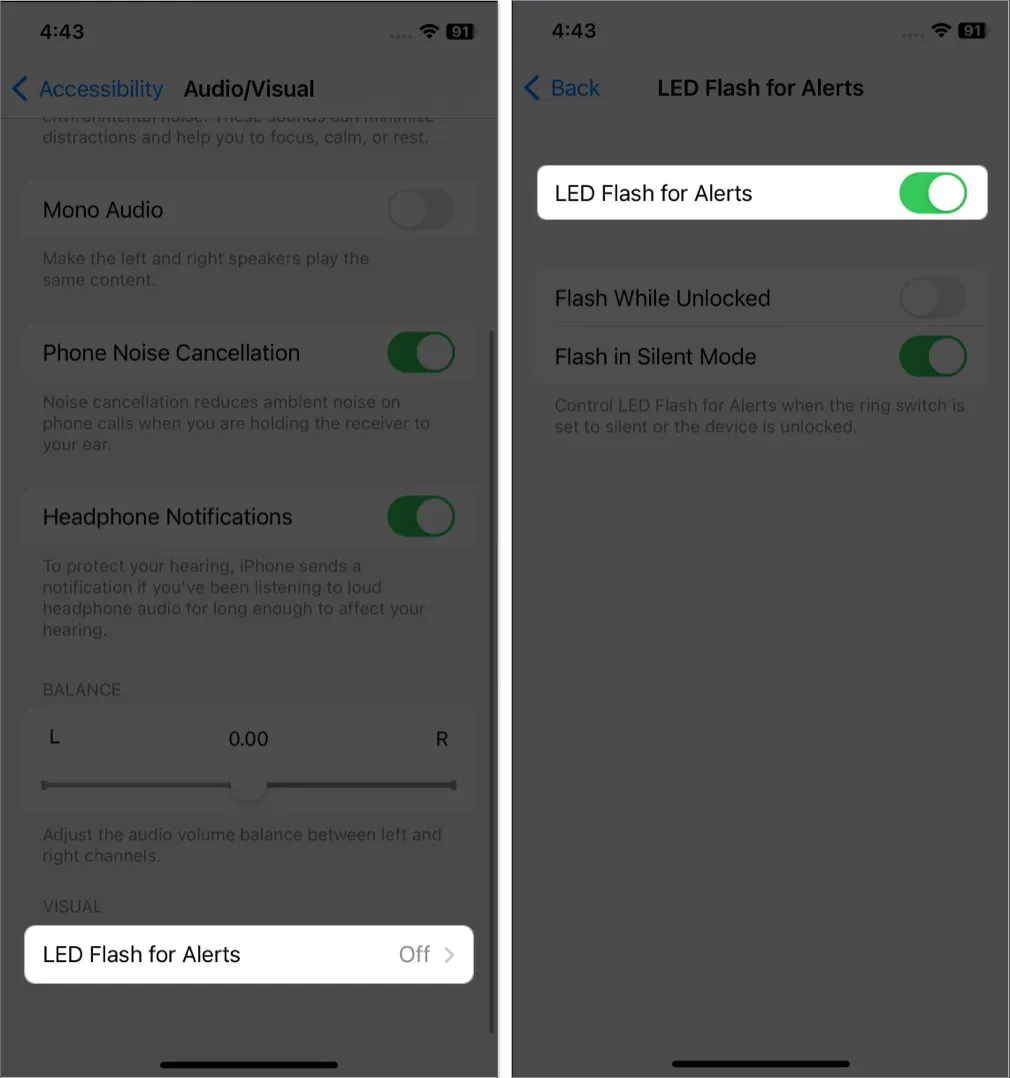
11. Verwijder zaklamp-apps van derden
Het gebruik van apps van derden voor snelle toegang tot de zaklamp kan een fout zijn. Verwijder dus die apps en gebruik de standaardmethoden om zaklampen in te schakelen.
12. Schakel de focusmodus uit
De focusmodus beperkt de afleidende functies op uw iPhone. Uw geconfigureerde Focus-filter kan er dus voor zorgen dat de zaklamp niet werkt op uw iPhone.
- Open Controlecentrum .
- Selecteer uw Focus-filternaam → Tik nogmaals
op Focus .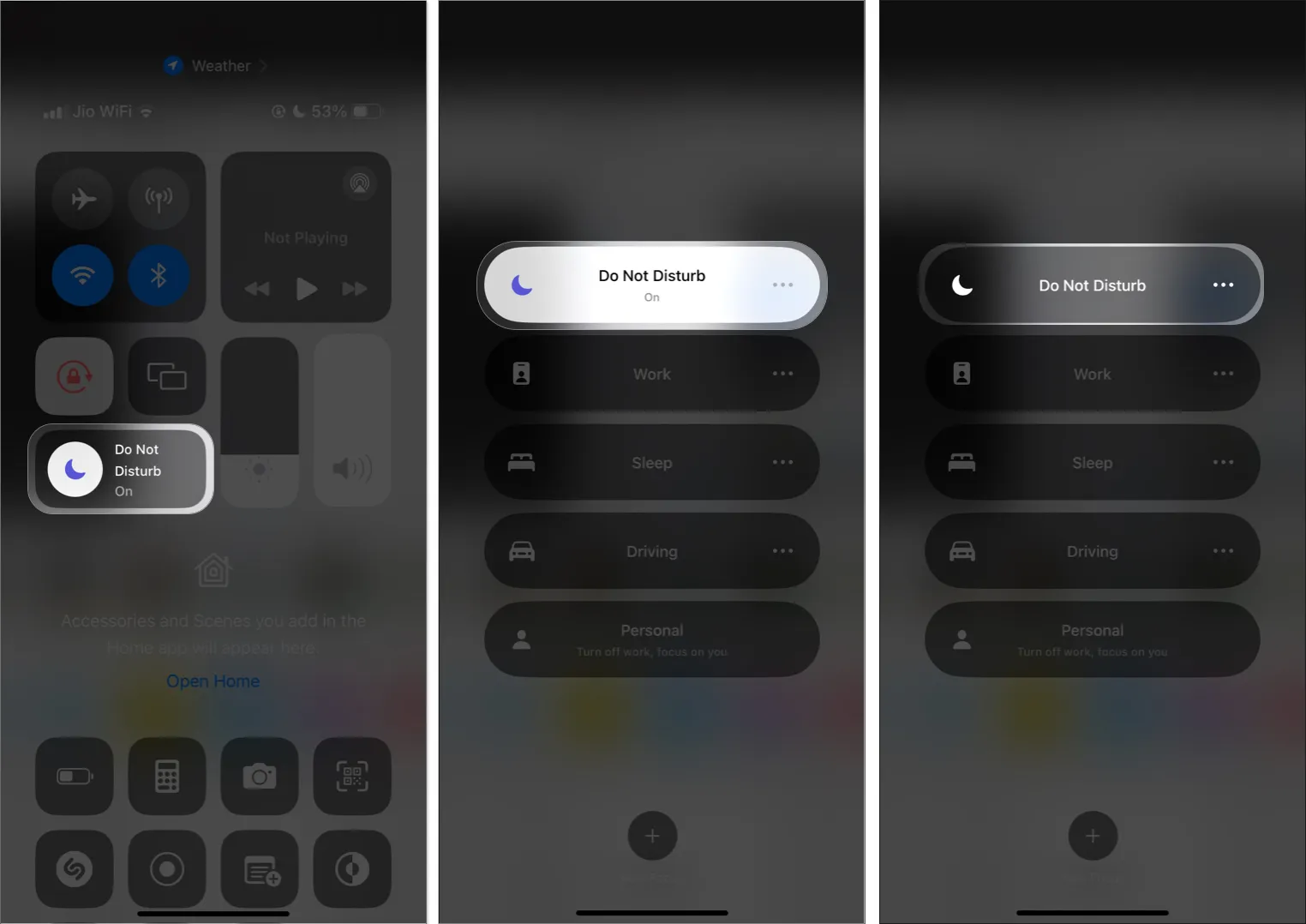
Basisoplossingen
- Start uw iPhone opnieuw op: tijdelijke iOS-bugs en glitches kunnen problemen veroorzaken. Start dus uw iPhone opnieuw op en probeer de zaklamp te gebruiken.
- Update iOS: De verouderde iOS-versie mist nieuwe functies en begint defect te raken. Houd uw iPhone daarom up-to-date. Controleren op updates: Open Instellingen → Algemeen → Software-update .
- Reset alle instellingen: Het aanpassen van de instellingen van uw iPhone kan conflicteren met de zaklampfunctionaliteit. Dus reset naar de standaardoptie. Ga naar Instellingen → Algemeen → iPhone overbrengen of resetten → Resetten → Alle instellingen resetten → Wachtwoord invoeren → Selecteer Alle instellingen resetten .
Zeg vaarwel tegen de duisternis!
Laat een defecte iPhone-zaklamp u niet langer in het donker houden. Door de bovenstaande oplossingen voor probleemoplossing te volgen, kunt u repareren dat uw iPhone-zaklamp niet werkt. Als niets lijkt te werken, moet u uw iPhone terugzetten naar de fabrieksinstellingen of herstellen en contact opnemen met Apple Support voor professionele hulp.
Meer ontdekken…



Geef een reactie