iPhone verbonden met wifi maar geen internetverbinding: Oplossing
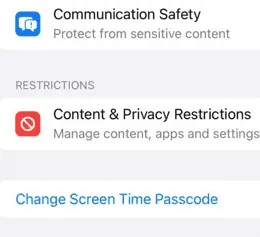
iPhone verbonden met het Wi-Fi-netwerk maar geen internetverbinding? Dit is een soort probleem waar alle iPhone-gebruikers minstens één keer in hun gebruikservaring tegenaan zijn gelopen. Er zijn zoveel redenen waarom dit u kan treffen. Maar, afgezien van de redenen, moet u deze reeks oplossingen volgen om dit probleem met geen internet met de Wi-Fi op te lossen.
Oplossing 1 – Vergeet het netwerk en maak er opnieuw verbinding mee
Vergeet het netwerk waarmee u dit probleem ondervindt, start de iPhone opnieuw op en maak daarna opnieuw verbinding met het netwerk.
Stap 1 – U moet eerst de pagina met iPhone- instellingen laden .
Stap 2 – Open vervolgens het tabblad “ Wi-Fi ”.
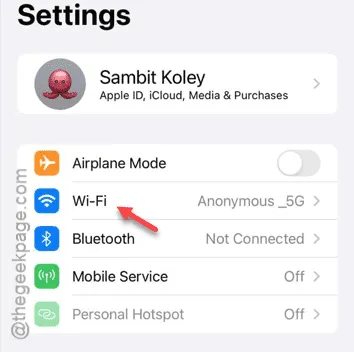
Stap 3 – Op die wifi-pagina ziet u uw wifi-verbinding.
Stap 4 – Tik op de ℹ-knop naast de naam van de Wi-Fi (SSID) om toegang te krijgen tot de Wi-Fi-instellingen.
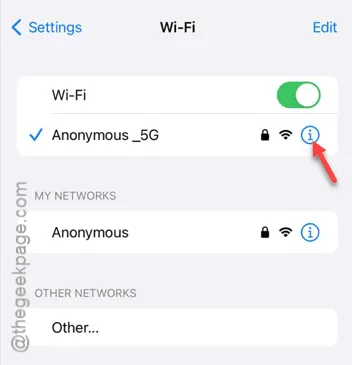
Stap 5 – Daar ziet u de optie “ Dit netwerk vergeten ”.
Stap 6 – Tik hierop en u krijgt een nieuwe prompt waarin u wordt gevraagd om uw toestemming te geven om de netwerkreferenties te vergeten.
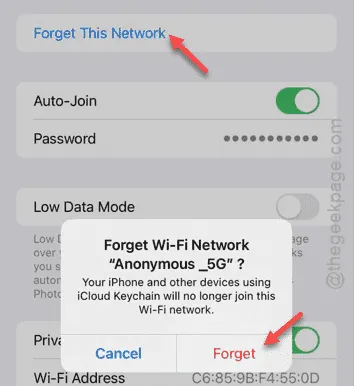
Als u dit doet, wordt de verbinding met het Wi-Fi-netwerk verbroken.
Stap 7 – Verlaat de pagina met wifi-instellingen en sluit alle andere app-panelen.
Stap 8 – Houd vervolgens de Volume Omhoog-knop en de Aan/uit- knop even ingedrukt.
Stap 9 – Voer de actie ‘ Schuif om uit te schakelen ‘ uit om de iPhone uit te schakelen.
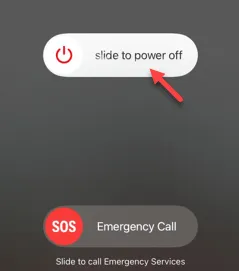
Met deze actie wordt uw iPhone opnieuw opgestart.
Wanneer de iPhone opnieuw is opgestart, ontgrendelt u de iPhone en gaat u naar Instellingen.
Stap 10 – Daar moet u de pagina “ Wi-Fi ” openen.
Stap 11 – Op die Wi-Fi-pagina ziet u de lijst met Wi-Fi-verbindingen.
Stap 12 – Schakel de Wi-Fi in. Tik vervolgens nog een keer op dezelfde ℹ-knop om toegang te krijgen tot de Wi-Fi-instellingen.

Stap 14 – Tik vervolgens op “ Deelnemen aan dit netwerk ”.
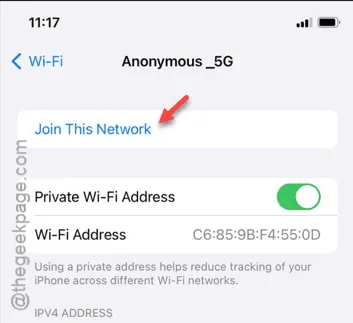
Stap 15 – U moet uw Wi-Fi-wachtwoord invoeren om in te loggen met behulp van het SSID-punt.
Stap 16 – Voer dit in en maak verbinding met het wifi-netwerk.
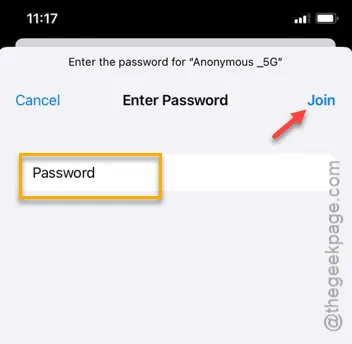
Zodra u weer verbinding hebt met het wifinetwerk, test u de internetverbinding.
U kunt dit eenvoudig doen door een snelheidstest uit te voeren.
Oplossing 2 – Automatiseer de datum- en tijdinstellingen
U weet het misschien niet, maar verkeerde instellingen voor datum en tijd hebben invloed op uw netwerkinstellingen.
Stap 1 – Om dit te doen, moet u de Instellingen openen .
Stap 2 – Daar moet u de ‘ Algemene ’ instellingen openen.
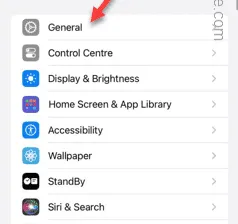
Stap 3 – Wanneer het tabblad Algemene instellingen is geladen, rolt u naar beneden en zoekt u de optie “ Datum en tijd ”.
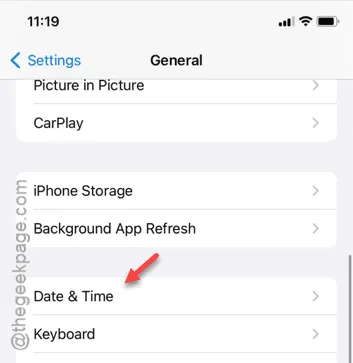
Stap 4 – Zorg ervoor dat in de optie Datum- en tijdinstellingen de optie “ Automatisch instellen ” is ingeschakeld. Door deze optie in te schakelen, kan iOS de controle over de datum- en tijdinstellingen op uw iPhone overnemen.
Stap 5 – Zet later de instelling “ 24-uurs tijd ” op de Aan- modus.
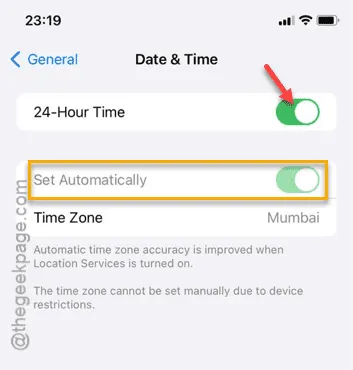
Nadat u de datum- en tijdinstellingen hebt aangepast, moet u de wifi loskoppelen en opnieuw verbinden. U kunt dit handmatig doen via de instellingenpagina op uw iPhone of de volgende stappen uitvoeren:
Stap 6 – Open het Bedieningspaneel snel door omlaag te vegen op het scherm van uw iPhone.
Stap 7 – Schakel vervolgens de knop Vliegtuigmodus in. Hiermee verbreek je de verbinding van al je netwerken met je iPhone.
Stap 8 – Schakel de vliegtuigmodus na een paar seconden uit.
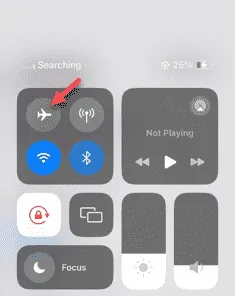
Wacht tot uw iPhone automatisch opnieuw verbinding maakt met het wifi-netwerk zodra u de vliegtuigmodus hebt uitgeschakeld.
Oplossing 3 – Schakel de instellingen voor inhoud en privacy uit
Als u een openbaar wifi-netwerk gebruikt, kunnen de beperkingen voor inhoud en privacy het probleem veroorzaken.
Stap 1 – U moet naar de pagina Instellingen gaan .
Stap 2 – Open daar de instellingen voor “ Schermtijd ”.
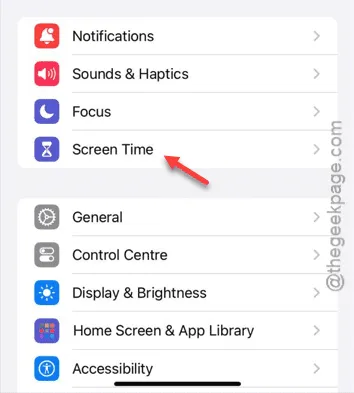
Stap 3 – In het hoofdschermtijdinstellingentabblad, scrol omlaag om het tabblad “ Inhouds- en privacybeperkingen ” te vinden. Open het.
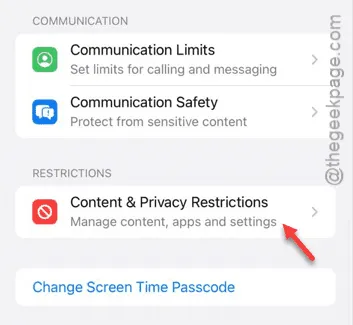
Stap 4 – Zodra u daar bent, schakelt u de “ Inhouds- en privacybeperkingen ” uit .

Probeer na het deactiveren van de Content & Privacy-beperkingsmodus de Wi-Fi-snelheid te controleren. U kunt het voordeel krijgen
Oplossing 4 – Herstel de netwerkinstellingen
Omdat dit een netwerkgerelateerd probleem is, moet u zeker proberen alle netwerkinstellingen terug te zetten naar de standaardmodus.
Stap 1 – Ga naar de iPhone- instellingen door het ⚙-pictogram te gebruiken.
Stap 2 – U moet de instellingen ‘ Algemeen ’ vinden en openen.
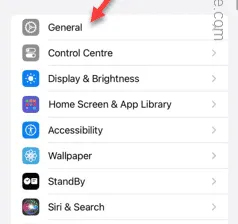
Stap 3 – Wanneer de pagina Algemeen wordt geopend, opent u de optie “ iPhone overzetten of resetten ”.

Stap 4 – Open vervolgens de optie “ Reset ”.
Stap 5 – Nu kunt u de optie “ Netwerkinstellingen resetten ” uit die lijst gebruiken om de netwerkinstellingen te resetten.
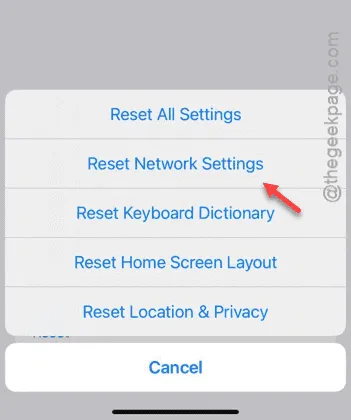
Vervolgens moet u het proces goedkeuren. Zodra het begint, worden alle netwerkgegevens van uw iPhone gewist.
Dit omvat ook het Wi-Fi-wachtwoord. Dus, wanneer u teruggaat en opnieuw verbinding maakt met de Wi-Fi, controleer dan of u daadwerkelijk het internet op de maximale snelheid kunt gebruiken of niet.



Geef een reactie