iOS 17 Tips: 54 functies die u moet kennen!
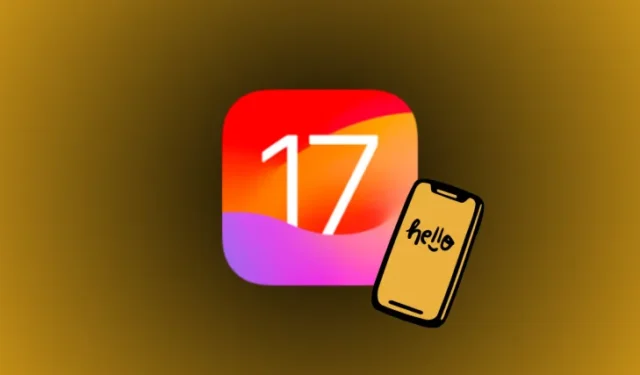
Wat te weten
- iOS 17 draait helemaal om het persoonlijker maken van je iPhone-ervaring, en het heeft een aantal mooie upgrades op verschillende gebieden.
- Enkele van de opmerkelijke veranderingen zijn onder meer contactposters, NameDrop, live voicemail, FaceTime-reacties en videoberichten, stand-bymodus, inchecken in iMessage, live-stickers, schermafstand, gemoedstoestand en ondersteunende toegang.
- Bekijk het onderstaande bericht voor meer informatie over alle nieuwe functies die beschikbaar zijn in iOS 17.
iOS 17 Tips: 54 functies die u moet kennen!
iOS 17 brengt een aantal nieuwe functies met zich mee die zijn ontworpen om uw leven gemakkelijker te maken en uw iPhone leuker te maken om mee te communiceren. De nieuwste iOS is geïnstalleerd op alle iPhone 15-modellen, maar u kunt uw oudere bestaande apparaat updaten naar iOS 17, zolang u een iPhone XR, iPhone XS of een later uitgebrachte iPhone bezit.
Het volgende is een samengestelde lijst van alle nieuwe functies die we bij Nerdschalk hebben geprobeerd en getest in iOS 17.
Telefoongesprek- en FaceTime-tips
1. Stel een contactposter voor jezelf in
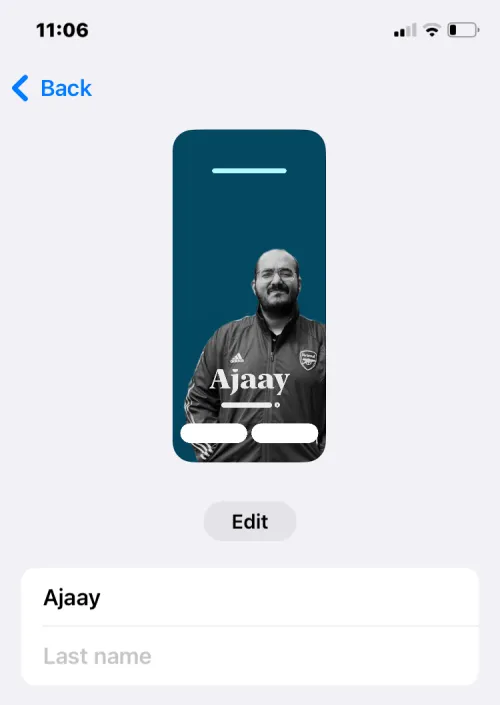
iOS 17 introduceert een nieuwe manier om je naam en foto weer te geven wanneer je iemand belt met een iPhone. U kunt nu aanpassen hoe u op iemands iPhone wordt weergegeven telkens wanneer u besluit hem of haar te bellen. U kunt het uiterlijk van uw contactkaart wijzigen door een persoonlijke foto, memoji, emoji’s of aangepaste tekst met verschillende soorten achtergronden toe te passen om uw contactposter unieker te maken en bij uw stijl te laten passen.
Via de onderstaande link kunt u leren hoe u uw contactfoto en poster kunt maken.
▶︎ iOS 17 Contactposter: stapsgewijze handleiding voor het instellen van een contactposter op de iPhone
2. Kies wie uw contactposter kan bekijken
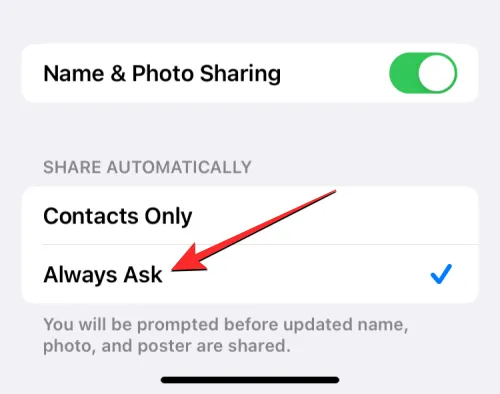
Wanneer u uw naam of foto van uw contactkaart op uw iPhone wijzigt, wordt de bijgewerkte informatie standaard gedeeld met al uw contacten op iOS 17. U kunt echter bepalen wie wie de door u gekozen foto kan bekijken en openen of een afbeelding kan weergeven op hun iPhone. U kunt besluiten deze te delen met personen die in uw contactenlijst zijn opgeslagen, of u kunt uw iPhone zo instellen dat u telkens wanneer u met een contact communiceert, hierom wordt gevraagd. Bovendien kunt u de functie voor het delen van namen en foto’s ook permanent uitschakelen om te voorkomen dat iemand uw contactfoto en poster bekijkt.
Bekijk de onderstaande link voor meer informatie over hoe u de privacy van uw contactfoto en poster kunt wijzigen.
▶︎ iOS 17: de privacy van uw contactfoto en poster op iPhone aanpassen
3. Maak een contactposter voor iemand anders
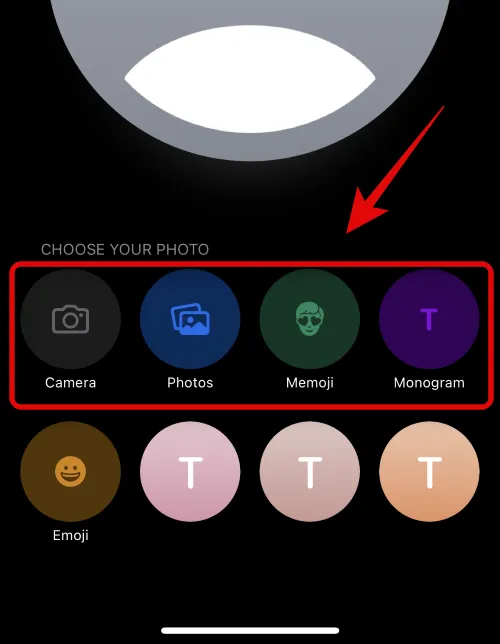
Net als u kunnen anderen contactposters van hun eigen contactkaarten maken en deze met u delen wanneer u hen belt of een bericht stuurt. Als iemand geen iPhone heeft of nog geen contactposter heeft gemaakt, kunt u op uw iPhone contactposters voor hem of haar maken. Wanneer u een contactposter voor anderen maakt, verschijnt deze alleen op uw iPhone en wordt deze niet buiten uw apparaat gedeeld; Dit betekent dat anderen die deze persoon bellen of een bericht sturen, mogelijk een andere poster of helemaal geen posters zien.
Als je wilt weten hoe je contactposters voor anderen kunt maken, bekijk dan het onderstaande bericht.
▶︎ Een contactposter maken voor iemand op een iPhone met iOS 17
4. Stel twee verschillende beltonen in voor inkomende oproepen

Met iOS 17 kunt u afzonderlijke beltonen toewijzen aan verschillende simkaarten op uw iPhone, zodat u gemakkelijk kunt identificeren waar een contact u belt. Dit kan een enorme hulp zijn als u verschillende telefoonnummers gebruikt voor verschillende scenario’s of workflows. Bekijk de onderstaande link voor meer informatie over het instellen van twee verschillende beltonen voor inkomende oproepen.
▶︎ Een andere beltoon instellen voor twee verschillende telefoonnummers op iOS 17
5. Gebruik Live Voicemail om berichten te transcriberen

Live Voicemail is een nieuwe functie die inkomende voicemailberichten in realtime transcribeert. Hierdoor kunt u urgente problemen snel afhandelen, zelfs zonder eerst de oproep te beantwoorden. Live Voicemail voert de voicemailverwerking lokaal op de iPhone uit, zodat uw gegevens niet worden overgedragen naar of gedeeld met Apple. U kunt de onderstaande link raadplegen voor meer informatie over het in realtime transcriberen van voicemails.
▶︎ iOS 17: wat is live voicemail op de iPhone en hoe u dit kunt inschakelen en gebruiken
6. Neem videoberichten op via FaceTime
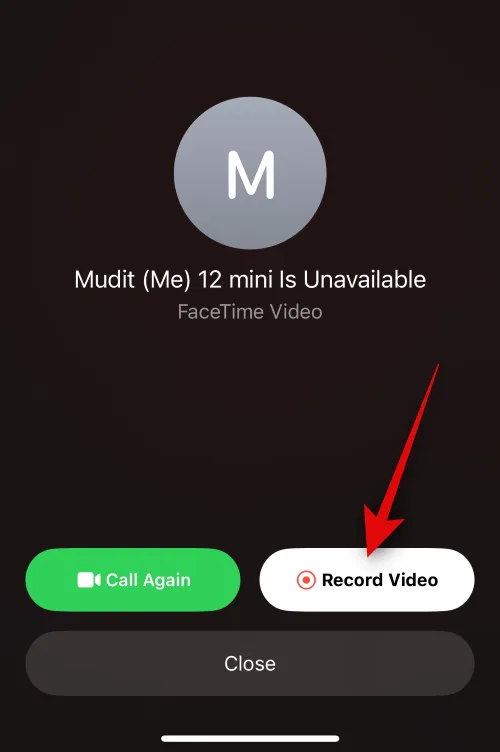
In iOS 17 kunt u nu een videobericht naar iemand sturen als deze niet beschikbaar is en uw FaceTime-gesprek niet kan beantwoorden. Zo kan jij of iemand anders op de hoogte blijven van belangrijke berichten en momenten, zelfs als deze niet beschikbaar of bezet zijn. Als u via FaceTime een videobericht wilt verzenden wanneer iemand uw oproep niet kan beantwoorden, kunt u dat als volgt doen op uw iPhone.
▶︎ iOS 17: een FaceTime-videobericht verzenden op de iPhone
7. Gebruik gebaren voor FaceTime-reacties
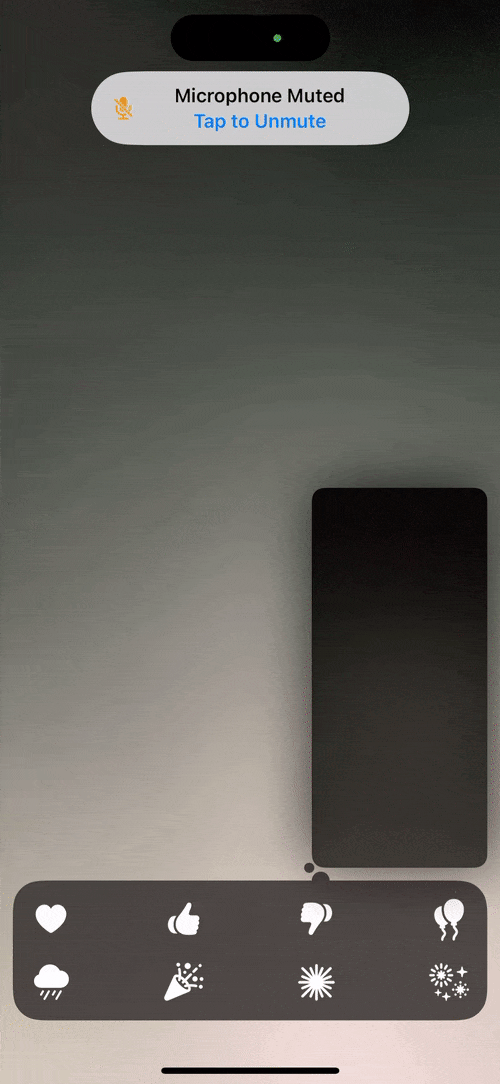
Met FaceTime-reacties kunt u gebaren gebruiken om uw emoties te uiten tijdens een FaceTime-gesprek. Met deze reacties kunt u uw emoties uiten met eenvoudige handgebaren zoals duim omhoog, duim omlaag, dubbele duim omhoog, dubbele duim omlaag, vredesteken, rock-on-teken, enz. Voor mensen die deze gebaren niet verkiezen: Apple biedt ook opties op het scherm om de gewenste reacties binnen FaceTime te activeren.
▶︎ iOS 17: FaceTime-reacties gebruiken op iPhone
8. Kies een andere simkaart voor het terugbellen van onbekende bellers
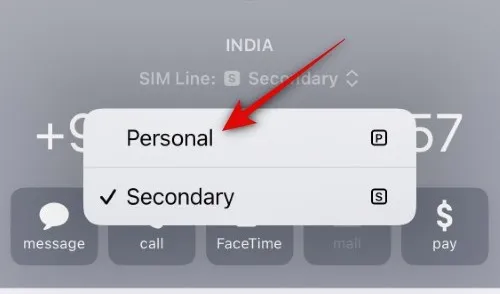
In iOS 17 kunt u met een nieuwe functie een specifieke simkaart kiezen om oproepen van onbekende bellers terug te sturen, in plaats van te vertrouwen op uw standaardsimkaart. Zodra u een gewenste SIM-lijn selecteert, wordt deze gebruikt voor alle toekomstige oproepen naar het betreffende contact. U kunt de onderstaande link bekijken voor meer informatie over het selecteren van een gewenste SIM-lijn om oproepen van onbekende bellers terug te sturen.
▶︎ Een andere simkaart selecteren om terug te bellen van een onbekende beller op de iPhone
Vergrendelschermtips
9. Gebruik StandBy wanneer de iPhone is aangesloten
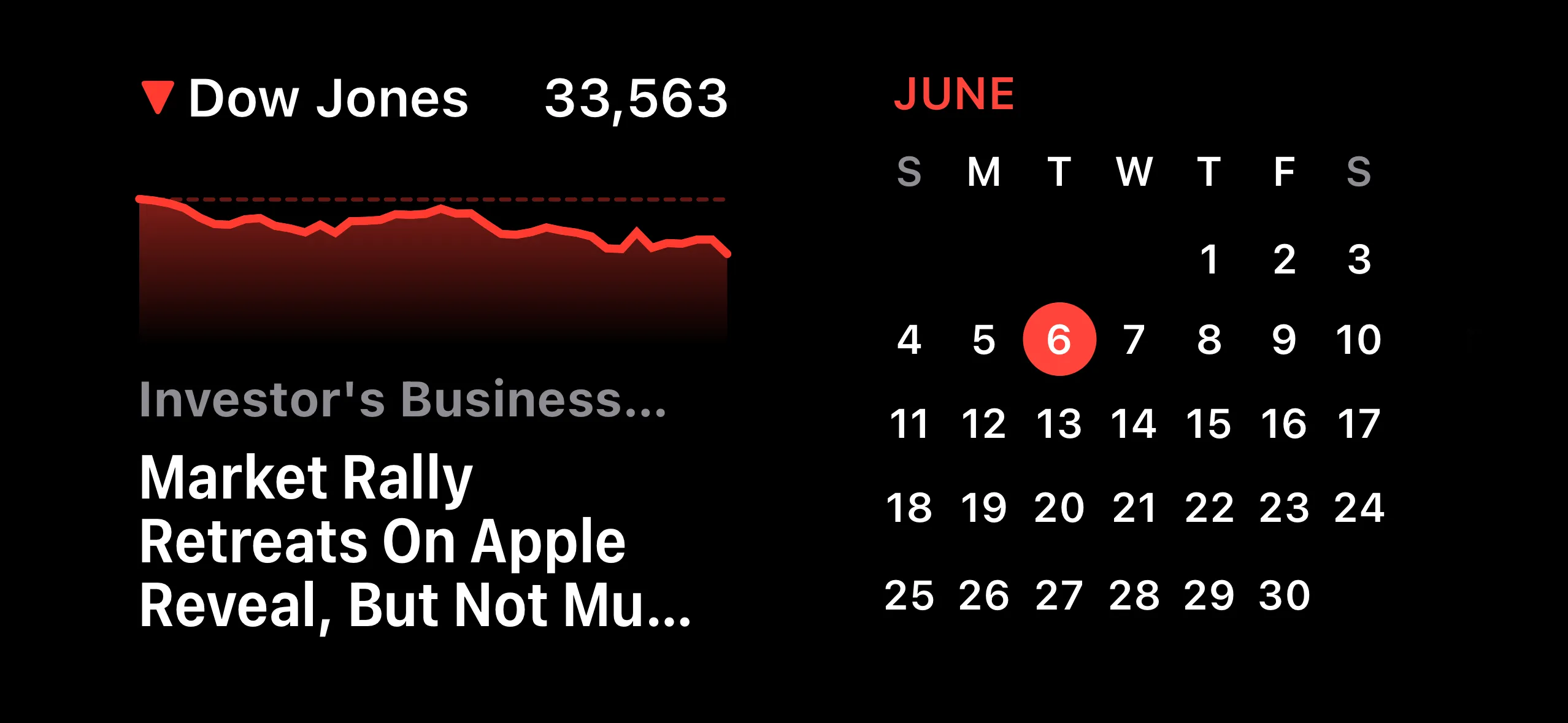
iOS 17 geeft een nieuwe schermmodus weer, StandBy genaamd, die wordt geactiveerd wanneer je iPhone is aangesloten. Met StandBy kun je de klok bekijken, aankomende evenementen bekijken, de kalender bekijken, weersinformatie in jouw regio en nog veel meer. Eenmaal ingeschakeld, gaat uw iPhone automatisch naar de StandBy zodra deze tijdens het opladen in de liggende modus wordt geplaatst. U kunt leren hoe u StandBy op uw iPhone inschakelt door de onderstaande link te raadplegen.
▶︎ iOS 17: Stand-by inschakelen op iPhone
10. Pas widgets, foto’s en klok aan in StandBy
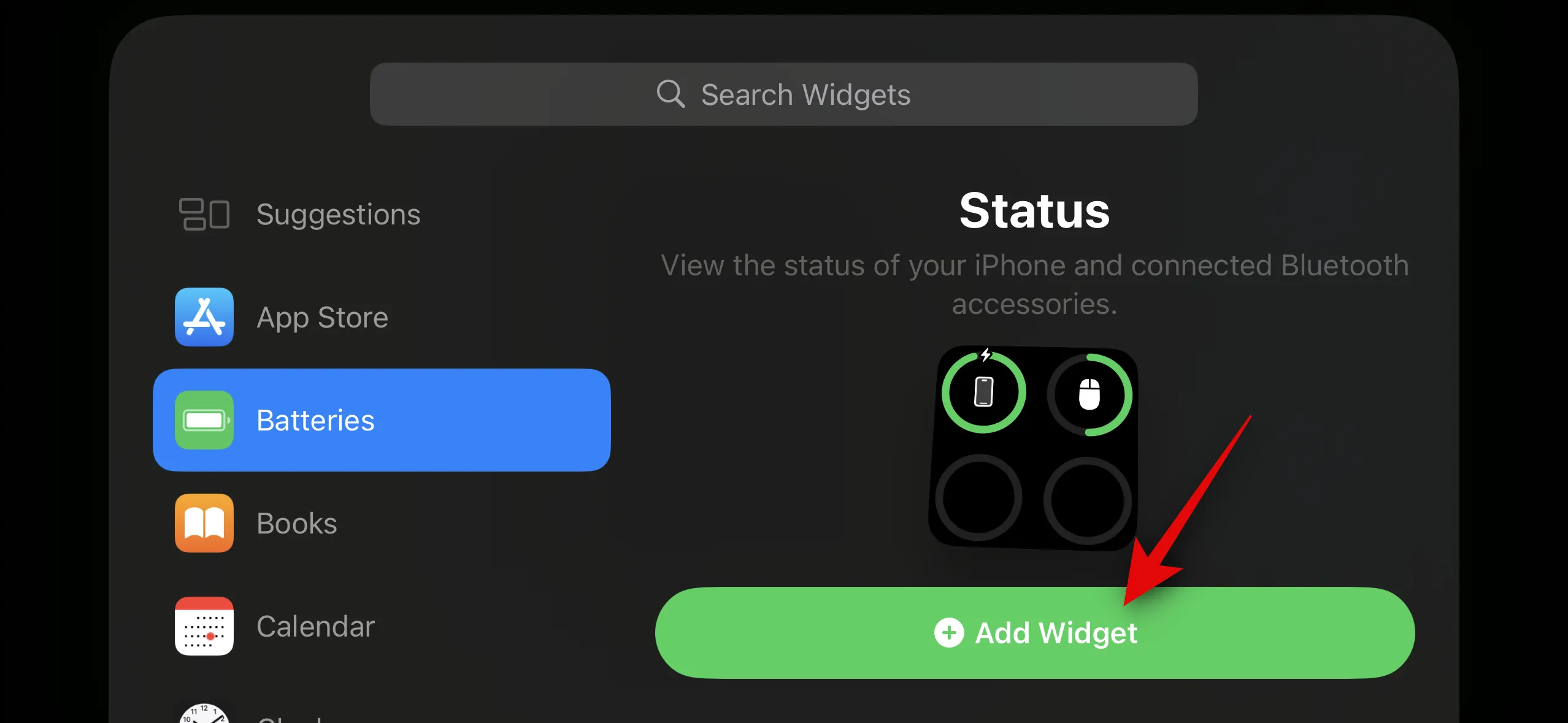
StandBy toont drie schermen wanneer u uw iPhone in liggende stand op een oplader aansluit: Widgets, Foto’s en Klok. Hoewel alle drie de schermen al zijn geconfigureerd wanneer u StandBy voor het eerst inschakelt, kunt u ze aanpassen aan het uiterlijk van uw voorkeur door widgets toe te voegen of te verwijderen, te wijzigen welke foto’s in StandBy worden weergegeven en te beheren hoe de klok op het scherm wordt weergegeven.
▶︎ iOS 17: de stand-bymodus op de iPhone bewerken en aanpassen
11. Schakel meldingen in StandBy in/uit

Naast dat u in één oogopslag stukjes informatie kunt zien, kan StandBy ook inkomende meldingen van verschillende apps weergeven. U kunt configureren of u deze meldingen wel of niet op het scherm wilt zien wanneer StandBy is ingeschakeld. Bovendien kunt u bepalen hoe meldingen in StandBy worden weergegeven door ervoor te kiezen meldingsvoorbeelden toe te staan of deze uit te schakelen om te voorkomen dat nieuwsgierige blikken uw meldingen bekijken. Bekijk de onderstaande link voor meer informatie over het beheren van meldingen in de stand-bymodus.
▶︎ Meldingen in de standby-modus op iPhone in- of uitschakelen met iOS 17
12. Wijzig de kleur van de standby-klok

Van de drie beschikbare schermen op StandBy zien veel gebruikers liever de tijd dan andere informatie. Dit klokscherm kan in verschillende thema’s worden geconfigureerd: digitaal, analoog, wereld, zonne-energie en zwevend; elk thema heeft zijn eigen set kleurenpaletten waaruit u kunt kiezen. Zo kun je op StandBy verschillende kleuren mixen en matchen wanneer jij dat wilt.
▶︎ Stand-bykleur wijzigen in iOS 17
13. Wijzig de klokgrootte van het vergrendelscherm
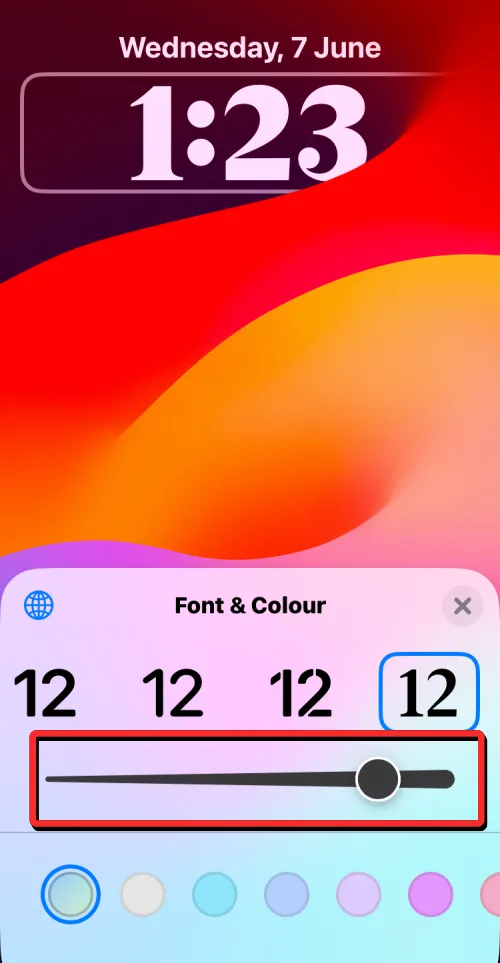
In iOS 17 laat Apple je de letterdikte voor de digitale klok op je iPhone wijzigen; U kunt nu de klokdikte vergroten of verkleinen in vergelijking met de normale grootte van elk lettertype dat u op de klok op het vergrendelscherm toepast. U kunt de schuifregelaar voor lettertypedikte gebruiken om het lettertype van de klok dunner of dikker te maken dan het oorspronkelijke uiterlijk.
▶︎ iOS 17: de lettergrootte aanpassen op het vergrendelscherm van de iPhone
14. Stel een Live Photo in als achtergrond voor het vergrendelscherm
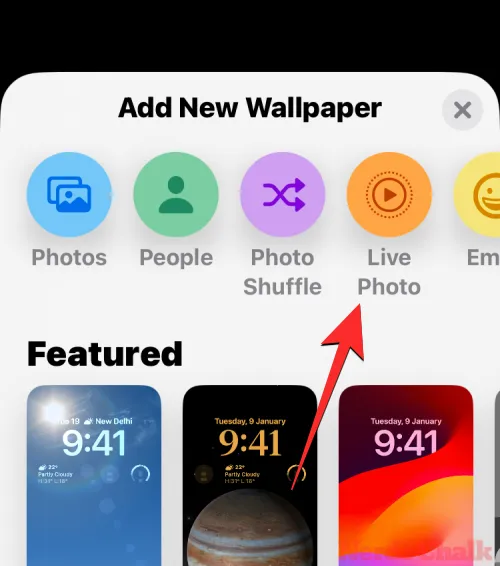
In iOS 17 kunt u een Live Photo die u op uw iPhone hebt gemaakt, als achtergrond voor het vergrendelscherm toepassen. Wanneer een Live Photo als achtergrond wordt toegepast, zal het vergrendelscherm de volgende keer dat u het scherm van uw iPhone uit de slaapstand haalt, bewegen. Hoewel dezelfde achtergrond ook wordt toegepast als de achtergrond van uw startscherm, zal deze achtergrond niet bewegen wanneer u omhoog veegt op het vergrendelscherm om toegang te krijgen tot het startscherm.
▶︎ iOS 17: een livefoto gebruiken als achtergrond voor het vergrendelscherm op de iPhone
Tips voor het startscherm
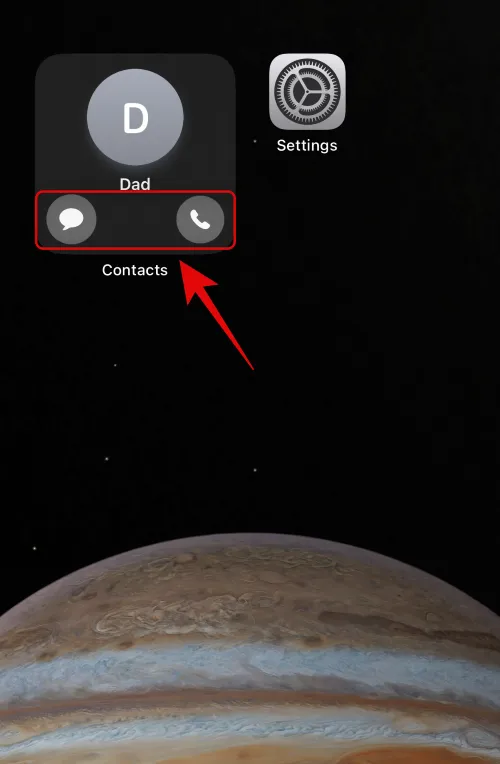
De Contactenwidget in iOS 17 bevat speciale knoppen voor bellen en berichten sturen, zodat u eenvoudig in contact kunt komen met uw favoriete contacten met wie u vaak communiceert. In tegenstelling tot oudere widgets die u doorverwijzen naar de speciale pagina van de contactpersoon in de app Contacten, kunt u met de nieuwe widget een bericht sturen of de contactpersoon rechtstreeks vanuit het startscherm bellen.
▶︎ iOS 17: bel- en berichtknoppen krijgen voor een contactwidget op de iPhone
16. Schud om widgets op het startscherm ongedaan te maken
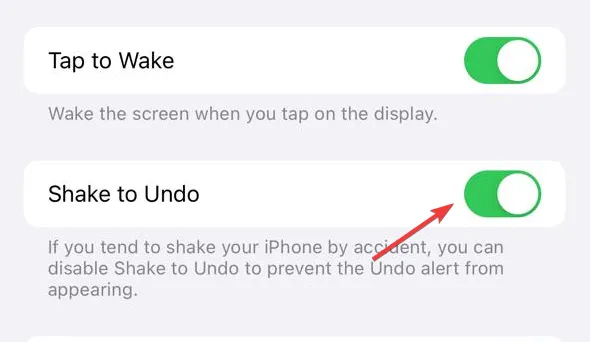
Als je per ongeluk een widget aan je startscherm hebt toegevoegd of naar een andere pagina hebt verplaatst, kun je het startscherm in iOS 10 nu eenvoudig terugzetten naar de vorige look met slechts een simpele beweging of tik met drie vingers. Wanneer het schudgebaar of het tikken met drie vingers door uw iPhone wordt geregistreerd, zal iOS u een optie geven om terug te keren naar de status van het startscherm van vóór de meest recente wijziging.
▶︎ Widgets ongedaan maken in het startscherm van iOS 17
17. Zoek video’s in Spotlight
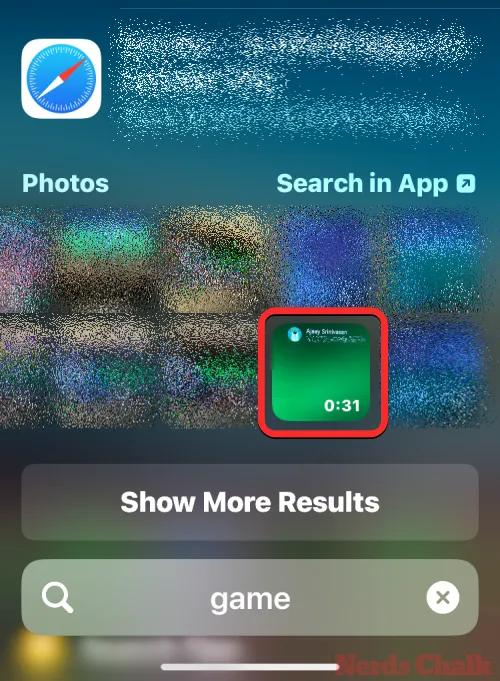
Met Spotlight in iOS 17 kun je nu in je video’s zoeken naar specifieke inhoud. Je kunt zoeken naar objecten, mensen, huisdieren, scènes en activiteiten die deel uitmaakten van de video die je probeert te vinden. Wanneer u een video opent vanuit de zoekresultaten, wordt de video afgespeeld vanaf het gedeelte van de clip waar het gezochte object, de gezochte persoon, de scène of de activiteit aanwezig is.
▶︎ iOS 17: uw video’s doorzoeken met Spotlight
Browsetips
18. Gebruik Face ID voor privé browsen

Er is een extra veiligheidsfunctie in de Safari-app op iOS 17 of nieuwere versies: Face ID vereist om privénavigatie te ontgrendelen. Wanneer Face ID voor privénavigatie is ingeschakeld, vraagt Safari om toegang tot Face ID telkens wanneer u overschakelt van gewone tabbladen naar privétabbladen of uw iPhone vergrendelt terwijl uw privétabbladen open zijn. Dit voorkomt dat anderen die toegang hebben tot uw iPhone uw privétabbladen kunnen bekijken.
▶︎ iOS 17: Face ID inschakelen voor privé browsen in Safari op iPhone
19. Maak Safari-profielen voor verschillende workflows
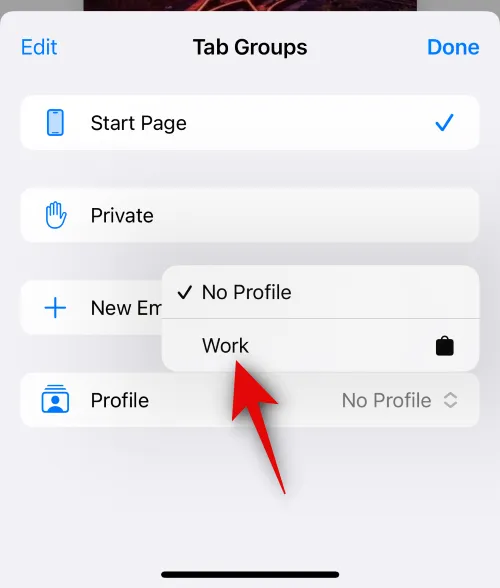
Met Safari-profielen kunt u unieke profielen maken op basis van uw workflow, interesses, niches en meer. U kunt profielen maken voor uw werk, persoonlijk browsen en zelfs op basis van uw interesses, of het nu om entertainment, wetenschap, nieuws en meer gaat. Geschiedenis, Extensies, Cookies, Tabgroepen en Favorieten zijn gescheiden voor al uw Safari-profielen en worden niet met hen gedeeld.
▶︎ Safari-profielen maken en gebruiken op iOS 17
20. Schakel tracking en vingerafdrukbeveiliging in voor browsen
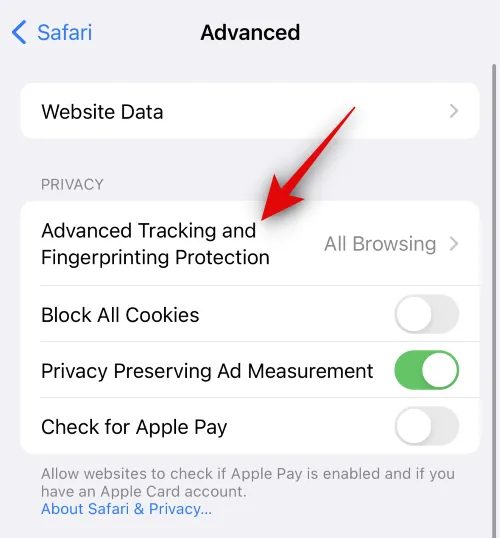
Geavanceerde bescherming tegen volgen en vingerafdrukken is een nieuwe, op privacy gerichte functie die standaard is ingeschakeld voor alle privé-browsingsessies in Safari. U kunt deze functie ook inschakelen voor alle browsersessies, ongeacht het Safari-profiel of tabblad dat u gebruikt. Dit helpt u te voorkomen dat uw gegevens en browsersessies op verschillende websites en services worden bijgehouden, waardoor uw algehele privacy wordt verbeterd wanneer u online surft.
▶︎ Beveiliging inschakelen voor alle browsersessies op uw iPhone
21. Herstel onlangs verwijderde wachtwoorden

Met iOS 17 kunt u elk wachtwoord herstellen dat u onlangs van uw iPhone hebt verwijderd. Wanneer u een wachtwoord van uw iPhone verwijdert, stuurt iOS het naar het gedeelte ‘Onlangs verwijderd’ in plaats van het permanent van uw apparaat te verwijderen. Hier blijven de verwijderde wachtwoorden nog eens 30 dagen bewaard. Daarna worden ze automatisch verwijderd.
▶︎ iOS 17: verwijderde wachtwoorden op iPhone herstellen
22. Luister naar een webpagina in Safari
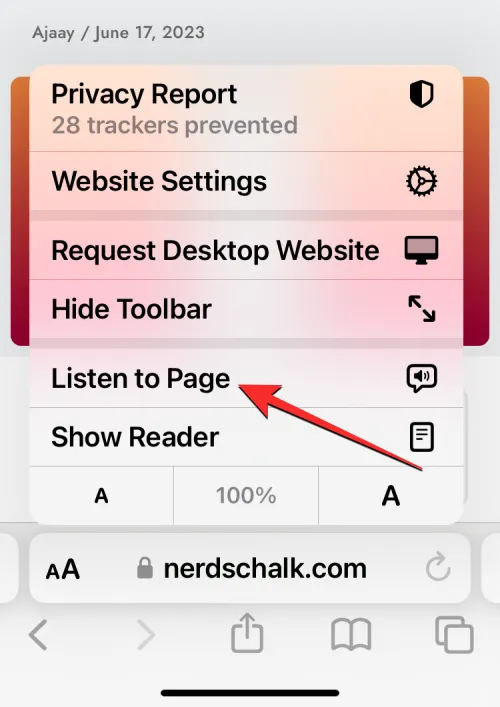
Met de functie ‘Luister naar pagina’ van de Safari-app kunt u hoorbaar naar de tekstuele inhoud van een webpagina luisteren, waardoor het verzamelen van informatie wordt vergemakkelijkt zonder dat u de inhoud zelf hoeft te lezen. Siri zal de inhoud van de gekozen webpagina hoorbaar presenteren met uw favoriete stem. Deze stem kan moeiteloos worden aangepast binnen de iOS-instellingen. Bovendien kunt u tijdens de luistersessie het afspelen, pauzeren of hervatten op uw gemak beheren.
▶︎ iOS 17: hoe u naar een pagina op de iPhone kunt luisteren en wat het is
23. Stel twee verschillende zoekmachines in Safari in

Met iOS 17 kun je twee afzonderlijke zoekmachines in Safari gebruiken: één voor normaal browsen en één voor privé browsen. Door twee verschillende zoekmachines in Safari in te stellen, kunt u een veelzijdigere en gepersonaliseerde surfervaring op internet krijgen. Met deze aanpak kunt u de zoekresultaten ook gemakkelijk diversifiëren en indien nodig uw online privacy verbeteren.
▶︎ iOS 17: twee verschillende zoekmachines instellen in Safari
Veiligheids- en privacytips
24. Verlaat oudere wachtwoorden voor de veiligheid
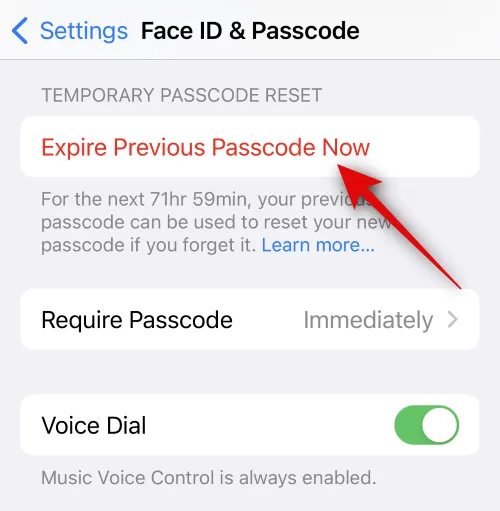
In iOS 17 biedt Apple een periode van 72 uur waarin je de oude toegangscode kunt gebruiken om je iPhone te ontgrendelen als je een onlangs ingestelde toegangscode bent vergeten. Hoewel dit het voor u gemakkelijk maakt om weer toegang te krijgen tot uw iPhone, kan het ook een privacyprobleem zijn als de toegangscode van uw iPhone bekend is bij andere mensen dan u. Om te voorkomen dat anderen zonder uw medeweten toegang krijgen tot uw iPhone, moet u er dus voor zorgen dat u uw oude toegangscode definitief verwijdert nadat u een nieuwe heeft ingesteld.
▶︎ iOS 17: hoe u uw vorige toegangscode permanent op de iPhone kunt verwijderen
25. Schakel Waarschuwing voor gevoelige inhoud in
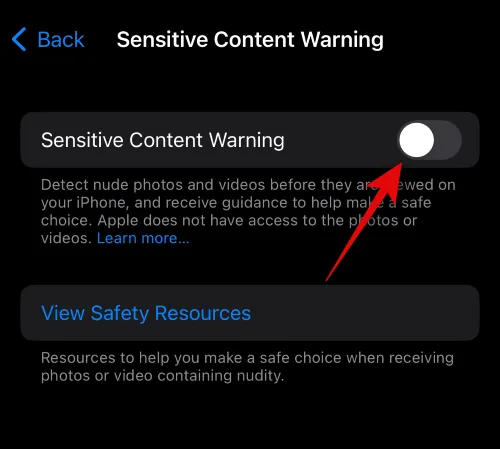
Waarschuwing voor gevoelige inhoud is een nieuwe functie die de zichtbaarheid van gevoelige inhoud, zoals provocerende en naaktheidsgerelateerde inhoud, inclusief afbeeldingen en video’s, helpt verminderen. iOS kan foto’s analyseren voordat ze worden bekeken en dit proces wordt lokaal op uw iPhone uitgevoerd zonder gegevens met Apple te delen. Als er gevoelige inhoud wordt gevonden, wordt deze wazig of verborgen en de volgende keer dat u er toegang toe probeert te krijgen, wordt u ervoor gewaarschuwd.
▶︎ iOS 17: ‘Waarschuwing voor gevoelige inhoud’ inschakelen op de iPhone en wat het doet
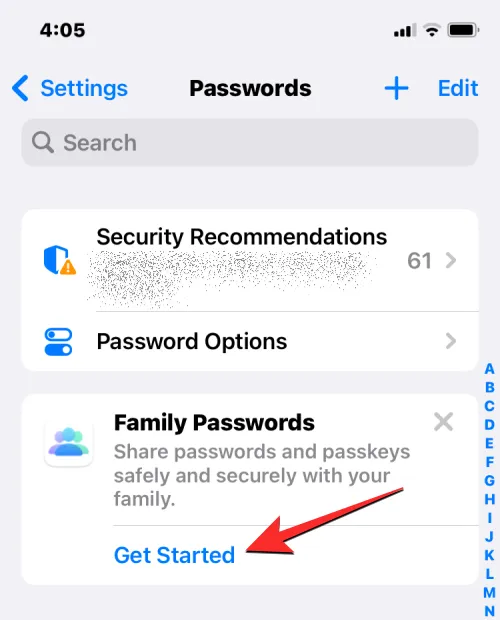
Met iOS 17 kunt u met Apple een gedeelde wachtwoordgroep opzetten voor uw gezin of een vertrouwde groep vrienden waarmee u wachtwoorden voor bepaalde online accounts kunt delen. Het is ontworpen om u en uw gezin te helpen wachtwoorden op te slaan voor apps en services die door meerdere mensen worden gedeeld. U kunt meerdere leden toevoegen aan uw gedeelde groep en mensen die u daar toevoegt, kunnen wachtwoorden delen vanaf hun eigen apparaten. U kunt ook meerdere gedeelde groepen maken om verschillende sets wachtwoorden met verschillende groepen mensen te delen.
▶︎ iOS 17: wachtwoorden veilig delen met familie op de iPhone
27. Verwijder verificatiecodes uit Berichten en Mail
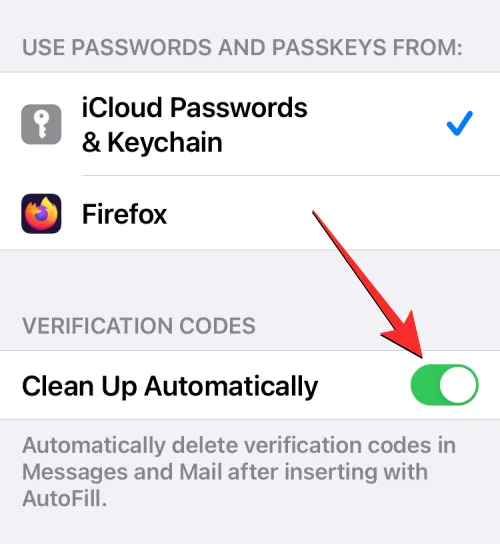
Apple maakt het eenvoudig om eenmalige wachtwoorden en verificatiecodes die u in Berichten of Mail ontvangt, te wissen en deze in te voeren met de functie Automatisch aanvullen. De nieuwe tool Automatisch opschonen in iOS 17 kan berichten verwijderen die verificatiecodes bevatten in zowel de Berichten- als de Mail-app. Door berichten op te ruimen met verificatiecodes, kunt u uw inbox van beide apps overzichtelijker maken, zodat ze vrij blijven voor belangrijkere berichten.
▶︎ iOS 17: verificatiecodes automatisch verwijderen op de iPhone
Berichten tips
28. Voeg contacten en wachtwoorden rechtstreeks in Berichten in
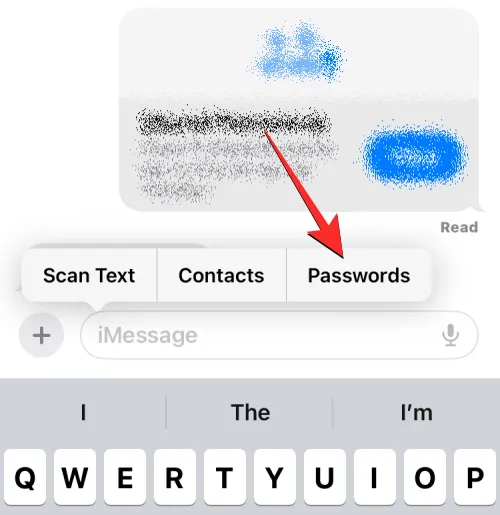
De Berichten-app in iOS 17 heeft een invoegtool ingebed in het tekstvak waarmee u contactgegevens en wachtwoorden rechtstreeks in een gesprek kunt toevoegen. U kunt de tool Invoegen gebruiken om een deel van de gegevens van een contactpersoon of de volledige contactgegevens in Berichten te delen. Wachtwoorden kunnen daarentegen slechts in twee helften worden gedeeld: alleen de gebruikersnaam of alleen het wachtwoord; om zowel de gebruikersnaam als het wachtwoord van een account te verzenden, moet u deze afzonderlijk invoeren.
▶︎ iOS 17: contacten en wachtwoorden invoegen in berichten op de iPhone
29. Schakel locatie en bijschrift uit bij het delen van foto’s op iMessage
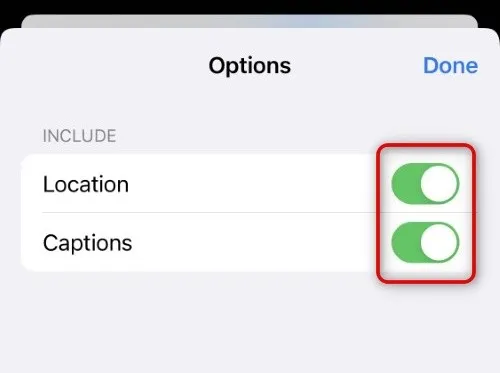
Standaard bevatten foto’s waarop u met uw iPhone klikt, metagegevens zoals locatie en bijschriften die aan u kunnen worden gekoppeld. Met iOS 17 kun je aanpassen wat je deelt wanneer je foto’s verzendt via de Berichten-app. Door dat te doen, kun je de metagegevens kiezen die je aan je foto’s wilt blijven koppelen. Afhankelijk van uw voorkeuren kunt u vervolgens de schakelaar voor Locatie en Ondertiteling uitschakelen.
▶︎ iOS 17: locatie en bijschriften in foto’s in- of uitschakelen voordat u ze deelt op de iPhone
30. Gebruik transcriptie voor audioberichten
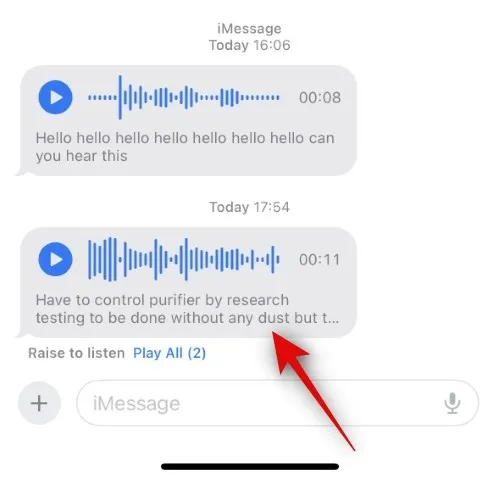
In iOS 17 kan de Berichten-app nu automatisch uw audioberichten transcriberen. Zo kun je de inhoud en context van een bericht lezen zonder dat je deze via de speaker van je iPhone hoeft af te spelen. Dit kan van pas komen wanneer u op een evenement of op het werk bent waar het afspelen van persoonlijke berichten via de luidspreker uw privacy in gevaar kan brengen.
▶︎ iOS 17-functie voor transcriptie van audioberichten: wat u moet weten
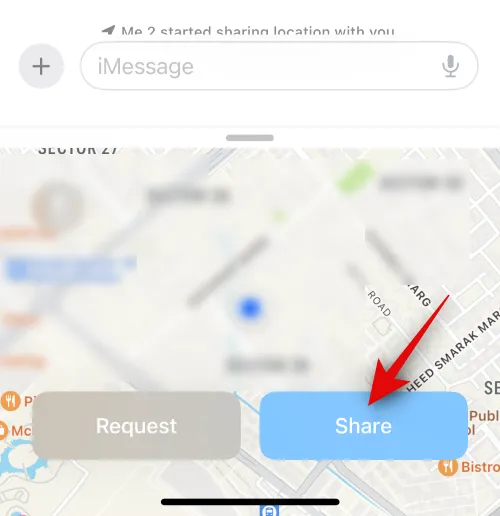
In iOS 17 kunt u nu uw huidige of pinlocatie rechtstreeks in de Berichten-app op uw iPhone delen met andere iMessage-contacten. U kunt uw locatie voor onbepaalde tijd, een uur of tot het einde van de dag met iemand delen, of een pincode met iemand delen, die uw huidige locatie kan markeren of een andere locatie die u met de persoon wilt delen. Wanneer een live locatie wordt gedeeld, kan de ontvanger uw locatie gedurende de gehele deelperiode in realtime volgen.
▶︎ Locatie delen en beheren met berichten op iOS 17
32. Gebruik Check-In om anderen op de hoogte te stellen wanneer u een locatie bereikt
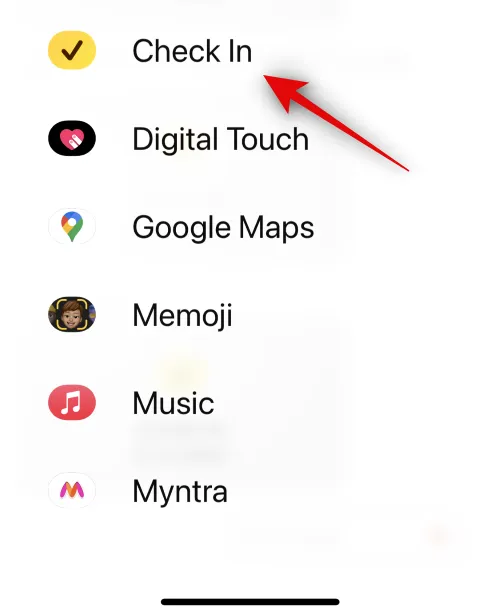
Apple biedt nu een nieuwe manier om je vrienden en familie op de hoogte te stellen wanneer je op een locatie aankomt, met behulp van de optie Inchecken in de Berichten-app. Het is een op veiligheid gerichte functie die bevestigt dat u binnen een bepaald tijdsbestek een specifieke locatie heeft bereikt. Als u niet bent aangekomen zoals verwacht, wordt u gevraagd uw verwachte aankomsttijd (ETA) aan te passen of contact op te nemen met de hulpdiensten. Als u niet op deze waarschuwing reageert, worden zowel uw aangewezen contactpersoon als (in regio’s waar dit wordt ondersteund) de hulpdiensten automatisch op de hoogte gebracht.
▶︎ ‘Check-in’ instellen in iOS 17 op iPhone
33. Herschik iMessage-apps
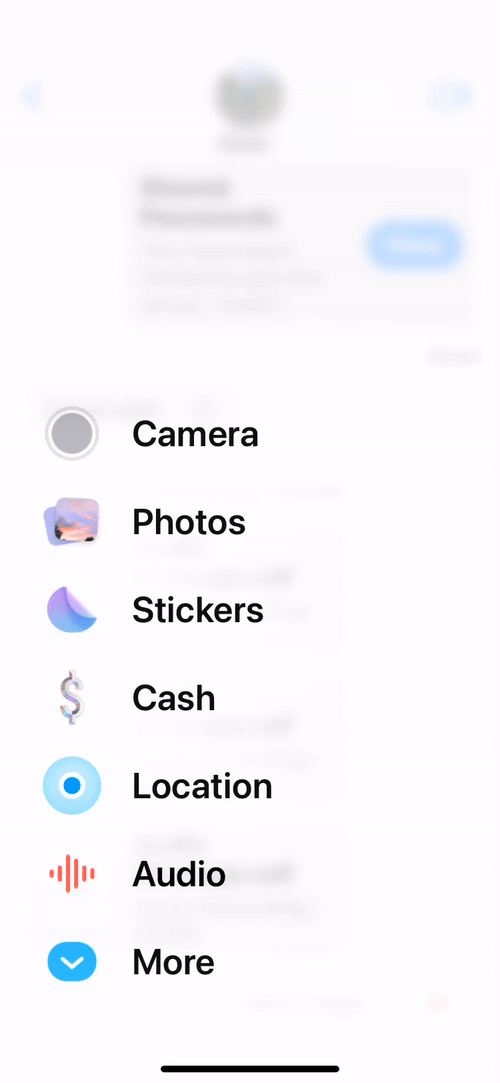
De Berichten-app in iOS 17 geeft iMessage-apps anders weer: uw iMessage-apps verschijnen in een lijstweergave in plaats van in een rij onderaan. Standaard toont iOS alleen de native Apple-apps op uw iPhone op de eerste pagina van uw lijst met iMessage-apps, maar u kunt deze pagina aanpassen met andere apps om deze het uiterlijk van uw voorkeur te geven. Op deze manier kunt u de apps die u kunt openen in de Berichten-app op de eerste pagina ordenen en de minder gebruikte apps naar volgende pagina’s verplaatsen.
▶︎ iOS 17: iMessage-apps op uw iPhone sorteren
Gezondheids- en welzijnstips
34. Schakel Schermafstand in om vermoeide ogen te verminderen
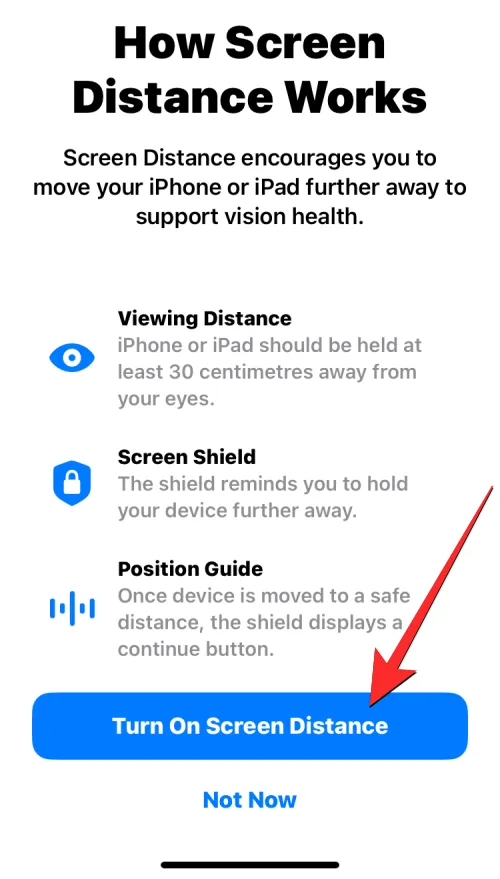
Apple biedt in iOS 17 een functie Schermafstand aan die gebruikmaakt van de TrueDepth-camera van een iPhone om de afstand tussen je gezicht en de telefoon te meten, zodat deze op een veilige afstand wordt gehouden. Het is ontworpen om de ogen van gebruikers te beschermen tegen digitale belasting en om op de lange termijn het risico op bijziendheid te voorkomen. Wanneer uw apparaat detecteert dat het minder dan 30 cm van uw gezicht verwijderd wordt, ziet u het bericht ‘iPhone is te dichtbij’ op het scherm om u te dwingen het uit uw ogen te houden.
▶︎ iOS 17: schermafstand op iPhone inschakelen en gebruiken
35. Registreer uw gemoedstoestand
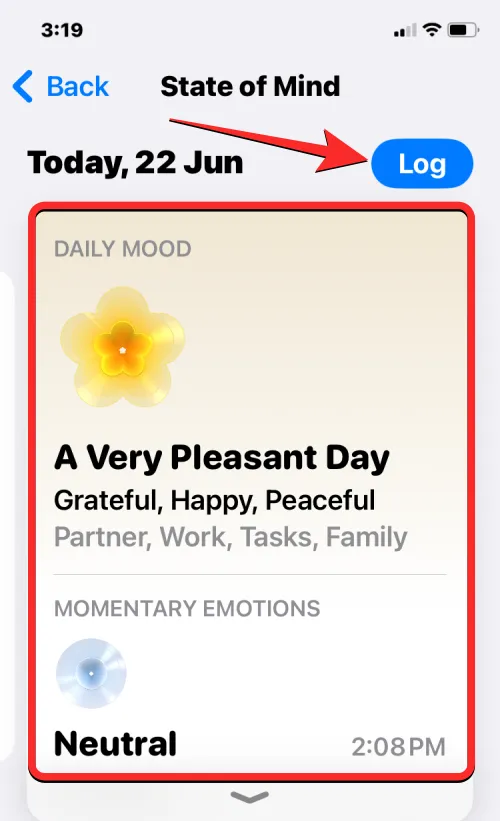
State of Mind is een nieuwe functie die beschikbaar is in de Gezondheid-app op iOS 17. Hiermee kunnen gebruikers een hele dag nadenken over de emoties die ze op een bepaald moment voelen of over hun humeur. U kunt een reeks gevoelens registreren, variërend van zeer aangenaam tot zeer onaangenaam, beschrijvende woorden kiezen die daarbij horen en factoren selecteren die bijdragen aan de manier waarop u zich voelt. Als u regelmatig logt, biedt de Gezondheid-app u inzicht in uw emoties en stemmingen en hoe deze zich verhouden tot de tijd die u besteedt aan sporten, slapen en andere activiteiten.
▶︎ iOS 17: hoe u uw gemoedstoestand kunt registreren in de Health-app op iPhone
Toegankelijkheidstips
36. Controleer ondersteunende toegang voor mensen met cognitieve beperkingen

Assistive Access is een toegankelijkheidsfunctie die is ontworpen zodat mensen met cognitieve beperkingen een iPhone kunnen gebruiken door onnodige functies uit iOS te verwijderen en deze te vervangen door een eenvoudigere interface waarmee gemakkelijk te communiceren is. De modus kan worden geconfigureerd met beperkte apps, contacten en in-app-opties, zodat de persoon die de iPhone gaat gebruiken niet overweldigd wordt door overmatige opties, afbeeldingen of animaties.
▶︎ Assistieve toegang gebruiken op de iPhone
37. Creëer je stem met Personal Voice
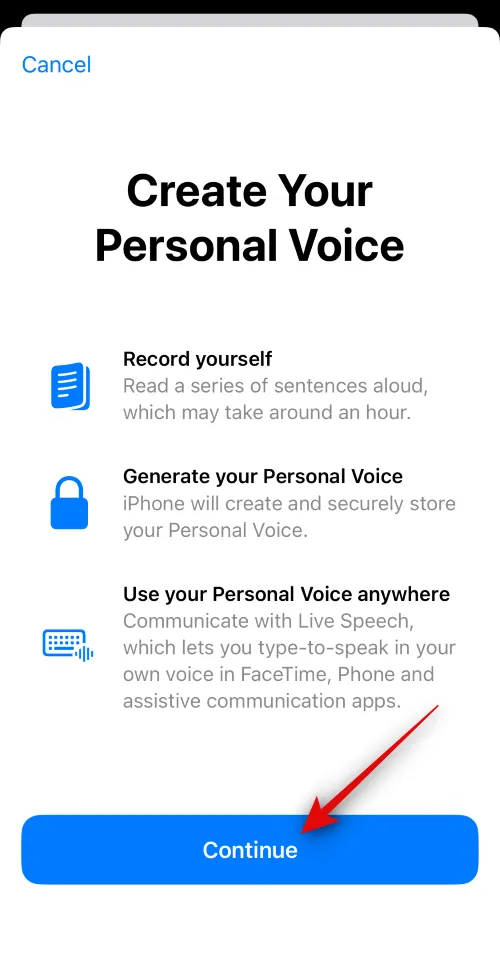
Persoonlijke stem is een toegankelijkheidsfunctie geïntroduceerd in iOS 17 waarmee u uw stem kunt opnemen en opslaan op uw apparaat voor gebruik met de Live Speech-functie. De functie kan nuttig blijken te zijn voor personen die door bepaalde medische aandoeningen na verloop van tijd het risico lopen hun stem te verliezen. Het maakt gebruik van machine learning om 15 minuten aan audio opgenomen met uw eigen stem te analyseren, waardoor een gepersonaliseerd stemprofiel ontstaat dat vervolgens kan worden gebruikt om elke tekst die u typt voor te lezen met Live Speech.
▶︎ Wat doet persoonlijke stem in iOS 17? [Uitgelegd]
38. Schakel snelle haptische aanraking in
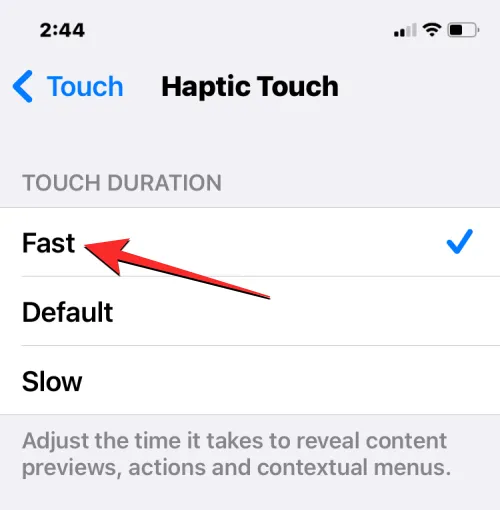
Met Apple kun je kiezen hoe snel Haptic Touch-contextmenu’s op het scherm verschijnen als je lang op een app of pictogram drukt. In iOS 17 is er een nieuwe “Snelle” instelling die de menu’s aanzienlijk sneller zou moeten openen (waardoor de tijd die nodig is om de menu’s te openen met minstens een paar honderd milliseconden wordt verminderd) dan voorheen. Dit kan de algehele interactieve ervaring van de iOS-interface veranderen, omdat opties en menu’s beter reageren, vergelijkbaar met hoe 3D Touch werkte op oudere iPhone-modellen.
▶︎ iOS 17: Hoe u “Fast” Haptic Touch op de iPhone kunt inschakelen
39. Pas de spreeksnelheid van Siri aan
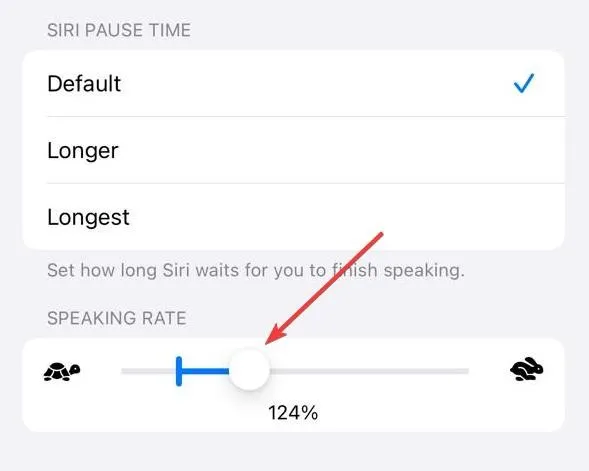
Als u Siri al een tijdje gebruikt en vindt dat de standaard spreeksnelheid iets te langzaam of te snel is voor uw gebruik, is er nu een manier om de snelheid waarmee Siri spreekt aan te passen. In iOS 17 kun je de snelheid waarmee Siri op je vragen reageert handmatig aanpassen tussen de 80% en 200%.
▶︎ iOS 17: de spreeksnelheid van Siri op uw iPhone aanpassen
Foto’s en cameratips
40. Maak livestickers van foto’s
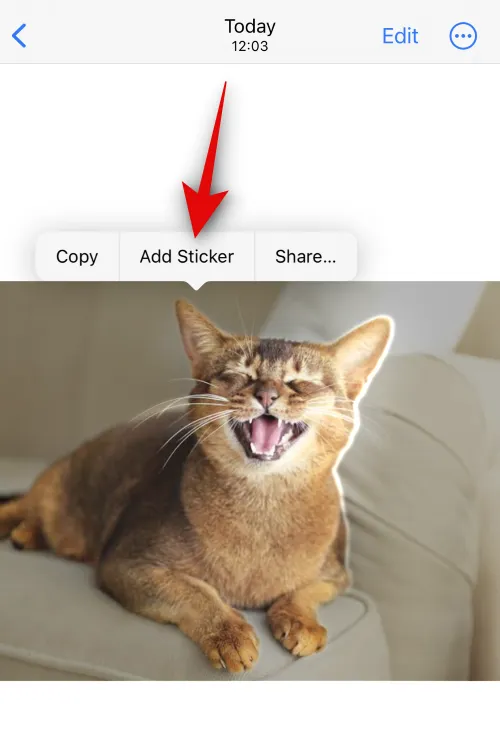
Met de Foto’s-app in iOS 17 kun je aangepaste geanimeerde stickers maken met Live Photos die je mogelijk met je iPhone hebt gemaakt. Elke sticker die je maakt, wordt nu naar de stickerlade van het emoji-toetsenbord gestuurd en er is ook een speciaal gedeelte voor toegang tot stickers in de Berichten-app. Dit betekent dat je nu stickers kunt delen, niet alleen binnen de Berichten-app, maar in elke berichten-app waar het emoji-toetsenbord toegankelijk is.
▶︎ iOS 17: Live-stickers maken met uw foto’s op de iPhone
41. Voeg meer foto’s en video’s toe aan een herinnering
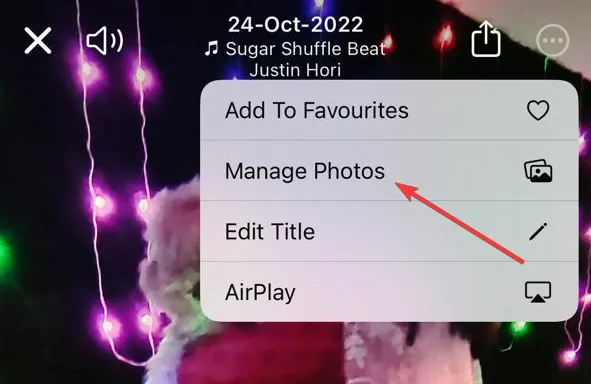
Met de Foto’s-app in iOS 17 kunt u uw bestaande herinneringen aanpassen door meer foto’s en video’s uit uw bibliotheek toe te voegen. Met deze update kun je je herinneringen beheren, zodat jij degene bent die bepaalt wat er aan je herinneringen wordt toegevoegd en ze nog mooier maakt. Op deze manier kunnen Herinneringen worden aangepast om uw favoriete inhoud weer te geven in plaats van iOS-suggesties.
▶︎ iOS 17: meer foto’s en video’s aan een geheugen toevoegen
42. Vergrendel de witbalans in de Camera-app
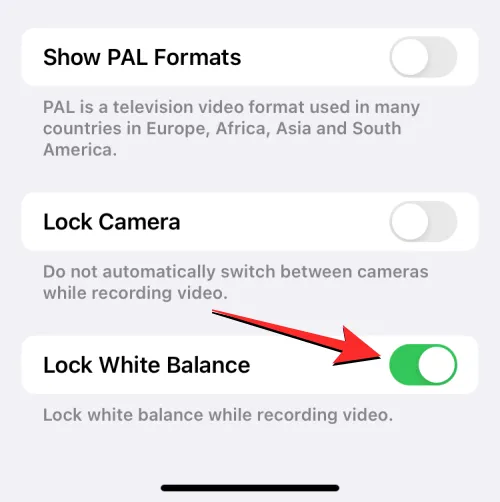
In iOS 17 kun je nu de witbalans in de Camera-app vergrendelen om de kleurbalans stabiel te houden tijdens het opnemen, ongeacht verschillende scènes of lichtomstandigheden. Deze handige functie zorgt voor consistente kleuring tijdens continu-opnamen en voorkomt ongewenste automatische witbalansaanpassingen. Het vergrendelen van de witbalans bij het fotograferen van een bewegend onderwerp helpt ook om de kleuren van het onderwerp op natuurlijke wijze weer te geven, zonder dat de omringende elementen de kleur bepalen.
▶︎ iOS 17: Witbalans vergrendelen in de Camera-app op iPhone
43. Niveau-indicator toevoegen aan camera
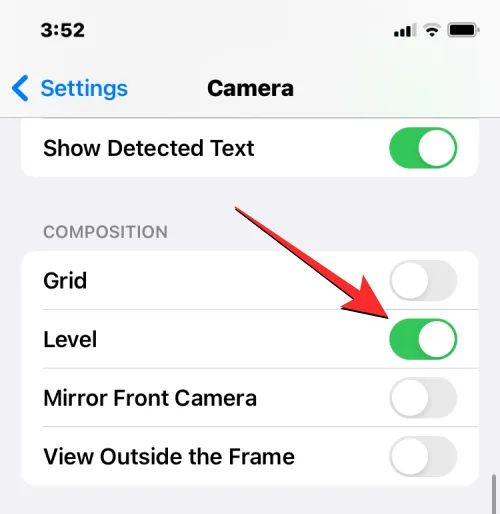
Met iOS 17 zou je een niveau-indicator moeten kunnen gebruiken waarmee je onderwerpen met de juiste uitlijning kunt vastleggen voor zowel landschaps- als portretfoto’s. Wanneer je de niveau-indicator voor de iOS-camera inschakelt, zie je drie horizontale balken, waarbij de middelste naar links of rechts kantelt terwijl je de camerahoek van je iPhone verandert. Wanneer je je opname perfect hebt uitgelijnd, verandert de indicator in een gele lijn en voel je een zwakke trilling op je iPhone om te weten dat je de juiste plek hebt geraakt.
▶︎ iOS 17: niveau-indicator toevoegen aan camera op iPhone
44. Stel HEIF Max in als afbeeldingsformaat om ruimte te besparen
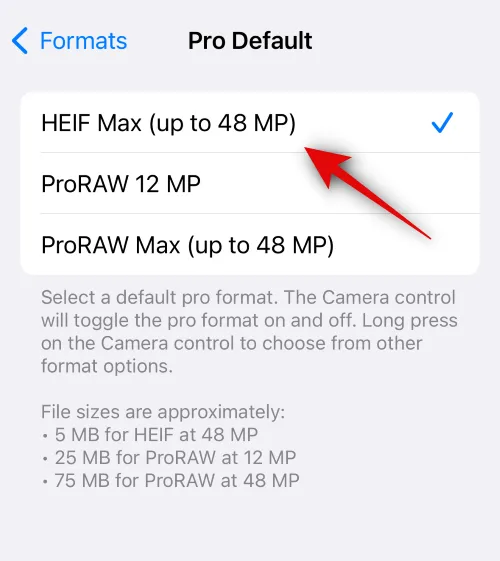
HEIF Max is een fris, compact beeldformaat dat is ontworpen om 48 MP-foto’s in kleinere bestanden te condenseren. Dit exclusieve Apple-formaat geeft prioriteit aan het behoud van details en minimaliseert de bestandsgrootte, zodat u een groot aantal afbeeldingen op maximale grootte kunt maken zonder dat u zich zorgen hoeft te maken over opslaglimieten. Hoewel ProRAW-afbeeldingen een gemiddelde grootte van 75 MB hebben, is elke HEIF Max-afbeelding gemiddeld slechts 5 MB groot, zodat u nog steeds 48 MP-afbeeldingen kunt maken.
▶︎ HEIF Max (48 MP) gebruiken op iPhone 14 Pro (en opslagruimte besparen door cameraklikken)
Diverse tips
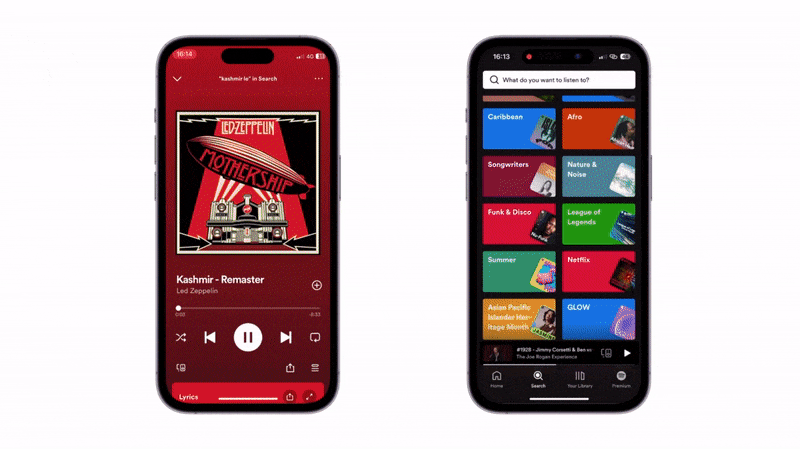
NameDrop is een nieuwe functie die in iOS 17 is geïntroduceerd en die de uitwisseling van contactgegevens, foto’s en bestanden via een eenvoudig gebaar mogelijk maakt. U kunt beginnen met het delen van gegevens door de bovenkant van uw apparaat dicht bij de bovenkant van de telefoon van de andere gebruiker te houden, waardoor NameDrop onmiddellijk wordt geactiveerd. De functie kan worden gebruikt om contactkaarten, foto’s, video’s en bestanden tussen twee iPhones te delen en om een SharePlay-streamingsessie tussen de apparaten te starten.
▶︎ Contacten delen in iOS 17: NameDrop gebruiken om contactgegevens te delen
▶︎ Shareplay direct starten door iPhones dichtbij te brengen
46. Stel vroege herinneringen in

Met iOS 17 heeft Apple de mogelijkheid toegevoegd om vroege herinneringen in te plannen voor specifieke herinneringen in de eigen Herinneringen-app. Het is in wezen een herinnering om u te helpen herinneren aan de daadwerkelijke herinnering die u voor een specifieke gebeurtenis of taak heeft ingesteld. U kunt vroege herinneringen minuten, uren, dagen, weken of maanden vóór de vervaldatum van een oorspronkelijke herinnering instellen, of een aangepaste instelling instellen waarmee u tussen 1 minuut en 200 maanden kunt kiezen om vooraf op de hoogte te worden gesteld van een herinnering.
▶︎ iOS 17: vroege herinneringen instellen op de iPhone
47. Controleer maangegevens in de Weer-app
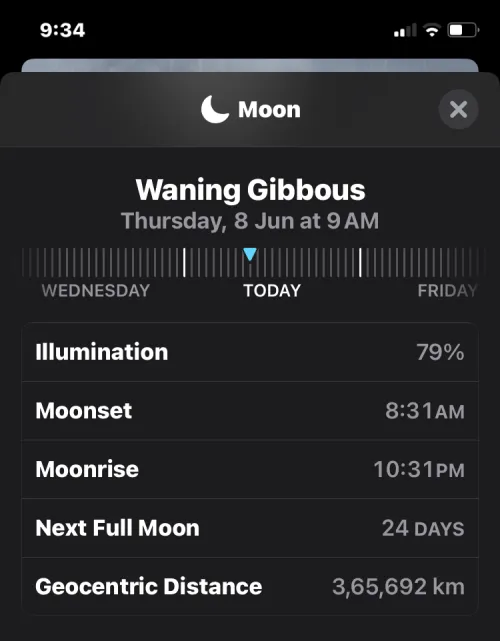
Er is een nieuw gedeelte in de oorspronkelijke Weer-app in iOS 17 waarin alle maangerelateerde informatie die u mogelijk wilt weten, in realtime wordt weergegeven. U kunt dit gedeelte openen om de huidige fase, tijden van opkomst en ondergang van de maan, datums van volle maan en nieuwe maan, verlichting, maanfasekalender en meer details te bekijken. Bovendien veranderen de maangegevens dynamisch naarmate u door verschillende uren van de dag bladert of datums wijzigt.
▶︎ iOS 17: maangegevens controleren op de iPhone (maanondergang, maanopkomst, maanfasekalender, afstand, verlichting en meer)
48. Stel meerdere timers in

In iOS 17 kun je elk gewenst aantal timers instellen in de Klok-app. Zodra u een timer start, verschijnen al uw actieve timers als een Live Activiteiten-melding op uw vergrendelingsscherm en Berichtencentrum. Wanneer u meerdere timers op uw iPhone toevoegt, verschijnen deze op uw vergrendelingsscherm en in het Berichtencentrum, waar u ze kunt pauzeren of verwijderen.
▶︎ iOS 17: meerdere timers gebruiken op de iPhone
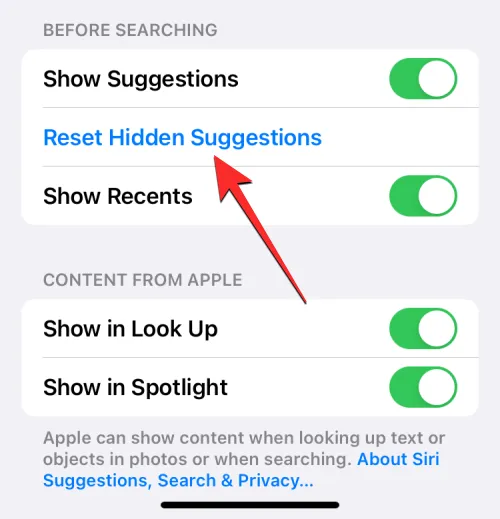
Met iOS 17 kunnen gebruikers bepaalde Siri-suggesties in Spotlight verbergen in plaats van ze voor eens en voor altijd uit te schakelen. Je kunt op elk moment al je verborgen Siri-suggesties gemakkelijk zichtbaar maken in de iOS-instellingen en de verborgen acties zullen in de toekomst in Spotlight verschijnen.
▶︎ Hoe u verborgen Siri-suggesties op de iPhone kunt resetten
50. Voeg contact-voornaamwoorden toe
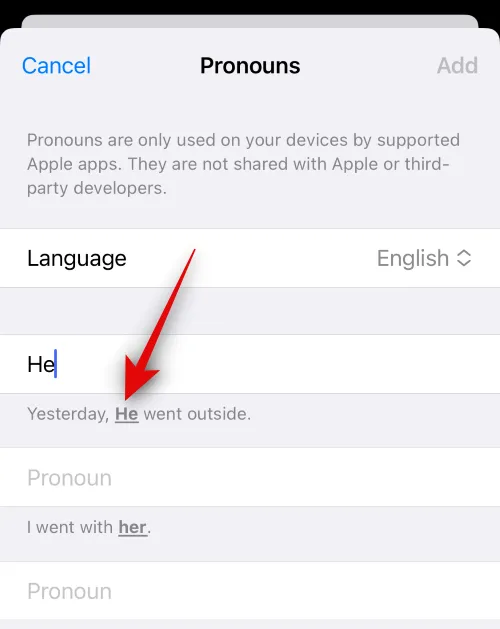
Je kunt voornaamwoorden toevoegen en toewijzen voor alle contacten die op je iPhone zijn opgeslagen in iOS 17. Deze voornaamwoorden verschijnen bovenaan een contactkaart en zijn ook gemakkelijk toegankelijk de volgende keer dat de betreffende contactpersoon besluit je te bellen. Dit kan u helpen om naar uw contacten te verwijzen met de voornaamwoorden van uw voorkeur, zonder dat u ze voor uw hele contactenlijst hoeft bij te houden.
▶︎ Voornaamwoorden toevoegen aan contacten op iOS 17
51. Gebruik voorspellingen inline tijdens het typen

Voorspellingen Inline in iOS 17 suggereert delen van een woord of zin voordat u ze op uw iPhone typt. De functie maakt gebruik van machinaal leren om informatie uit de tekst te halen die u eerder hebt getypt en deze te verwerken om de rest van het woord of de woorden in een zin te voorspellen en te suggereren. Je begint voorspellingen te zien wanneer je begint te typen en een specifiek deel van een zin bereikt, van waaruit iOS kan bepalen wat je vervolgens gaat invoeren.
▶︎ Wat zijn Inline voorspellingen op de iPhone en hoe gebruik je deze?
52. Ping uw Apple Watch vanaf de iPhone
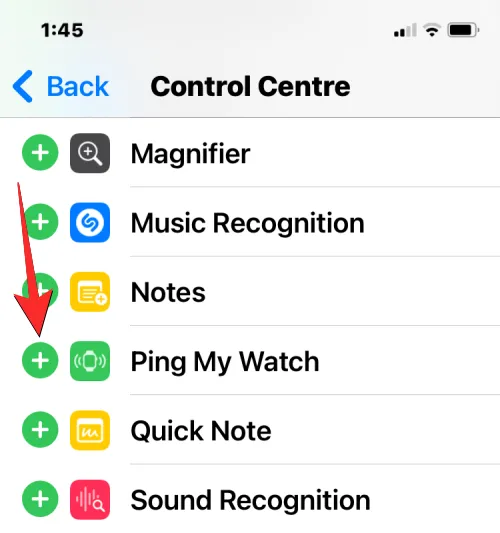
In iOS 17 kunt u met Apple uw Apple Watch vanaf uw iPhone lokaliseren via het Control Center. Net als de Ping iPhone-functie van de Apple Watch, laat deze optie uw Watch rinkelen als beide apparaten zijn verbonden met internet of zich binnen elkaars Bluetooth-bereik bevinden. Met deze functie kunt u uw iPhone gebruiken om uw Apple Watch belgeluiden te laten maken, zodat u handmatig de locatie in uw omgeving kunt bepalen.
▶︎ iOS 17: uw Apple Watch pingen vanuit het Control Center van de iPhone
53. Koppel andere notities in een notitie

Apple biedt gebruikers een nieuwe manier om te linken binnen de Notes-app op iOS 17. Je kunt nu ook teksten in een notitie hyperlinken naar notities die je eerder in de app hebt gemaakt. Met deze functie kunt u meerdere notities ordenen en met elkaar verbinden, zodat u ze later gemakkelijker opnieuw kunt bekijken. Het kan ook handig zijn om toegang te krijgen tot oudere en moeilijker te vinden notities, omdat u binnen een notitie meer dan één link naar oudere notities kunt toevoegen op basis van een bepaald onderwerp of een gedachte die u hebt geschreven.
▶︎ iOS 17: hoe u andere notities in een notitie op de iPhone kunt koppelen
54. Probeer Crossfade uit op Apple Music
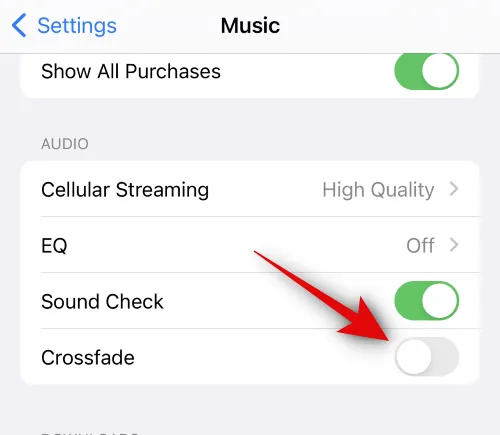
De Apple Music-app in iOS 17 heeft een Crossfade-functie waarmee je naadloos tussen nummers kunt overschakelen wanneer je naar meerdere nummers luistert. Crossfade helpt de algehele luisterervaring te verbeteren door ervoor te zorgen dat u niet schrikt of uit de ervaring wordt getrokken wanneer nummers veranderen. Zodra Crossfade is ingeschakeld, kunt u de duur gedurende welke de overgang tussen tracks wordt gebruikt, aanpassen tussen 1 seconde en 12 seconden.
▶︎ Crossfade inschakelen en aanpassen in Apple Music op iPhone met iOS 17
Dit zijn alle nieuwe functies die u kunt ervaren als u uw iPhone bijwerkt naar iOS 17.



Geef een reactie