iOS 17-instellingen om uit te schakelen: aanbevolen wijzigingen die u moet aanbrengen in iOS 17
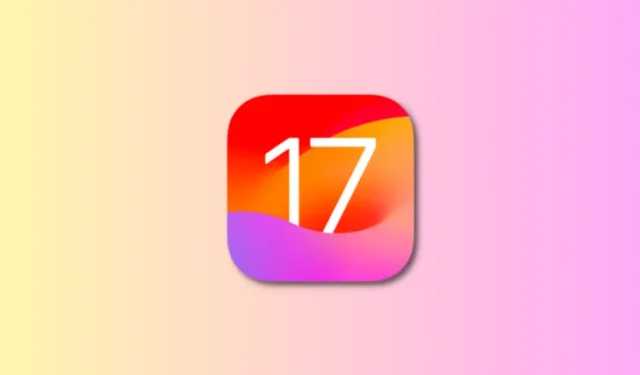
Wat te weten
- Je kunt een aantal instellingen in iOS 17 uitschakelen als je je overweldigd voelt door de veranderingen.
- Voor een betere veiligheid en privacy raden we u aan de optie Tijdelijk wachtwoord opnieuw instellen uit te schakelen bij het wijzigen van de toegangscodes van apparaten en Apparaten samenbrengen uit te schakelen om te voorkomen dat u per ongeluk contacten en bestanden deelt met NameDrop.
- Voor een ongehinderde iOS-ervaring raden we u aan ook Schermafstand , StandBy-meldingen , StandBy Motion to Wake en ongewenste iMessage-apps uit te schakelen .
- Volg de handleidingen met onderstaande schermafbeeldingen voor gedetailleerde instructies.
iOS 17-instellingen om uit te schakelen: 10 wijzigingen om aan te brengen!
iOS 17 brengt een heleboel nieuwe functies naar je iPhone. Hoewel deze functies zijn ontworpen om uw leven gemakkelijker te maken en uw iPhone leuker te maken om mee te werken, zijn er enkele opties die u mogelijk moet heroverwegen of u ze wel of niet wilt gebruiken. We hebben een lijst samengesteld met iOS 17-instellingen die u op uw iPhone moet uitschakelen voor een betere algehele ervaring.
1. Schakel het tijdelijk opnieuw instellen van het wachtwoord uit
iOS 17 introduceerde een nieuwe functie om mensen te helpen die vaak de toegangscodes van hun apparaat wijzigen of hun nieuwe toegangscodes niet onthouden. Apple maakt het nu gemakkelijker voor je om je iPhone te ontgrendelen, omdat je binnen 72 uur na het instellen van een nieuwe toegangscode weer toegang tot je apparaat kunt krijgen met de vorige toegangscode. Hoewel dit voor een selecte groep mensen een welkome verandering kan zijn, kan het uw iPhone kwetsbaar maken, omdat iedereen die uw vorige toegangscode kende, uw iPhone kan ontgrendelen en toegang kan krijgen tot de inhoud ervan.
Om dit te voorkomen, moet u de optie Tijdelijk wachtwoord opnieuw instellen uitschakelen zodra u de toegangscode van uw apparaat wijzigt. Ga hiervoor naar Instellingen > Gezichts-ID en toegangscode > Tijdelijke toegangscode opnieuw instellen > Vorige toegangscode nu verlopen > Nu verlopen .
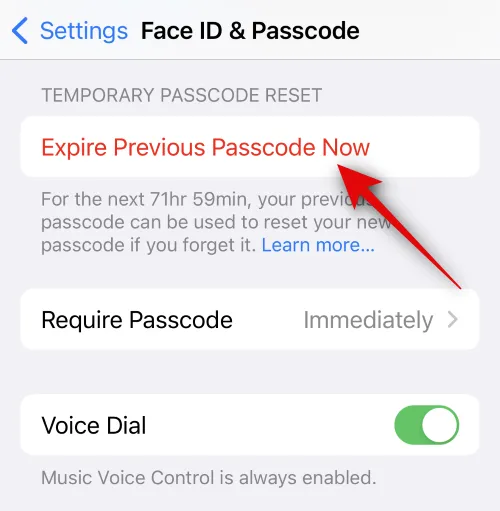
2. Schakel Schermafstand uit
Schermafstand is een functie in iOS 17 die u waarschuwt wanneer u uw iPhone of iPad te dicht bij uw gezicht houdt. Het is ontworpen om vermoeide ogen en het risico op het ontwikkelen van bijziendheid te verminderen, vooral bij kinderen. Vaker wel dan niet kan de functie behoorlijk vervelend zijn om mee om te gaan, omdat de waarschuwing voor de schermafstand de neiging heeft storend te zijn wanneer je de iPhone gebruikt om ’s nachts video’s te bekijken of games te spelen.
U kunt het gebruik van Schermafstand volledig vermijden door naar Instellingen > Schermtijd > Schermafstand > Schermafstand uitschakelen te gaan .
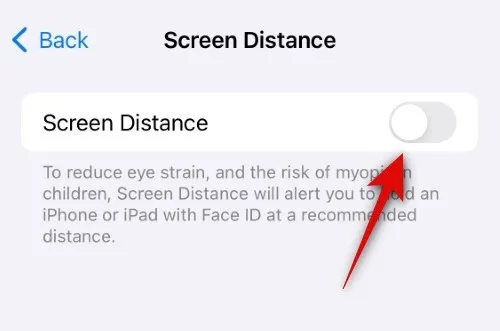
3. Schakel eenvoudige Siri-activering uit
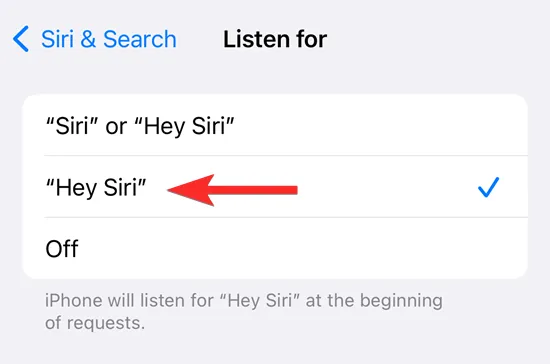
Op bepaalde iPhones heeft Apple de mogelijkheid voor Siri gestimuleerd om gemakkelijk te worden geactiveerd door alleen maar ‘Siri’ te zeggen. Hoewel dit nuttig kan zijn voor mensen die vaak met Siri communiceren, kan deze functie Siri vaker activeren voor degenen die het niet gebruiken.
Als je iemand bent die Siri niet zoveel gebruikt, kun je de eenvoudige Siri-activering uitschakelen door naar Instellingen > Siri en zoeken > Luisteren te gaan en ‘Hey Siri’ te selecteren in plaats van ‘Siri’ of ‘Hey Siri’. U kunt ook Uit selecteren als u niet wilt dat uw iPhone Siri met uw stem activeert.
4. Schakel Crossfade voor Apple Music uit
Met iOS 17 heeft Apple een nieuwe Crossfade-functie toegevoegd aan Apple Music, die een naadloze overgang van muziek mogelijk maakt bij het overschakelen van het ene nummer naar het andere. Hoewel dit een geweldige functie is voor mensen die niet willen schrikken als een nieuw nummer begint te spelen, kan het vervelend zijn voor muziekpuristen die liever naar nummers luisteren zonder de eerste paar seconden van het begin over te slaan.
Als je wilt dat je muziek onaangeroerd blijft, kun je Crossfade voor Apple Music uitschakelen door naar Instellingen > Muziek > Audio te gaan en de Crossfade- schakelaar uit te schakelen .
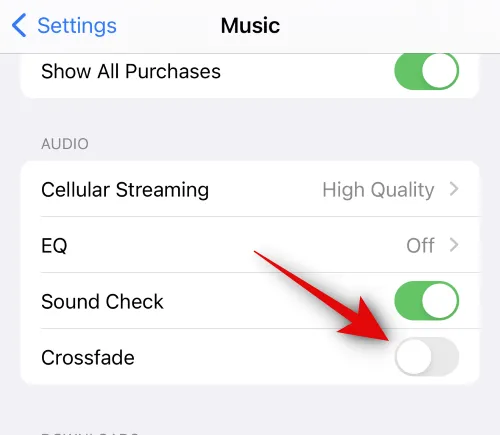
5. Schakel meldingen tijdens scherm delen uit
Terwijl je in de vorige iOS-versie meldingen tijdens het delen van het scherm kon uitschakelen, is deze functie dit jaar nuttiger vanwege de introductie van FaceTime op tvOS. Met FaceTime op Apple TV kunnen gebruikers profiteren van SharePlay om tegelijkertijd samen met anderen films te kijken terwijl ze een FaceTime-gesprek voeren in Split View. Om te voorkomen dat anderen de meldingen zien die u ontvangt tijdens een FaceTime-gesprek op tv, moet u ervoor zorgen dat dit is uitgeschakeld tijdens een sessie voor scherm delen.
Om meldingen tijdens het delen van het scherm op uw iPhone uit te schakelen, gaat u naar Instellingen > Meldingen > Scherm delen en schakelt u bovenaan de schakelaar Meldingen toestaan uit.
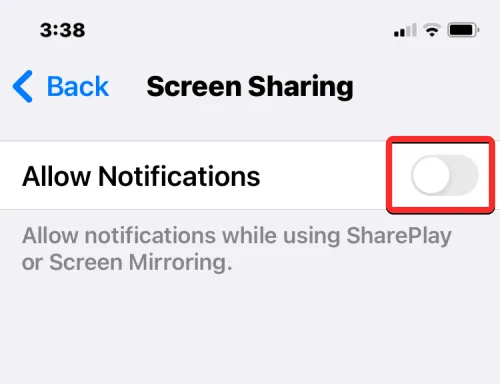
6. Schakel Apparaten samenbrengen om te delen uit
De hoogtepuntenrol van iOS 17 bevat helemaal bovenaan de nieuwe NameDrop-functie, omdat deze een nieuwe manier introduceert om contacten, foto’s en bestanden te delen door simpelweg twee telefoons bovenaan te stoten. Hoewel deze functie het delen van dingen gemakkelijker maakt met andere iPhones, kan het soms gebeuren dat je per ongeluk NameDrop activeert met iemand anders in een drukke omgeving of met je iPhones (als je er twee bij elkaar draagt).
Als u niet wilt dat NameDrop onbedoeld inhoud vanaf uw iPhone gaat delen, kunt u dit uitschakelen door naar Instellingen > Algemeen > AirDrop > Beginnen met delen door te gaan en de schakelaar Apparaten samenbrengen uit te schakelen .
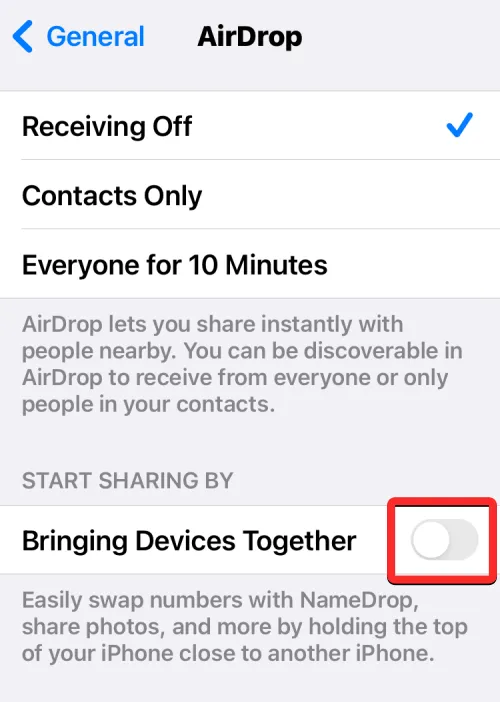
7. Schakel ongewenste apps uit in iMessage
Met iMessage kun je niet alleen sms-berichten versturen, maar kun je ook items en links uit andere apps delen in de Berichten-app op je iPhone. Apple heeft de manier waarop deze apps verschijnen in de Berichten-app in iOS 17 vernieuwd, omdat je apps kunt kiezen uit een lijst die toegankelijk is via de +-knop in een gesprek.
Het hebben van te veel apps op deze lijst kan voor sommige gebruikers een overweldigende ervaring zijn, maar je kunt altijd beperken welke apps in de Berichten-app verschijnen zonder dat je de ongewenste apps volledig van je iPhone hoeft te verwijderen. Om ongewenste apps uit iMessage uit te schakelen, gaat u naar Instellingen > Berichten > iMessage-apps > Inbegrepen bij een app en schakelt u de aangrenzende apps uit die u niet in Berichten wilt zien.
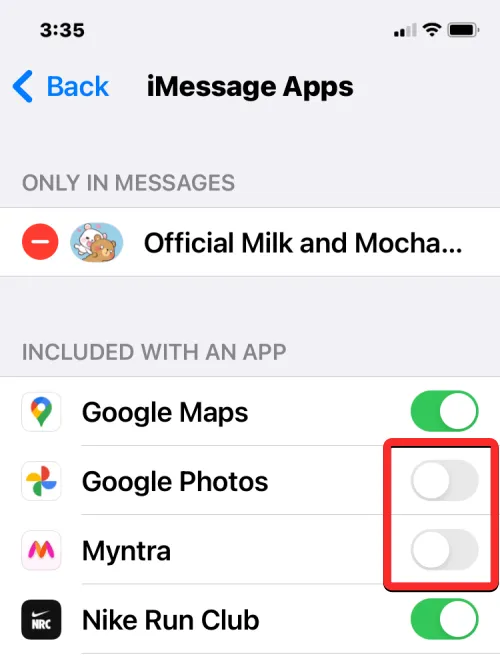
8. Schakel meldingen uit in de stand-bymodus
StandBy in iOS 17 verandert uw iPhone in een slim nachtkastje waarop u in één oogopslag informatie kunt zien wanneer het apparaat is aangesloten en in liggende stand is geplaatst. Afhankelijk van uw voorkeur kunt u kolommen met widgets, uw uitgelichte foto’s en een klok op volledige grootte op het scherm van de iPhone bekijken in de StandBy-modus.
Hoewel StandBy zelf nuttig kan zijn, wilt u niet dat anderen de meldingen zien die u ontvangt, of wilt u voorkomen dat ze zelf de StandBy-ervaring belemmeren. U kunt dus meldingen op StandBy uitschakelen door naar Instellingen > StandBy > Meldingen te gaan en de schakelaar Toon meldingen uit te schakelen .
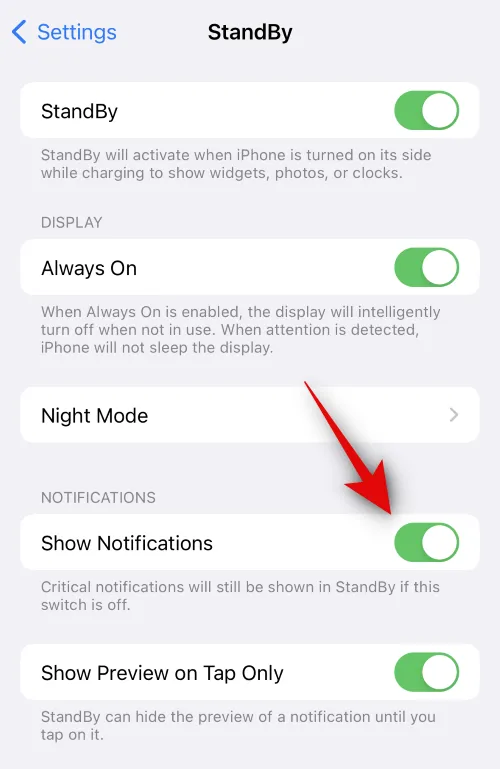
Als u gewaarschuwd wilt worden over inkomende meldingen, maar de volledige inhoud ervan niet wilt zien, kunt u de schakelaar Toon meldingen ingeschakeld laten en in plaats daarvan ervoor kiezen om Alleen voorbeeld weergeven bij tikken in te schakelen .
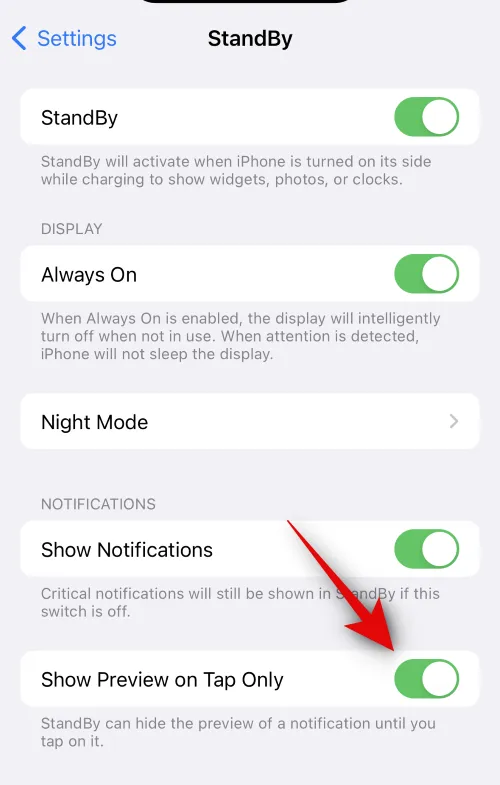
9. Schakel Motion to Wake voor StandBy uit
Een andere StandBy-optie die u mogelijk wilt uitschakelen is Motion to Wake. Wanneer deze optie is ingeschakeld, wordt het display van uw iPhone ingeschakeld telkens wanneer er beweging omheen wordt gedetecteerd. Als u niet wilt dat het scherm van uw apparaat automatisch wordt ingeschakeld als gevolg van beweging, kunt u deze functie uitschakelen door naar Instellingen > StandBy > Nachtmodus te gaan en de schakelaar Motion To Wake uit te schakelen .
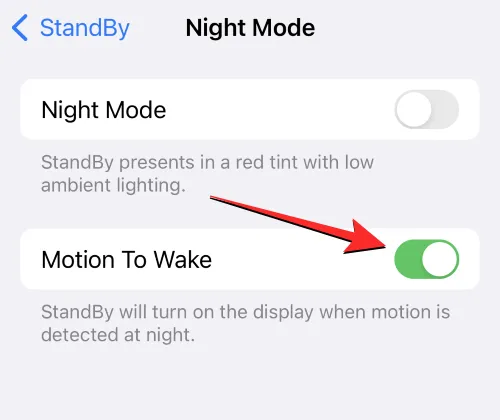
10. Schakel het delen van contactposters voor iedereen uit
In iOS 17 kunt u aangepaste posters voor uw contactkaart maken met uw foto, Memoji, emoji of teksteffecten. Hoewel contactposters een leuke manier kunnen zijn om jezelf voor te stellen aan iemand die je belt, wil je niet dat iedereen in je contactenlijst je poster ziet wanneer je deze bijwerkt.
Om te voorkomen dat uw iPhone uw contactposter met iedereen deelt, moet u het delen van contactposters voor iedereen uitschakelen door naar Contacten > Mijn kaart > Contactfoto en poster > Automatisch delen te gaan en Altijd vragen te selecteren in plaats van Alleen contactpersonen.
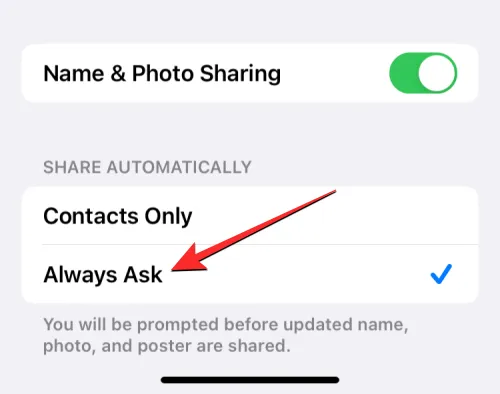
Dat is alles wat u moet weten over de iPhone-instellingen die u na de iOS 17-update moet uitschakelen.
VERWANT



Geef een reactie