IOMap64.sys BSOD-fout: hoe dit te verhelpen in 6 stappen
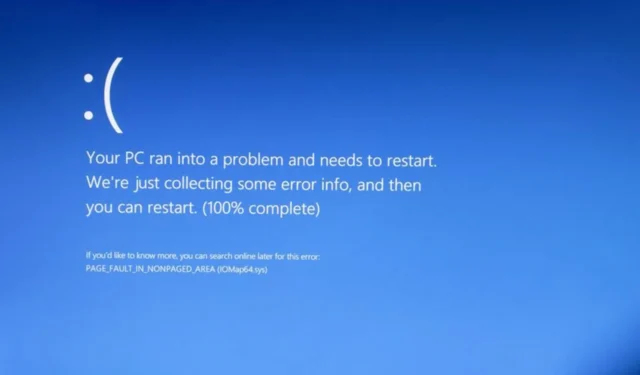
De BSOD-fout IOMap64.sys verschijnt om de een of andere reden meestal tijdens de eerste keer opstarten van de dag. De fout verdwijnt vervolgens voor sommige gebruikers na het opnieuw opstarten van de pc.
Hoewel dit beheersbaar lijkt, kan het tot ernstigere problemen leiden als het onbeheerd wordt achtergelaten. In deze gids laten we u zien hoe u dit probleem voorgoed kunt oplossen.
Waarom krijg ik de fout IOMap64.sys?
Hieronder staan enkele oorzaken van de IOMap64.sys Blue Screen of Death-fout:
- Defecte ASUS-software : de meest prominente oorzaak van dit probleem zijn problemen met de ASUS AI-software. U kunt dit oplossen door het programma te verwijderen .
- Verouderde pc : soms kan deze foutmelding worden veroorzaakt door een verouderd besturingssysteem. De oplossing hiervoor is om uw pc bij te werken naar de nieuwste versie.
- Corrupte GPU-stuurprogramma’s : als uw grafische stuurprogramma verouderd of defect is, kunt u de IOMap64.sys-fout krijgen. U moet uw stuurprogramma opnieuw installeren of bijwerken om de fout te omzeilen.
- Defecte systeembestanden : sommige gebruikers hebben ook geconstateerd dat deze foutmelding te wijten is aan kapotte of ontbrekende systeembestanden. Het repareren van deze bestanden zou hier voldoende moeten zijn.
Hoe kan ik de BSOD-fout IOMap64.sys oplossen?
1. Verwijder ASUS AI Suite
- Druk op de Windows toets + R , typ appwiz.cpl en klik op OK .

- Selecteer de ASUS AI Suite-software en klik bovenaan op Verwijderen .
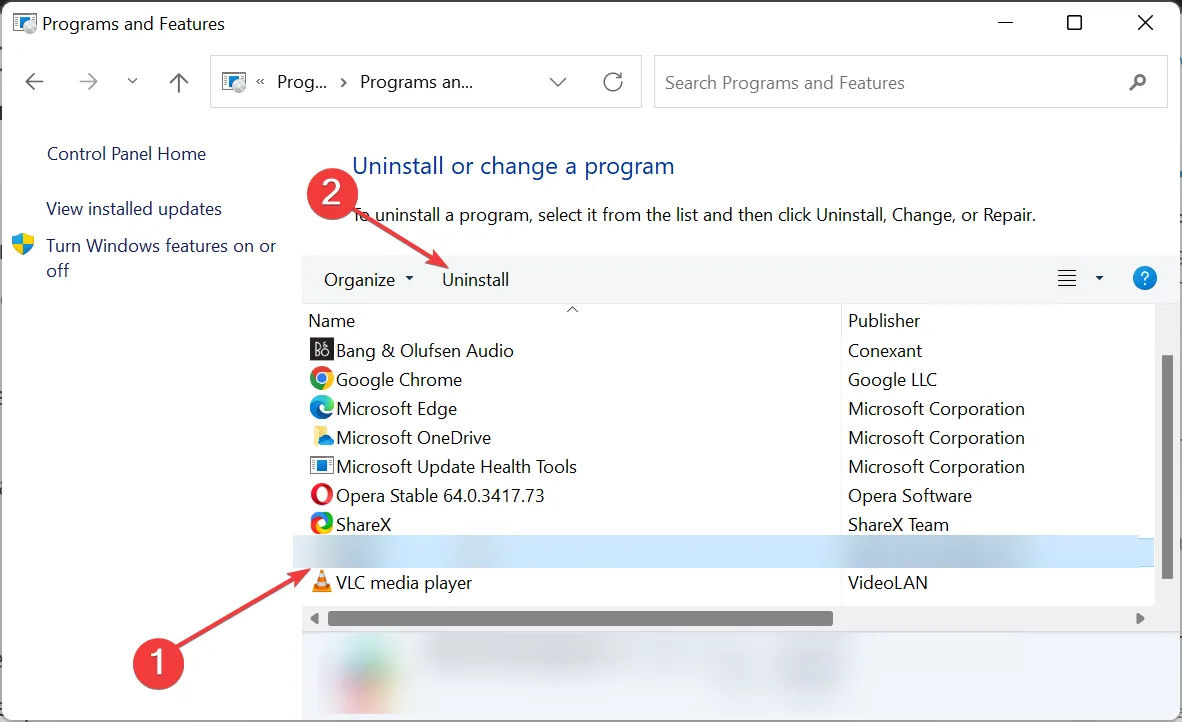
- Volg ten slotte de instructies op het scherm om het proces te voltooien.
Problemen met de ASUS AI Suite-software veroorzaken voornamelijk de IOMap64.sys blauwe schermfout. Hoewel deze software best handig is, is er niets dat andere systeemtools niet kunnen.
U moet dus de software verwijderen en uw pc opnieuw opstarten om deze BSOD-fout op te lossen.
2. Installeer de GPU-stuurprogramma’s opnieuw
- Druk op de Windows toets + R , typ devmgmt.msc en klik op OK .
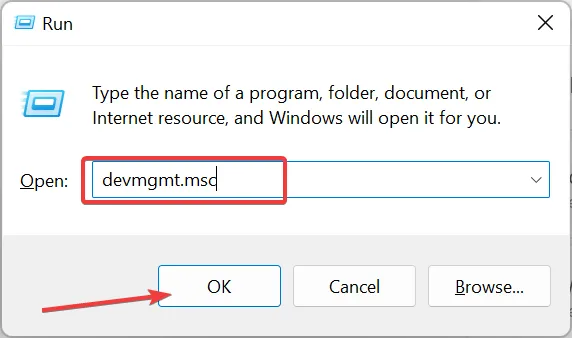
- Dubbelklik op de optie Beeldschermadapters om deze uit te vouwen en klik met de rechtermuisknop op het apparaat daar.
- Selecteer nu de optie Apparaat verwijderen .

- Vink het vakje Poging om het stuurprogramma voor dit apparaat te verwijderen aan en klik op de knop Verwijderen .
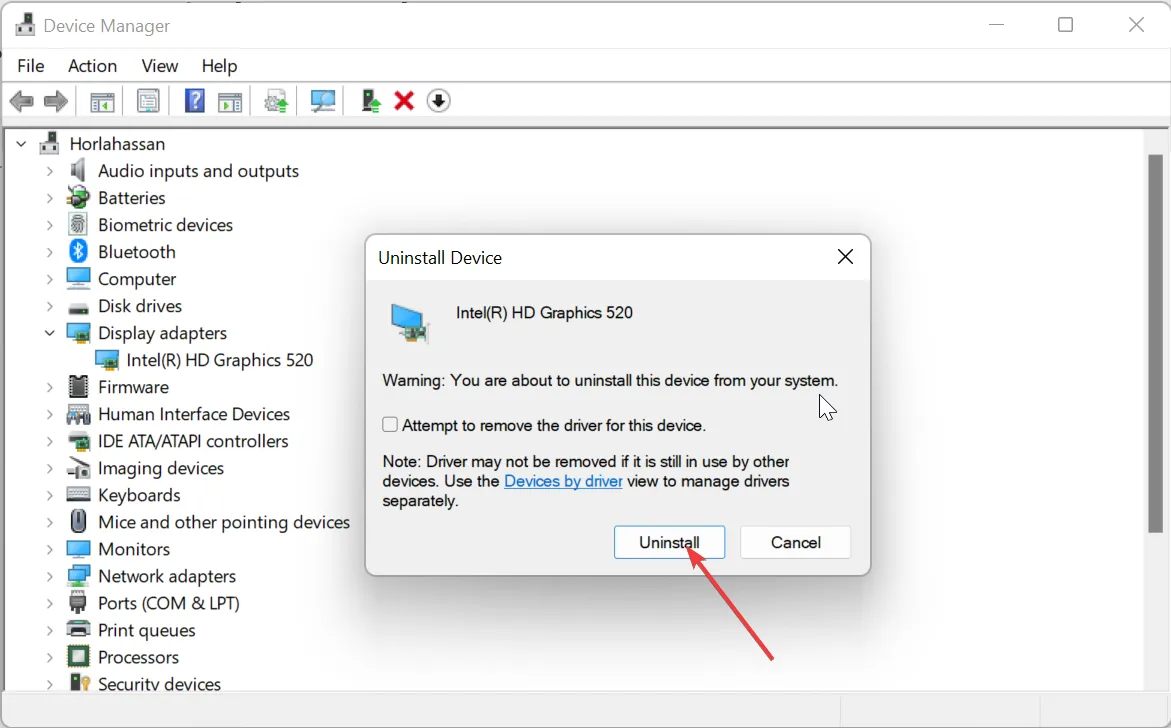
- Klik ten slotte op het pictogram Scannen op hardwarewijzigingen en start uw pc opnieuw op.
In sommige gevallen kunt u de BSOD-fout IOMap64.sys krijgen vanwege problemen met uw grafische driver. De oplossing hiervoor is om de driver opnieuw te installeren.
3. Werk uw pc bij
- Druk op de Windows toets + I om de app Instellingen te openen en klik op Windows Update in het linkerdeelvenster.
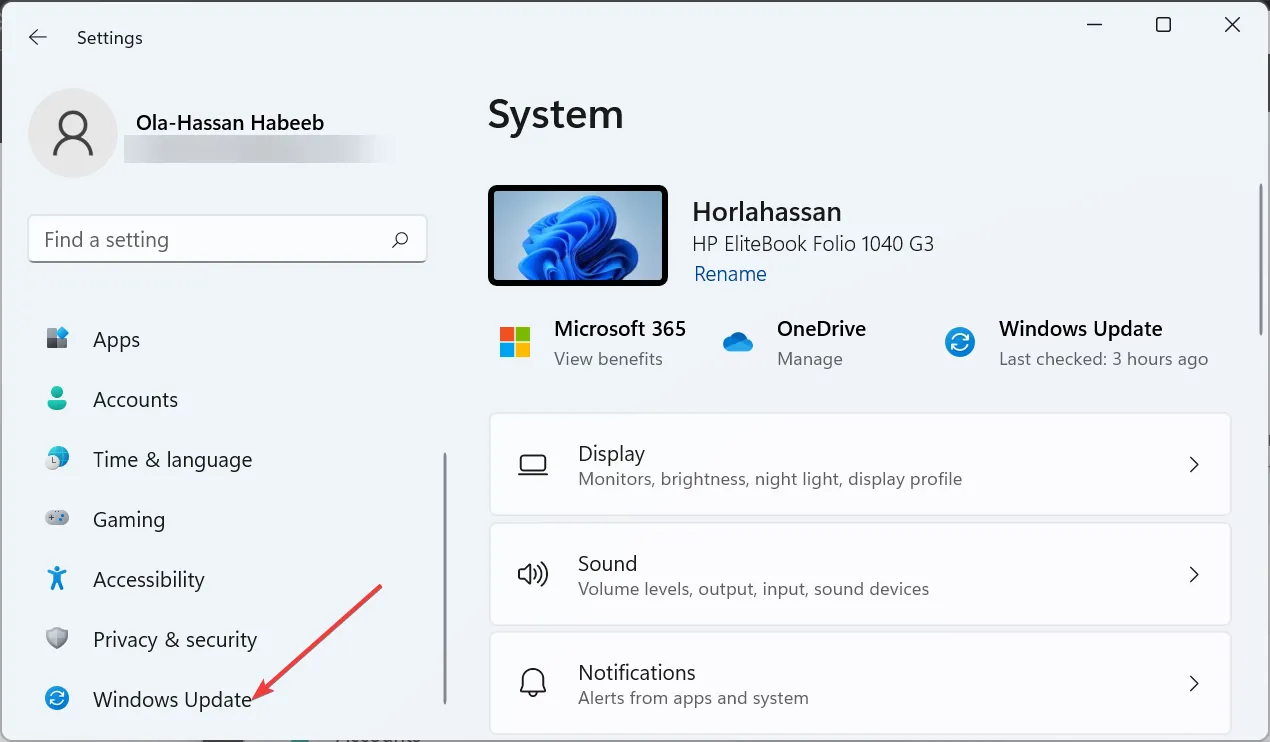
- Klik op de knop Controleren op updates .
- Download en installeer ten slotte de beschikbare updates en start uw pc opnieuw op.
Een verouderde pc is vatbaar voor verschillende problemen, waaronder de IOMap64.sys-fout. U moet dus altijd uw besturingssysteem bijwerken.
4. Voer het hulpprogramma Geheugendiagnose uit
- Druk op de Windows toets + R , typ mdsched.exe en klik op OK .
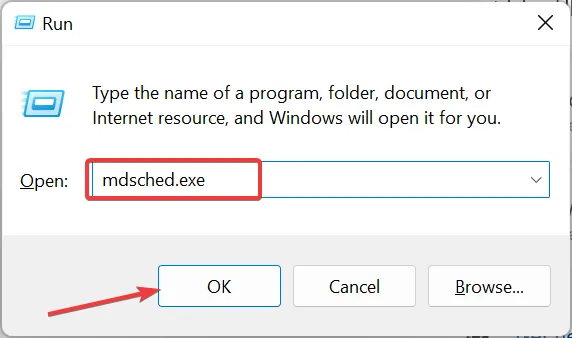
- Klik op de optie Nu opnieuw opstarten en controleren op problemen (aanbevolen).

- Wacht ten slotte tot uw pc opnieuw is opgestart en de tool controleert op geheugenfouten en herstelt deze.
Geheugenproblemen kunnen de IOMap64.sys-fout op uw pc veroorzaken. Gelukkig heeft Windows een ingebouwde tool om geheugenproblemen op te lossen.
5. Wijzig de grootte van het wisselbestand
- Druk op de Windows toets + R , typ sysdm.cpl en klik op OK .
- Klik bovenaan op het tabblad Geavanceerd .
- Klik nu op de knop Instellingen onder het gedeelte Prestaties.

- Klik bovenaan op het tabblad Geavanceerd en klik op de knop Wijzigen .

- Schakel vervolgens het selectievakje Wisselbestandsgrootte automatisch beheren voor alle stations uit.
- Vink nu het keuzerondje voor Aangepast formaat aan .
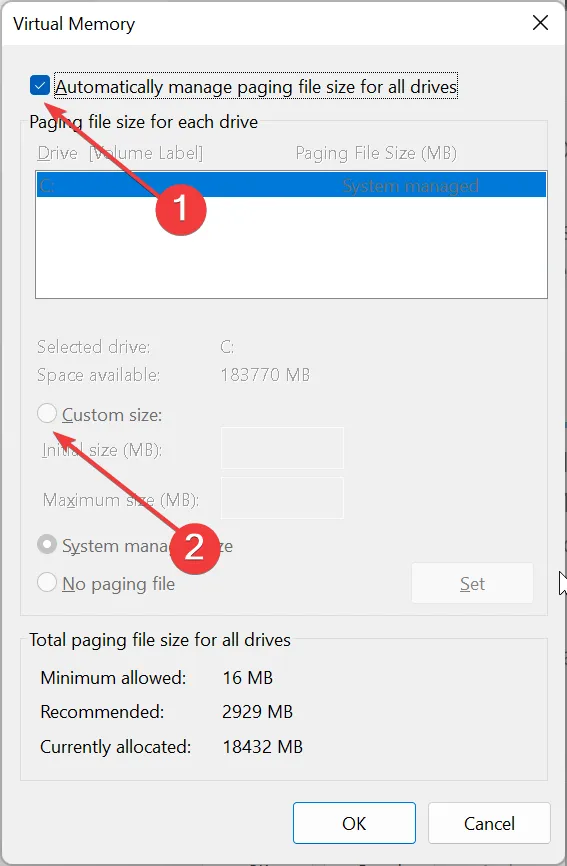
- Stel ten slotte de initiële en maximale grootte in en klik op de knop OK .
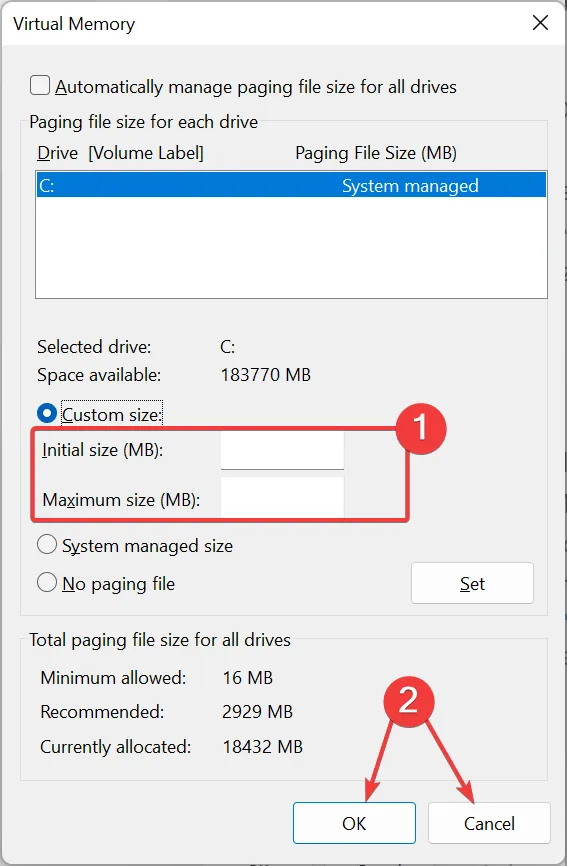
De grootte van het wisselbestand van uw pc kan soms het probleem IOMap64.sys veroorzaken. De oplossing hiervoor is om de paginabestandsgrootte dienovereenkomstig te vergroten.
6. Repareer systeembestanden
- Druk op de Windows toets, typ cmd en selecteer Als administrator uitvoeren onder Opdrachtprompt.
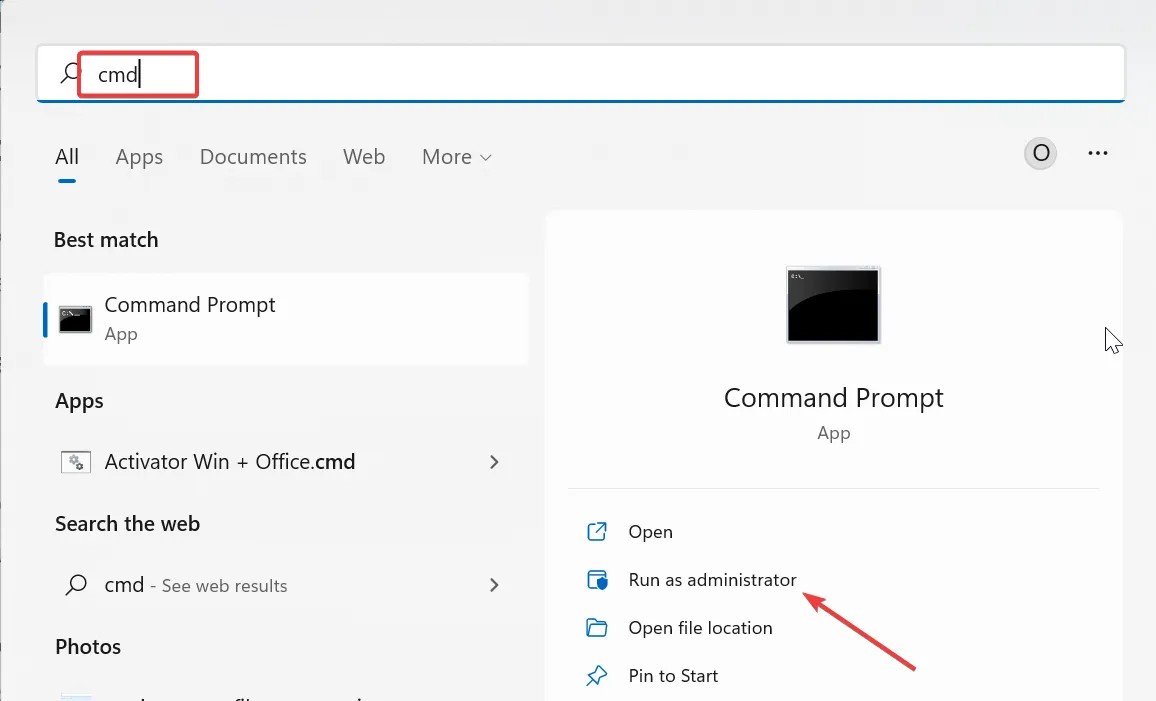
- Typ de onderstaande opdracht en druk op Enter om het uit te voeren:
DISM /online /cleanup-image /restorehealth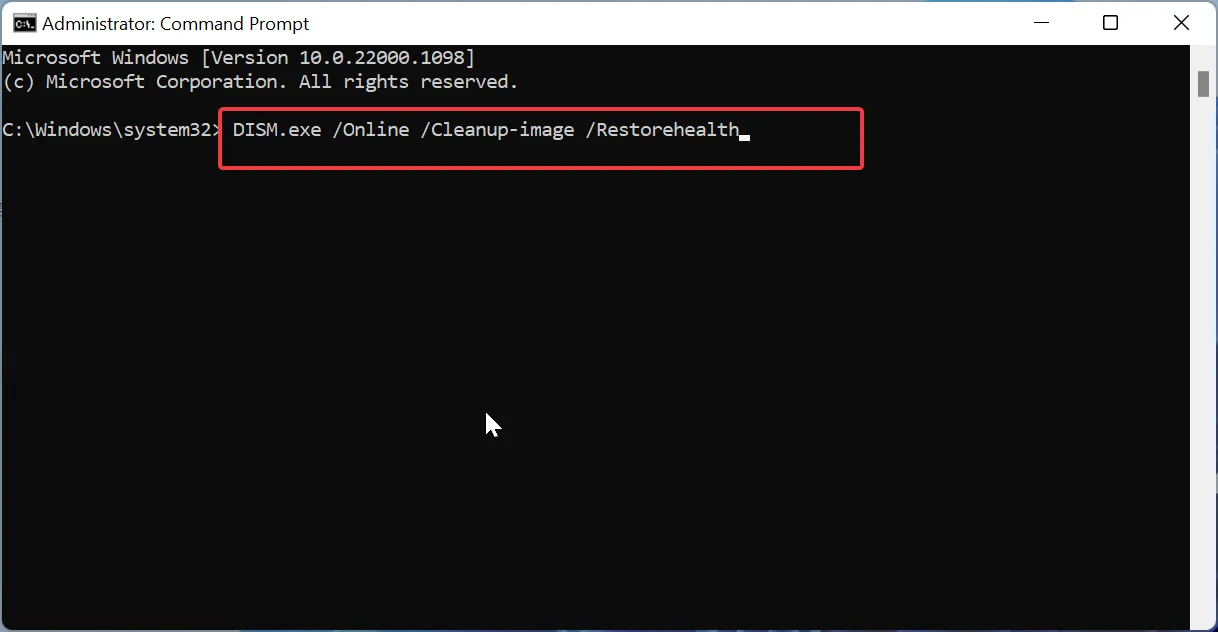
- Wacht tot de opdracht is voltooid. Voer nu de onderstaande opdracht uit:
sfc /scannow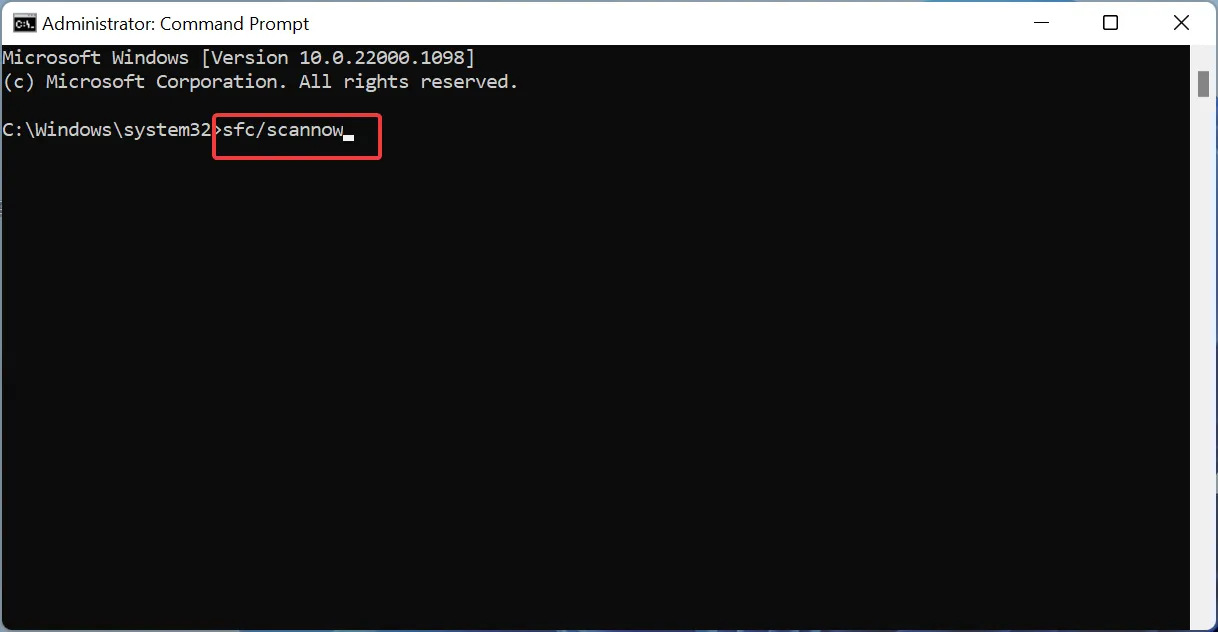
- Wacht ten slotte tot de opdracht is voltooid en start uw pc opnieuw op.
Als uw systeembestanden defect zijn, kunt u de fout IOMap64.sys tegenkomen. U kunt dit oplossen door de DISM- en SFC-scans uit te voeren.
Daar heb je het: alles wat je nodig hebt om de IOMap64.sys Blue Screen of Death-fout te herstellen. U zou dit nu moeten kunnen oplossen door de oplossingen in deze handleiding te volgen.
Voel je vrij om ons de oplossing te laten weten die je heeft geholpen dit probleem op te lossen in de reacties hieronder.



Geef een reactie