Ongeldige media of track 0 slecht – schijf onbruikbaar
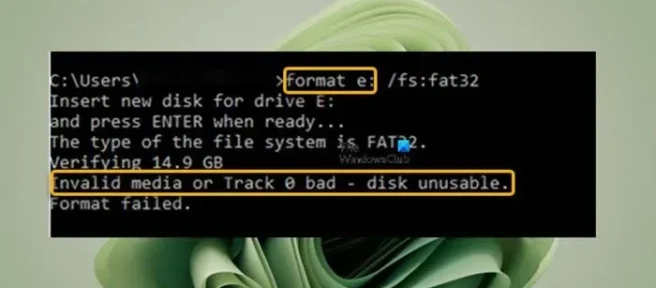
Wanneer u probeert uw opslagschijven inclusief HDD’s, USB’s, SSD’s, SD-kaarten, enz. te formatteren met behulp van de opdracht formatteren in de opdrachtprompt op uw Windows 11- of Windows 10-computer, kan Windows het formatteren mogelijk niet voltooien met de foutmelding Ongeldige media of Track 0 slecht – schijf onbruikbaar. Dit bericht is bedoeld om u te helpen met eenvoudige oplossingen om dit probleem op uw systeem op te lossen.
Wanneer u deze fout tegenkomt tijdens het formatteren van uw schijf, heeft u mogelijk geen toegang tot de gegevens op het opslagapparaat. De fout betekent niet noodzakelijkerwijs dat spoor 0 slecht is, aangezien u de fout om andere redenen kunt krijgen, waaronder:
- Beschadigde of corrupte MBR of partitietabel.
- De schijf is niet correct geconfigureerd.
- Slechte sectoren op de harde schijf.
- Beschadigde schijfpartitie.
- Harde schijf met niet-toegewezen ruimte in Schijfbeheer.
- Schrijfbeveiliging is ingeschakeld op de schijf.
Een track op een schijfstation is een cirkelvormig pad op het oppervlak van een schijf waarop informatie wordt opgenomen en waarvan opgenomen informatie wordt gelezen. De Track 0 zelf bevindt zich helemaal aan het begin van een schijf en wordt gebruikt om informatie over de lay-out van de schijf op te slaan en bestaat over het algemeen uit de eerste 64 sectoren van de schijf, inclusief het Master Boot Record.
Ongeldige media of track 0 slecht – schijf onbruikbaar
Als u de foutmelding Ongeldige media of Track 0 slecht – schijf onbruikbaar krijgt wanneer u probeert een HDD of SSD, USB-drive, SD-kaart, enz. op uw Windows 11/10-pc te formatteren, dan zouden onze aanbevolen oplossingen hieronder u moeten helpen het probleem met het opslagstation op uw systeem.
- Herstel bestanden/gegevens met behulp van Data Recovery-software
- Controleer de USB-aansluiting voor externe schijven
- Schakel schrijfbeveiliging uit
- Formatteer de schijf naar een ander bestandssysteem
- Formatteer de schijf via Verkenner, met behulp van DiskPart, Schijfbeheer, PowerShell of OEM-software
- Voer CHKDWe uit
- Master Boot Record (MBR) repareren
- Vervang het opslagstation
Laten we eens kijken naar de beschrijving van het proces in relatie tot elk van de vermelde oplossingen.
1] Herstel bestanden/gegevens met behulp van Data Recovery Software
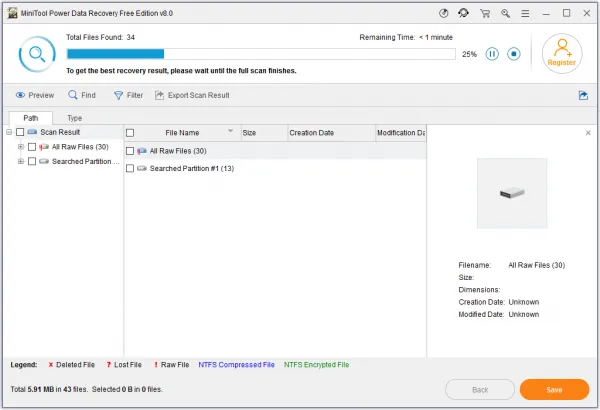
De oplossingen voor het opslagstation Ongeldige media of Track 0 slecht – schijf onbruikbare fout kan gegevensverlies veroorzaken. Dus, ervan uitgaande dat de schijf belangrijke gegevens bevat waarvan u geen back-up hebt, raden we u aan om, voordat u verder gaat, gratis software voor gegevensherstel, zoals MiniTool Power Data Recovery, te gebruiken om te proberen de bestanden/gegevens op de schijf te herstellen.
Doe het volgende:
- Download en installeer MiniTool Power Data Recovery op uw pc.
- Start de software.
- Vanuit de hoofdinterface ziet u verschillende opties, zoals Deze pc, Verwisselbare schijf, enz.
- Selecteer nu het station dat u wilt scannen voor de bestandsherstelbewerking.
De scan begint nu en naarmate de scan vordert, krijgt u steeds meer bestanden te zien. U kunt door deze bestanden bladeren en een paar selectieve kiezen of op de knop Opslaan in de rechterbenedenhoek klikken om een aparte locatie voor deze bestanden te maken.
- Zodra de scan is voltooid, krijgt u een melding dat het herstel is gelukt.
- Sluit MiniTool af.
Nu u uw bestanden op de schijf hebt hersteld, raden we de 3-2-1-back-upregel aan om te voorkomen dat u in de toekomst op een enkel punt permanent gegevensverlies zou kunnen lijden, die als volgt wordt geïnterpreteerd:
- 3: Maak één primaire back-up en twee kopieën van uw gegevens.
- 2: Bewaar uw back-ups op twee verschillende soorten media.
- 1: Houd ten minste één back-upmedium offsite.
2] Controleer de USB-verbinding voor externe schijven
Als u de fout in weergave bent tegengekomen op externe schijven die u via USB hebt aangesloten, kan dit te wijten zijn aan kleine verbindingsproblemen. In dit geval kunt u het volgende doen en kijken of het formaatprobleem is opgelost.
- Wijzig de USB-poort/kabel.
- Sluit je externe harde schijf of andere opslagapparaten aan op een andere computer.
- Als u op een desktop-pc bent, sluit u uw USB-drives aan op de poort aan de achterkant, die zorgt voor een stabielere stroomvoorziening in vergelijking met de poorten aan de voorkant.
3] Schakel schrijfbeveiliging uit
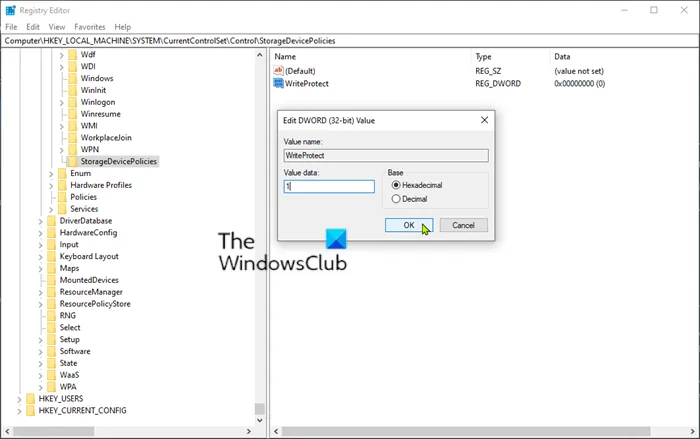
U kunt deze fout tegenkomen als schrijfbeveiliging is ingeschakeld op de schijf die u probeert te formatteren. Om dit op te lossen, moet u de schrijfbeveiliging op de schijf uitschakelen. Zoek eerst naar de fysieke schakelaar en zet deze uit als het een flashstation of SD-kaart is, of een SSD/HDD in een behuizing. Als er geen hardwarevergrendeling is, kunt u schrijfbeveiliging voor verwisselbare stations uitschakelen met Groepsbeleid of Register-editor of u kunt het hulpprogramma DiskPart gebruiken om schrijfbeveiliging te verwijderen door deze stappen te volgen:
- Opdrachtprompt openen.
- Typ diskpart en druk op Enter.
- Typ nu de volgende opdrachten in de gegeven volgorde en druk na elke regel op Enter:
List volume Select volume #
Vervang de tijdelijke aanduiding # door het volumenummer dat overeenkomt met uw schijf.
Attributes disk clear readonly
Zodra alle opdrachten zijn uitgevoerd en het proces is voltooid, typt u exit en drukt u op Enter om de opdrachtprompt te sluiten.
4] Formatteer de schijf naar een ander bestandssysteem
Over het algemeen zijn er drie bestandssystemen, waaronder FAT32, NTFS en exFAT, beschikbaar in Windows. De fout in focus kan optreden als u de schijf formatteert met een ongeschikt bestandssysteem. In dit geval kunt u, om dit probleem uit te sluiten, de schijf formatteren met een ander bestandssysteem. Als u bijvoorbeeld een SD-kaart van meer dan 4 GB gebruikt; formatteer de schijf als een FAT32-bestandssysteem. Voor een externe harde schijf formatteert u de schijf als NTFS, tenzij u de schijf gaat gebruiken met zowel Mac als Windows, in welk geval de schijf wordt geformatteerd als exFAT.
5] Formatteer de schijf via Verkenner, met behulp van DiskPart, Schijfbeheer, PowerShell of OEM-software
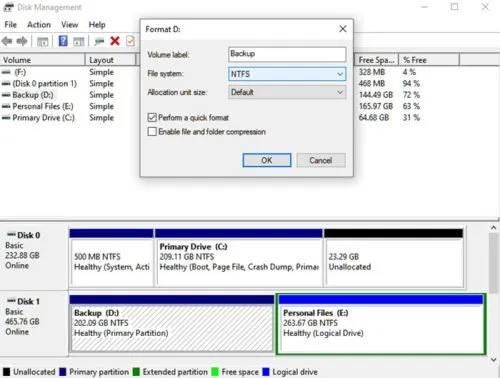
Soms, wanneer u uw schijf aansluit op een Windows 11/10-pc, bevindt de schijf zich mogelijk niet in Verkenner, waardoor u uw schijf mogelijk niet kunt formatteren, en dus de fout in zicht. De reden kan zijn dat Windows geen letter aan de schijf heeft toegewezen. In dit geval kunt u uw schijf controleren in Schijfbeheer en een letter en bestandssysteem aan de schijf toewijzen. Een andere manier om de harde schijf/USB/SD-kaart, enz. te formatteren, is het gebruik van het hulpprogramma DiskPart, aangezien dit opdrachtregelhulpprogramma helpt bij het snel formatteren van de schijfpartities of het wijzigen ervan in NTFS of FAT32.
Dus aangezien u problemen ondervindt bij het formatteren van uw schijf met behulp van de opdracht formatteren in de opdrachtprompt, kunt u proberen de schijf te formatteren met PowerShell of het bericht raadplegen over het formatteren van de harde schijf of schijf voor instructies over het formatteren van de schijf met behulp van de volgende methoden:
- Verkenner
- Schijfonderdeel
- Schijfbeheer
- OEM-software
6] Voer CHKDWe uit
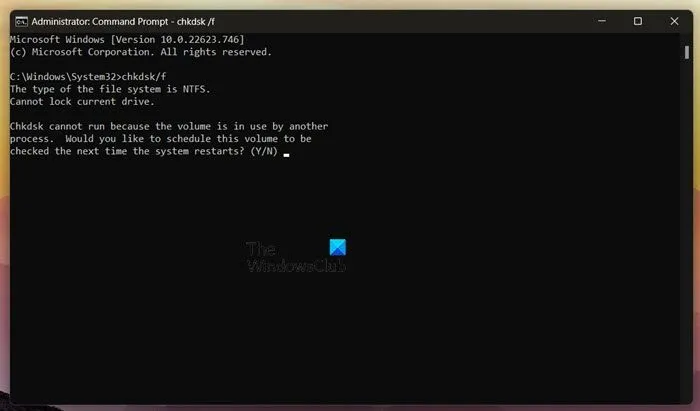
De fout kan ook optreden als gevolg van slechte sectoren op de schijf. Als Windows het formatteren van de schijf niet kan voltooien en deze foutmelding geeft, is de kans groot dat uw schijf beschadigd is. In dit geval kunt u de opdracht CHKDWe uitvoeren om de beschadigde schijf of schijf met slechte sectoren te repareren. De opdracht ziet er ongeveer zo uit:
chkdsk /f /r X:
Waar:
- Schakeloptie /f lost gedetecteerde fouten op.
- Schakeloptie /r Identificeert slechte sectoren en probeert informatie te herstellen.
- X staat voor de letter van uw systeemstation.
Deze procedure wijkt enigszins af van het uitvoeren van CHKDWe op externe schijven.
7] Herstel Master Boot Record (MBR)

Track 0 bevindt zich aan het begin van de harde schijf die de partitietabel van de schijf en Master Boot Record (MBR) opslaat. De MBR bestaat uit een initiële uitvoerbare code om het besturingssysteem (OS) op te starten. Deze informatie is essentieel voor het opstarten en functioneren van een schijf. Aangezien we al hebben vastgesteld dat een beschadigde of beschadigde MBR een mogelijke boosdoener is voor de betreffende fout, moet u het Master Boot Record-bestand repareren om het probleem in dit geval op te lossen.
8] Vervang het opslagstation
Uiteindelijk, als u de suggesties hier hebt uitgeput maar het probleem niet is opgelost, wordt het duidelijk dat de schijf in kwestie niet kan worden gerepareerd en niet kan worden geborgen. In dit geval is de enige beschikbare optie om een vervangende schijf aan te schaffen. Naast de fysieke opslagschijf is het een aanbevolen goede gewoonte om te profiteren van een cloudopslagservice.
Ik hoop dat dit bericht je helpt!
Lees nu:
- SD-kaart kan niet worden geformatteerd in Windows
- Kan USB Drive niet formatteren in Windows
- Windows kan dit station niet formatteren. Sluit alle schijfhulpprogramma’s of andere programma’s die dit station gebruiken
Waarom is mijn schijf onleesbaar?
Uw schijf kan onleesbaar zijn wanneer u toegang probeert te krijgen tot de schijf Als de harde schijf uit slechte sectoren bestaat. Mogelijk ziet u de fout – schijfstructuur is beschadigd en onleesbaar. In dit geval kunt u, om het probleem op te lossen, proberen de opdracht CHKDWe uit te voeren om de corrupte harde schijf te scannen en te repareren. Dit is een veelvoorkomende oorzaak van gegevensverlies, omdat beschadigde bestanden vaak onbruikbaar zijn.
Kan een harde schijf worden gerepareerd?
Harde schijven kunnen worden gerepareerd. Het is echter niet aan te raden om een gerepareerde HDD te blijven gebruiken. De aanbevolen best practice is om de inhoud van de schijf onmiddellijk te laten herstellen met behulp van betrouwbare software voor gegevensherstel en vervolgens de schijf weg te gooien, aangezien de kans groot is dat de schijf in de toekomst defect raakt. Het is echter absoluut noodzakelijk erop te wijzen dat de meeste harde schijven een levensduur van drie tot vijf jaar hebben.



Geef een reactie