Ongeldige toegang tot geheugenlocatie in Windows 11/10
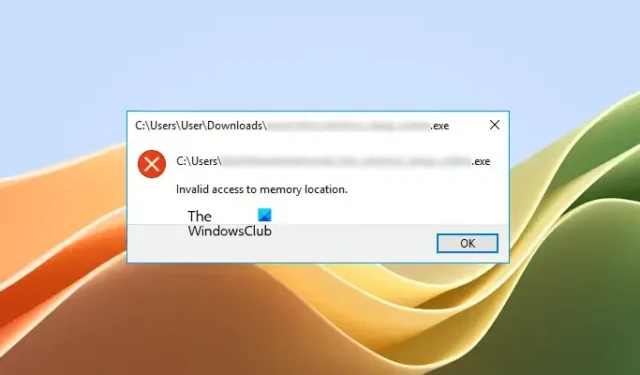
Dit artikel bespreekt oplossingen om de fout Ongeldige toegang tot geheugenlocatie in Windows 11/10 op te lossen. U kunt deze fout in verschillende scenario’s op uw Windows-computer tegenkomen, zoals tijdens het openen van een programma, het installeren of verwijderen van een programma, het bijwerken van een stuurprogramma, het installeren van Windows Updates, enz. Sommige gebruikers hebben deze fout ook gemeld in videogames, zoals Valorant. Omdat deze fout in verschillende scenario’s optreedt, zijn er meerdere oorzaken aan te wijzen.
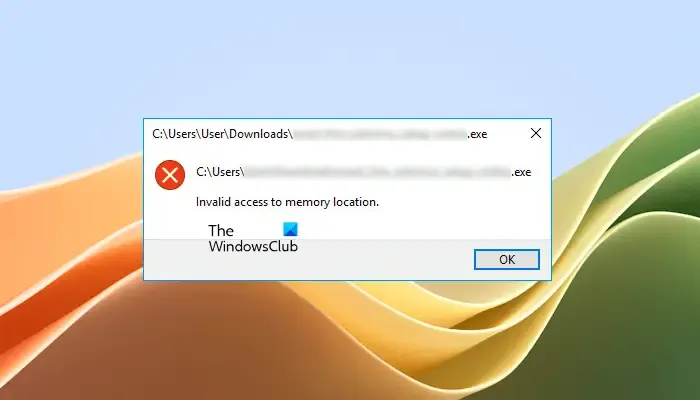
Ongeldige toegang tot geheugenlocatie in Windows 11/10
Als u de fout Ongeldige toegang tot geheugenlocatie ziet in Windows 11/10, gebruikt u de onderstaande oplossingen:
- Voer het programma uit als beheerder
- Controleer uw stuurprogramma’s in Apparaatbeheer
- Maak je opstartmap leeg
- Herstel uw systeembestanden
- Verwijder het stuurprogramma van uw grafische kaart en installeer het opnieuw
- Voer het Windows Memory Diagnostic Tool uit
- Herstel Microsoft Office (indien van toepassing)
- Verwijder de laatste Windows Update
- Gebruikt u schijfversleutelingssoftware?
- Herstel uw systeem
- Voer een interne upgrade uit
Laten we al deze oplossingen in detail bekijken.
1] Voer het programma uit als beheerder
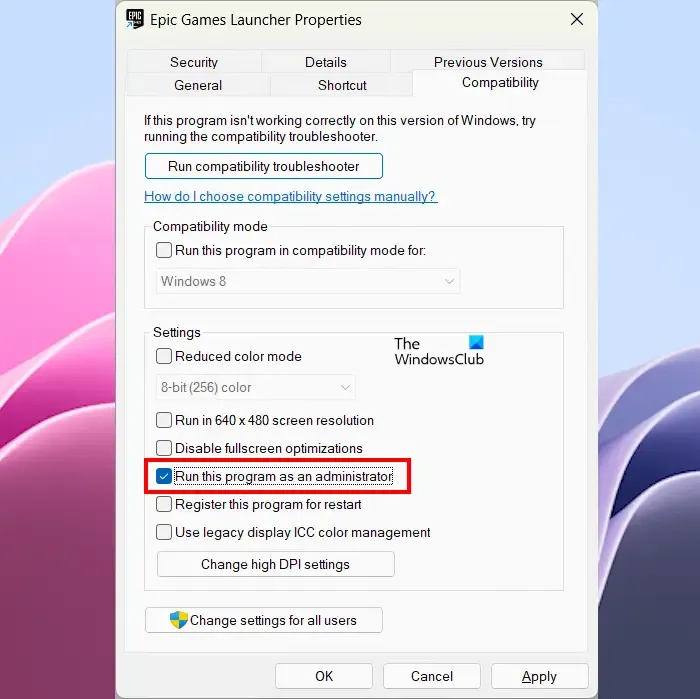
Als Windows u dit foutbericht laat zien tijdens het installeren of starten van een programma, probeer het dan uit te voeren als beheerder. Om dit te doen, klikt u er met de rechtermuisknop op en selecteert u Als administrator uitvoeren . Als dit werkt, kunt u het altijd als beheerder laten uitvoeren .
2] Controleer uw stuurprogramma’s in Apparaatbeheer
Defecte of beschadigde apparaatstuurprogramma’s kunnen deze fout ook veroorzaken op Windows 11/10. U moet al uw stuurprogramma’s up-to-date houden. Stuurprogramma’s kunnen op verschillende manieren worden bijgewerkt. Open de pagina Optionele updates in Windows 11/10 Instellingen. Als er een update voor uw stuurprogramma(‘s) beschikbaar is, wordt deze daar weergegeven. Installeer de stuurprogramma-updates (indien beschikbaar) en start uw computer opnieuw op (indien nodig).
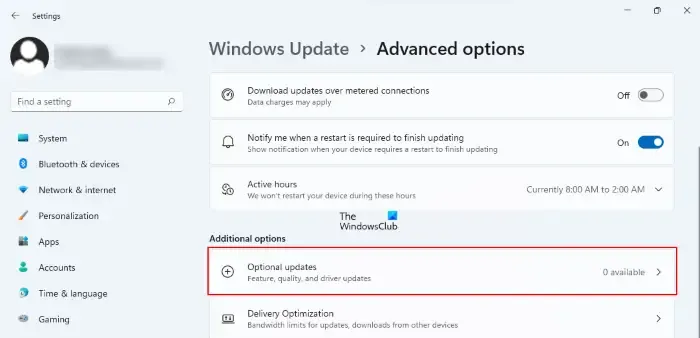
Als de stuurprogramma-updates niet beschikbaar zijn op de pagina Optionele updates, opent u Apparaatbeheer om te controleren op defecte stuurprogramma’s. Volg de onderstaande stappen:
- Vouw de vertakkingen in Apparaatbeheer één voor één uit.
- Controleer of een bestuurder een waarschuwingsbord laat zien. Zo ja, verwijder het dan.
- Om een stuurprogramma te verwijderen, klikt u er met de rechtermuisknop op en selecteert u Apparaat verwijderen .
- Als u klaar bent, start u uw computer opnieuw op.
Controleer na het opnieuw opstarten van uw computer of het probleem zich blijft voordoen.
3] Maak uw opstartmap leeg
Windows opent de bestanden die in de map Opstarten zijn geplaatst automatisch bij het opstarten van het systeem. Het wissen van de map Opstarten heeft sommige gebruikers geholpen. Je kunt dit ook proberen.
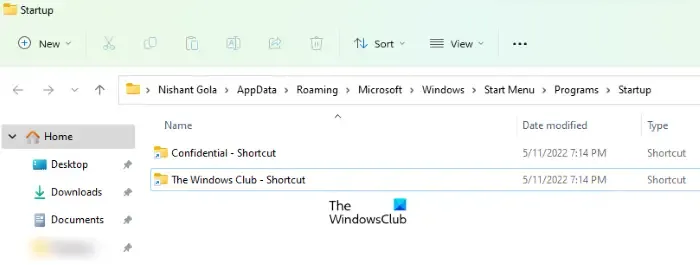
- Open het opdrachtvenster Uitvoeren (Win + R).
- Type shell: opstarten . Hierdoor wordt de map Opstarten geopend.
- Verplaats de bestanden erin naar een andere locatie. Met deze actie wordt de map Opstarten leeggemaakt.
Controleer nu of het probleem zich blijft voordoen.
4] Herstel uw systeembestanden
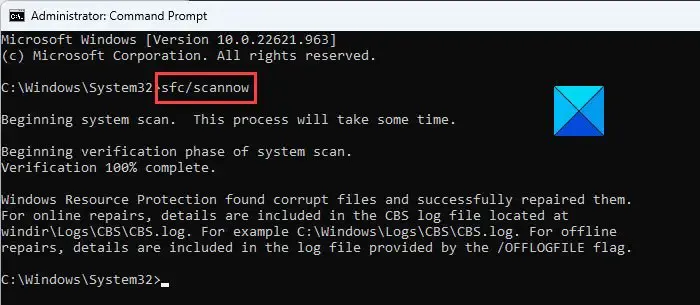
Beschadigde systeemimagebestanden veroorzaken verschillende problemen op een Windows-computer. Dit kan een van de oorzaken zijn van de fout “Ongeldige toegang tot geheugenlocatie”. Daarom raden we u aan uw systeembestanden te repareren met behulp van de hulpprogramma’s Systeembestandscontrole en DISM .
5] Verwijder het stuurprogramma van uw grafische kaart en installeer het opnieuw
Sommige gebruikers ondervonden deze fout tijdens het updaten van hun NVIDIA grafische kaartstuurprogramma. Deze fout kan echter op elke computer optreden omdat deze niet is gekoppeld aan de grafische kaart van een bepaald merk. Als dit bij u het geval is, verwijdert u het stuurprogramma van de grafische kaart volledig met behulp van een hulpprogramma van derden, zoals DDU (Display Driver Uninstaller) . Voordat u uw beeldschermstuurprogramma verwijdert, moet u eerst de nieuwste versie downloaden van de officiële website van de fabrikant.
Voer na het verwijderen van de driver het installatiebestand uit om de driver opnieuw te installeren.
6] Voer Windows Memory Diagnostic Tool uit
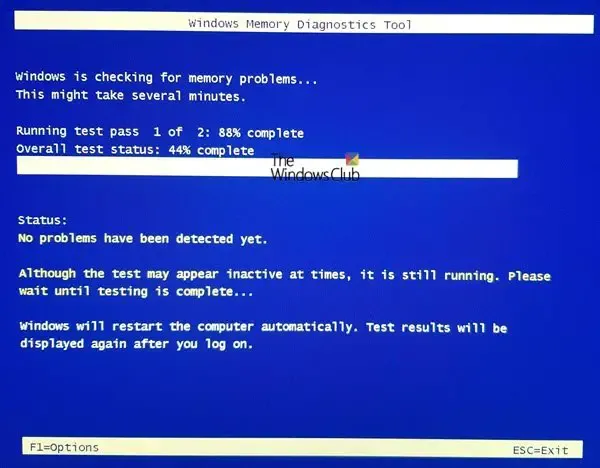
Volgens het foutbericht kan de oorzaak van dit probleem verband houden met het RAM-geheugen van uw systeem. Een Windows-computer vertoont enkele tekenen die duiden op een defect RAM-geheugen . Windows Memory Diagnostic is een ingebouwde tool in Windows-computers waarmee gebruikers een geheugendiagnose kunnen uitvoeren. Als het hulpprogramma fouten detecteert, moet u contact opnemen met uw computerfabrikant om het probleem op te lossen.
7] Microsoft Office repareren (indien van toepassing)
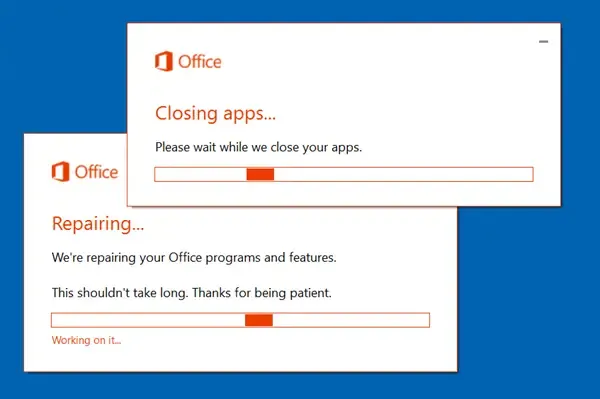
Als Windows u deze foutmelding laat zien tijdens het starten van een Microsoft Office-toepassing, kan het probleem worden opgelost door Office te repareren .
8] Verwijder de nieuwste Windows Update
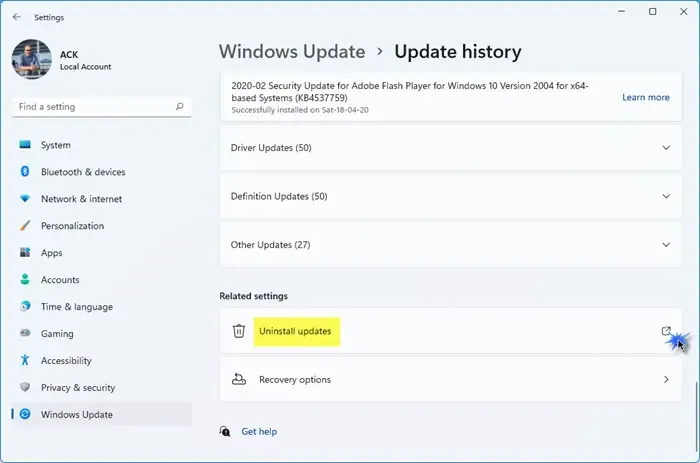
Sommige gebruikers meldden dat het probleem zich voordeed na het installeren van Windows Update. Als dit bij u het geval is, kunt u de nieuwste Windows Update verwijderen . Dit zou deze fout moeten verhelpen.
9] Gebruikt u schijfversleutelingssoftware?
Volgens de rapporten is er schijfversleutelingssoftware gevonden die dit probleem veroorzaakt. Sophos Safeguard is zo’n software die door de gebruikers is gemeld. Als u schijfversleutelingssoftware van derden gebruikt, kan het helpen om de software te verwijderen en opnieuw te installeren. Vergeet niet uw schijf en andere versleutelde inhoud te ontsleutelen voordat u de software verwijdert. U kunt ook contact opnemen met de ondersteuning van de schijfversleutelingssoftware (indien beschikbaar) voor verdere hulp.
Installeer na het verwijderen van de schijfversleutelingssoftware het betreffende programma en kijk of de fout optreedt.
10] Herstel uw systeem

U kunt uw systeem herstellen naar de vorige werkende staat met behulp van de ingebouwde tool, Systeemherstel . Selecteer tijdens het gebruik van Systeemherstel het herstelpunt waarvoor het probleem niet bestond.
11] Voer een interne upgrade uit
Als niets u heeft geholpen, voert u een interne upgrade uit om uw systeem te repareren. Met deze methode wordt het Windows-besturingssysteem opnieuw geïnstalleerd zonder het momenteel geïnstalleerde Windows-besturingssysteem te verwijderen. Uw gegevens worden dus niet verwijderd. U kunt echter een back-up maken voordat u doorgaat.
Hoe los ik de fout 0x800703e6 op?
De fout 0x800703e6 is een Windows Update-fout. Het kan meerdere oorzaken hebben, zoals beschadigde systeemimagebestanden, antivirusconflicten, enz. Om het probleem op te lossen, kunt u proberen de SFC- en DISM-scans uit te voeren, Windows Update-componenten opnieuw in te stellen, enz.
Wat is ongeldige toegang tot de geheugenlocatie bij het installeren van het stuurprogramma?
De fout Ongeldige toegang tot geheugenlocatie kan optreden tijdens het installeren of bijwerken van een stuurprogramma vanwege het beschadigde stuurprogramma-installatiebestand of beschadigde systeemimagebestanden. Het repareren van de systeembestanden kan dit probleem helpen oplossen.



Geef een reactie