INTERRUPT_UNWIND_ATTEMPTED: 7 manieren om de BSOD te verhelpen
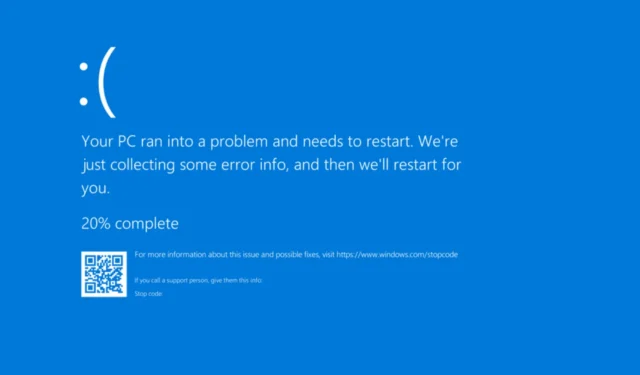
De INTERRUPT_UNWIND_ATTEMPTED BSOD, met foutcode 0x0000003C, komt zelden voor, maar kan lastig te repareren zijn, gezien het ontbreken van betrouwbare informatie. Zelfs de officiële website van Microsoft zegt er niets over!
Uit de gerapporteerde gevallen blijkt dat de INTERRUPT_UNWIND_ATTEMPTED-fout 0x3C werd veroorzaakt door verouderde of buggy drivers, corrupte systeembestanden, conflicterende apps van derden, lage RAM-beschikbaarheid of recente wijzigingen aan de pc.
Voordat we beginnen met het oplossen van problemen, moeten we alle Windows-updates installeren, de kabelverbinding controleren, zoeken naar defecte hardware (en deze loskoppelen) en de oververhittingsproblemen oplossen.
Hoe kan ik de blauwe schermfout INTERRUPT_UNWIND_ATTEMPTED oplossen?
1. Werk alle drivers bij
- Druk op Windows+ Xom het menu Power User te openen en selecteer Apparaatbeheer .
- Vouw het item Beeldschermadapters uit, klik met de rechtermuisknop op de grafische adapter en selecteer Stuurprogramma bijwerken .
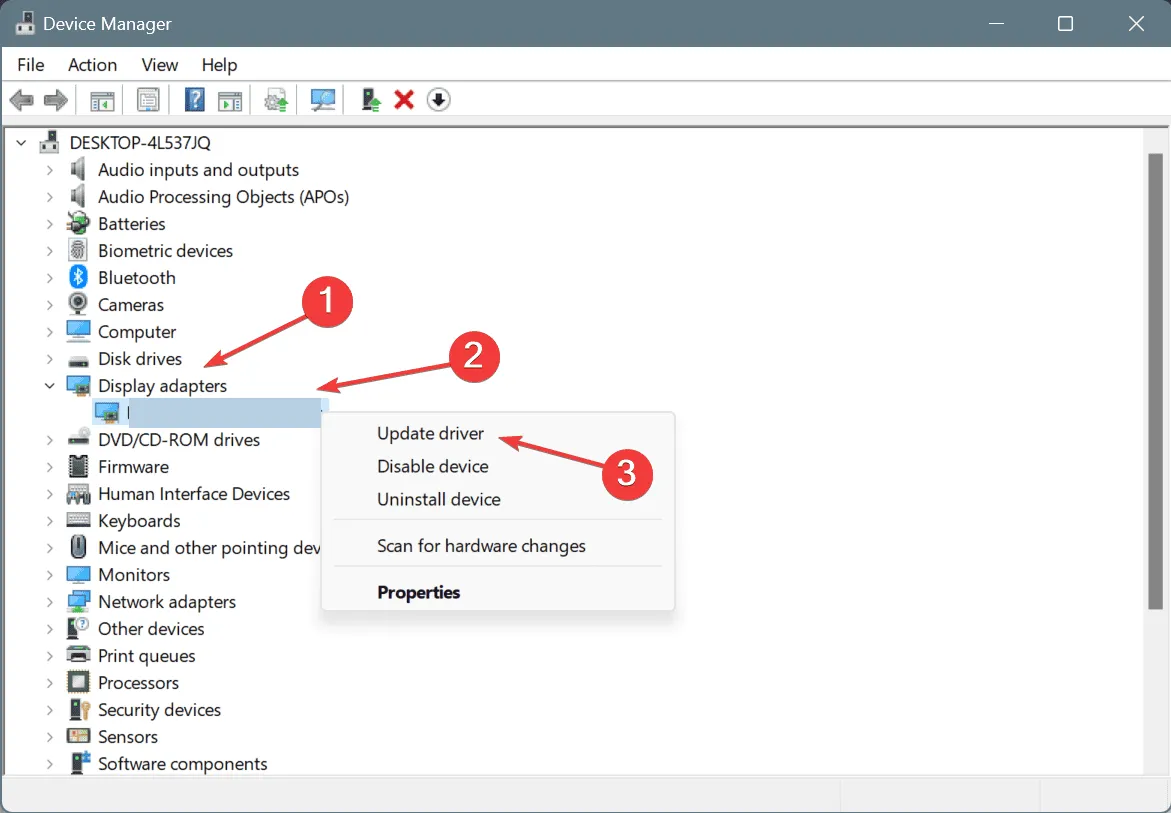
- Selecteer Automatisch naar drivers zoeken en wacht tot Windows de beste lokaal beschikbare versie heeft geïnstalleerd.
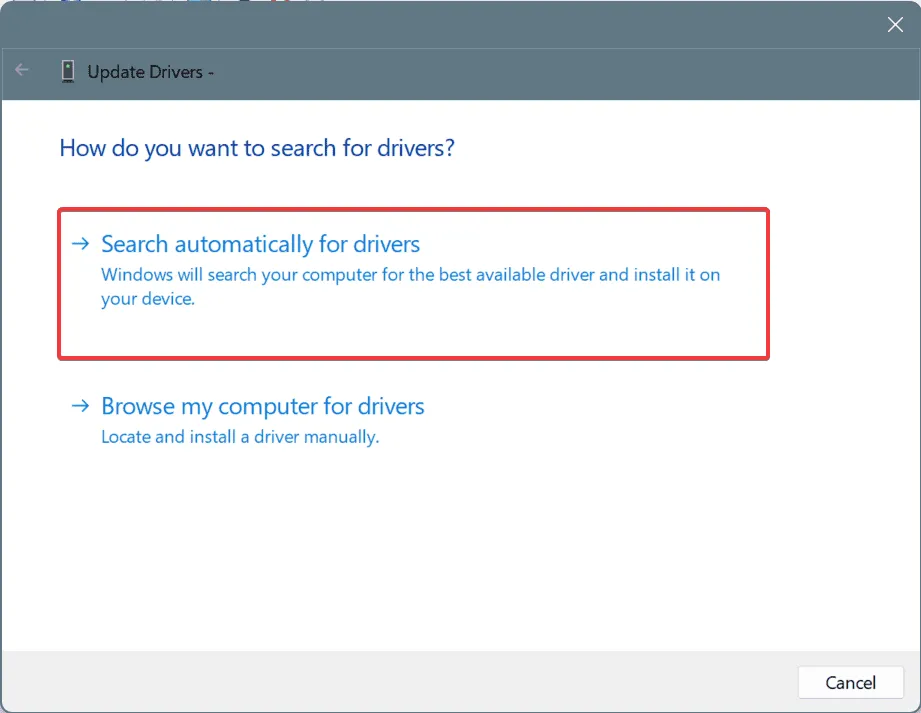
- Werk op dezelfde manier alle andere drivers op de pc bij.
- Start ten slotte de pc opnieuw op.
Als Windows aangeeft dat de beste versie al is geïnstalleerd terwijl u de drivers bijwerkt, gaat u naar de website van de fabrikant, zoekt u naar updates en installeert u handmatig de nieuwste driver.
Om alle drivers automatisch in één keer bij te werken, kunt u een hoog aangeschreven driver-updatetool voor Windows downloaden. Deze haalt automatisch de nieuwste driverversie op voor elk apparaat en installeert de drivers.
2. Draai recente driverupdates terug
- Druk op Windows+ Rom Uitvoeren te openen, typ devmgmt.msc in het tekstveld en druk op Enter.
- Vouw de items hier afzonderlijk uit, klik met de rechtermuisknop op het apparaat of de apparaten eronder en selecteer Eigenschappen .
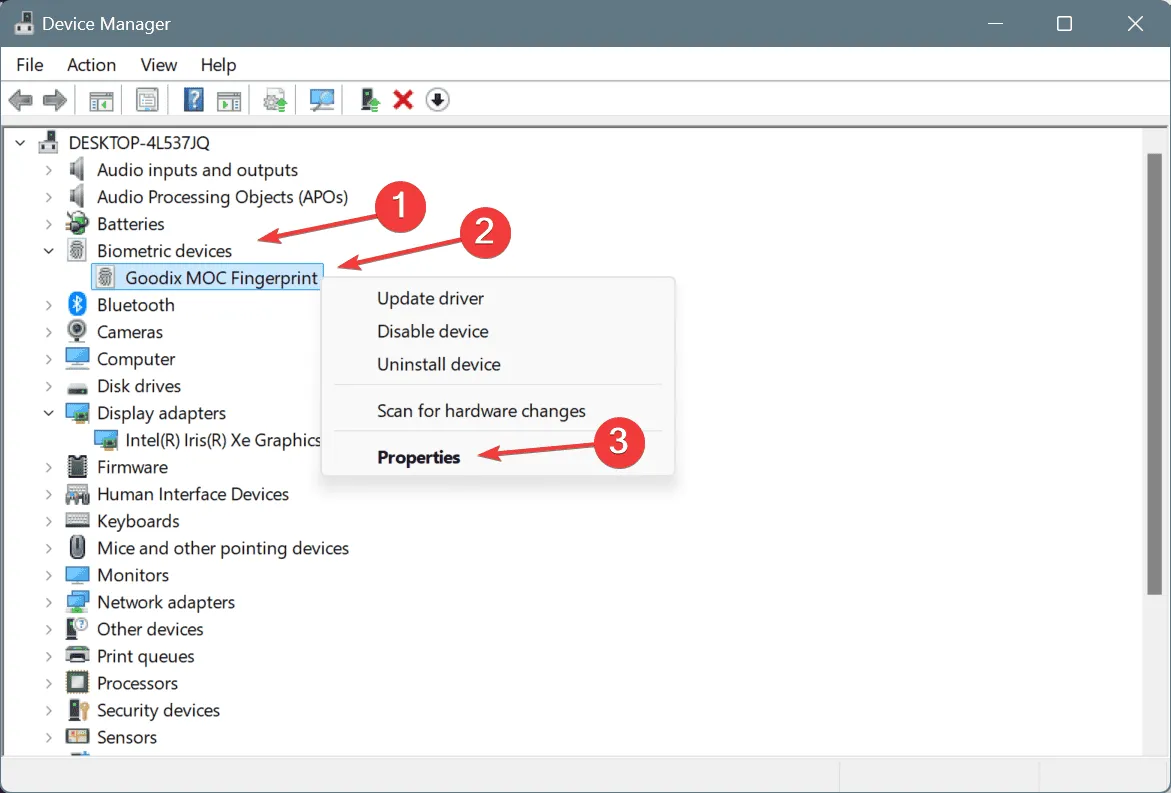
- Ga naar het tabblad Stuurprogramma en klik op Vorig stuurprogramma .
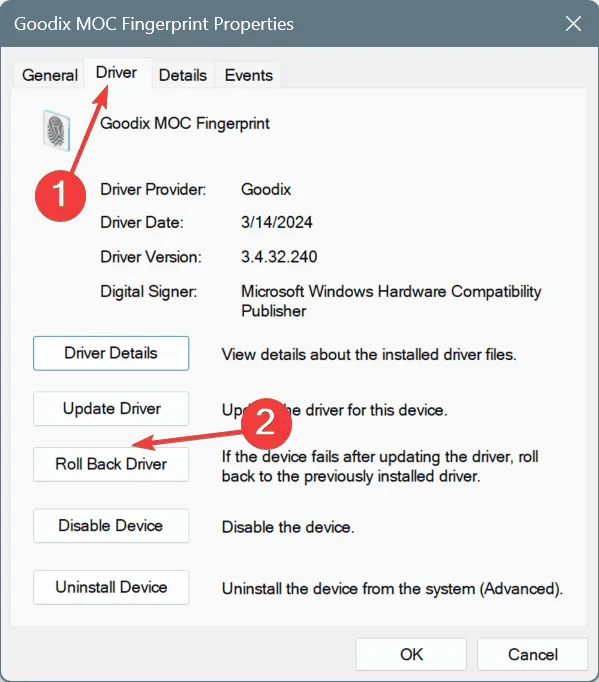
- Selecteer nu een reden waarom u de update wilt terugdraaien en klik op Ja om te bevestigen.
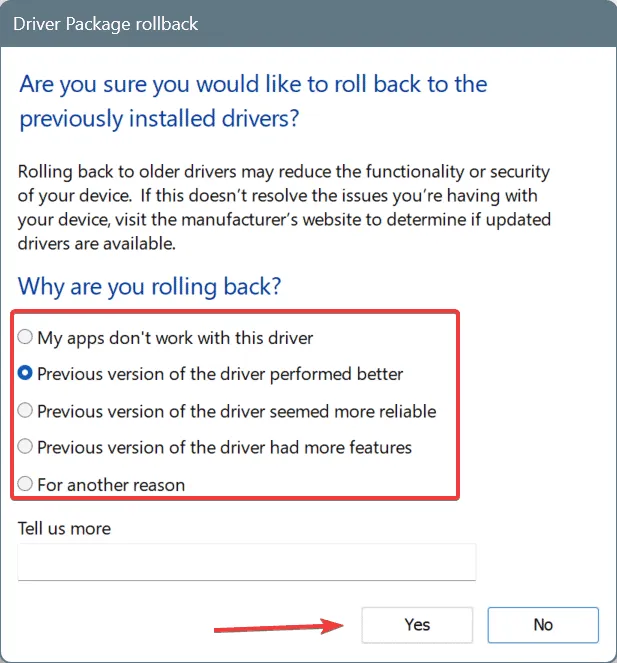
- Als de optie Stuurprogramma terugdraaien grijs is, controleer dan andere apparaten, identificeer de apparaten waarop onlangs een stuurprogramma-update is uitgevoerd en ga verder met het terugdraaien.
3. Herstel de corrupte systeembestanden
- Druk op Windows + S om Zoeken te openen, typ Opdrachtprompt in het tekstveld en klik op Als administrator uitvoeren.
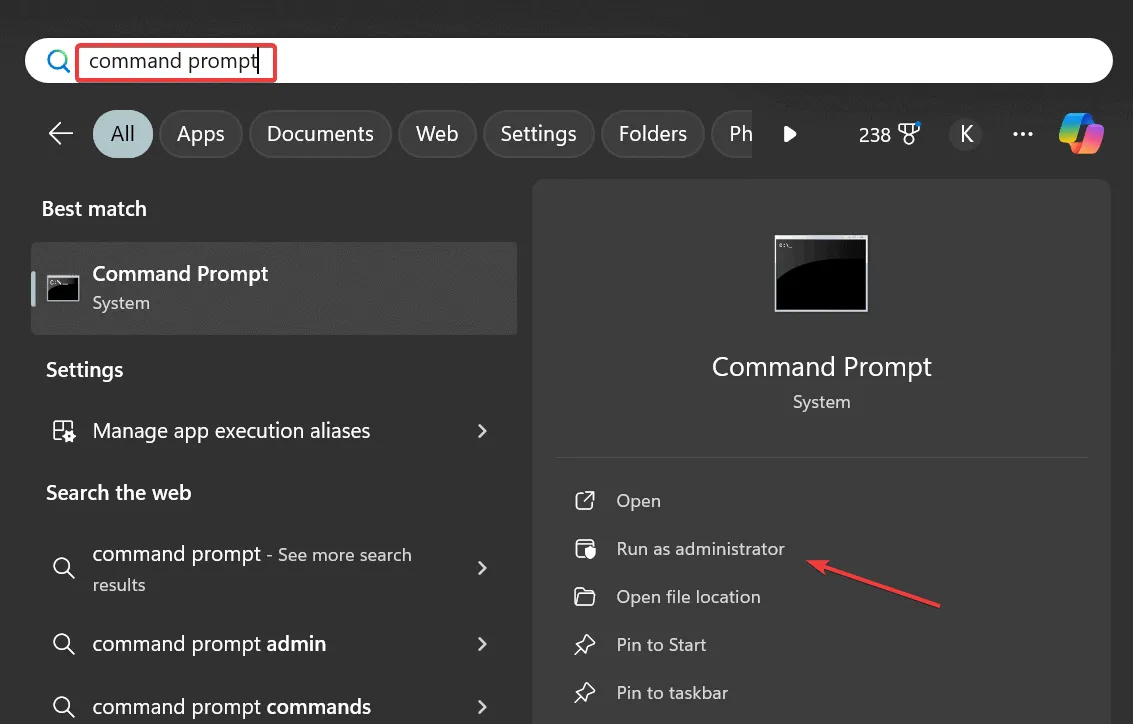
- Klik op Ja in de UAC-prompt.
- Plak de volgende DISM-opdrachten afzonderlijk en klik Enterna elke opdracht op:
DISM /Online /Cleanup-Image /CheckHealthDISM /Online /Cleanup-Image /ScanHealthDISM /Online /Cleanup-Image /RestoreHealth - Voer nu de SFC-scan uit met deze opdracht:
sfc /scannow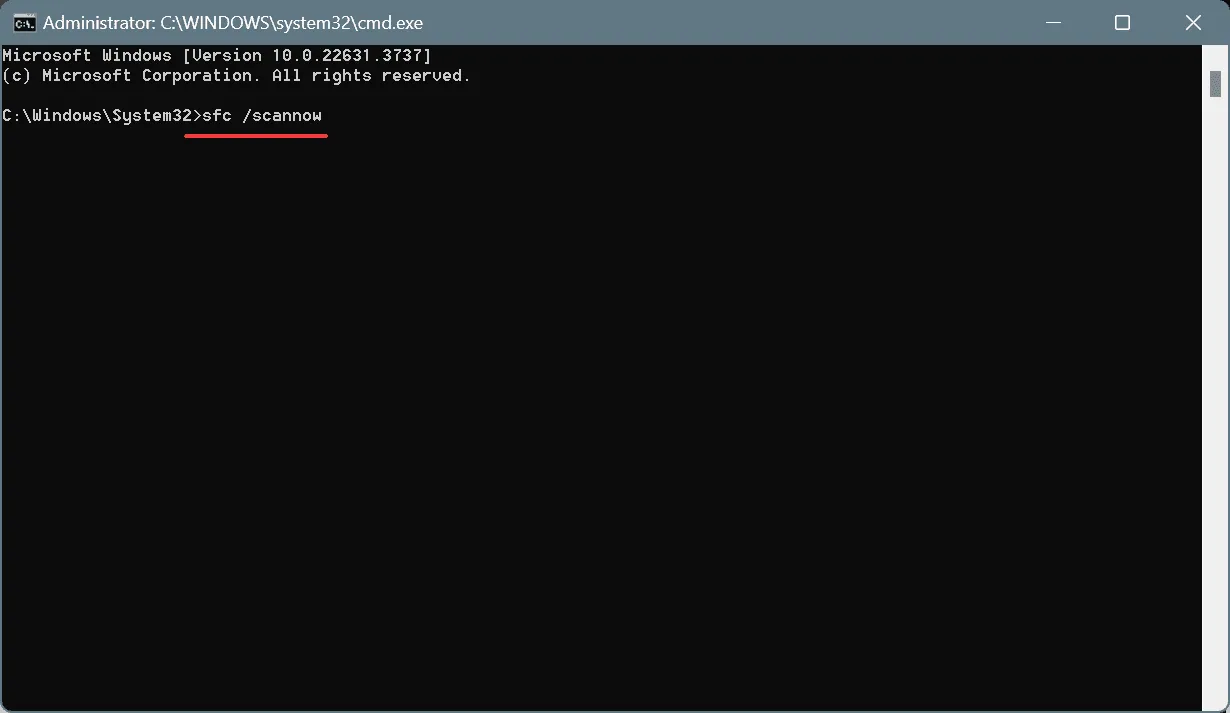
- Start ten slotte de pc opnieuw op.
Als de beschadigde systeembestanden de oorzaak zijn van de blauwe schermfout 0x3C, kunt u de DISM- (Deployment Image Servicing and Management) en SFC-scans (System File Checker) uitvoeren.
4. Verwijder conflicterende programma’s
- Druk op Windows + R om Uitvoeren te openen, typ appwiz.cpl in het tekstveld en druk op Enter.

- Selecteer alle onlangs toegevoegde apps die mogelijk een conflict met Windows veroorzaken en klik op Verwijderen .
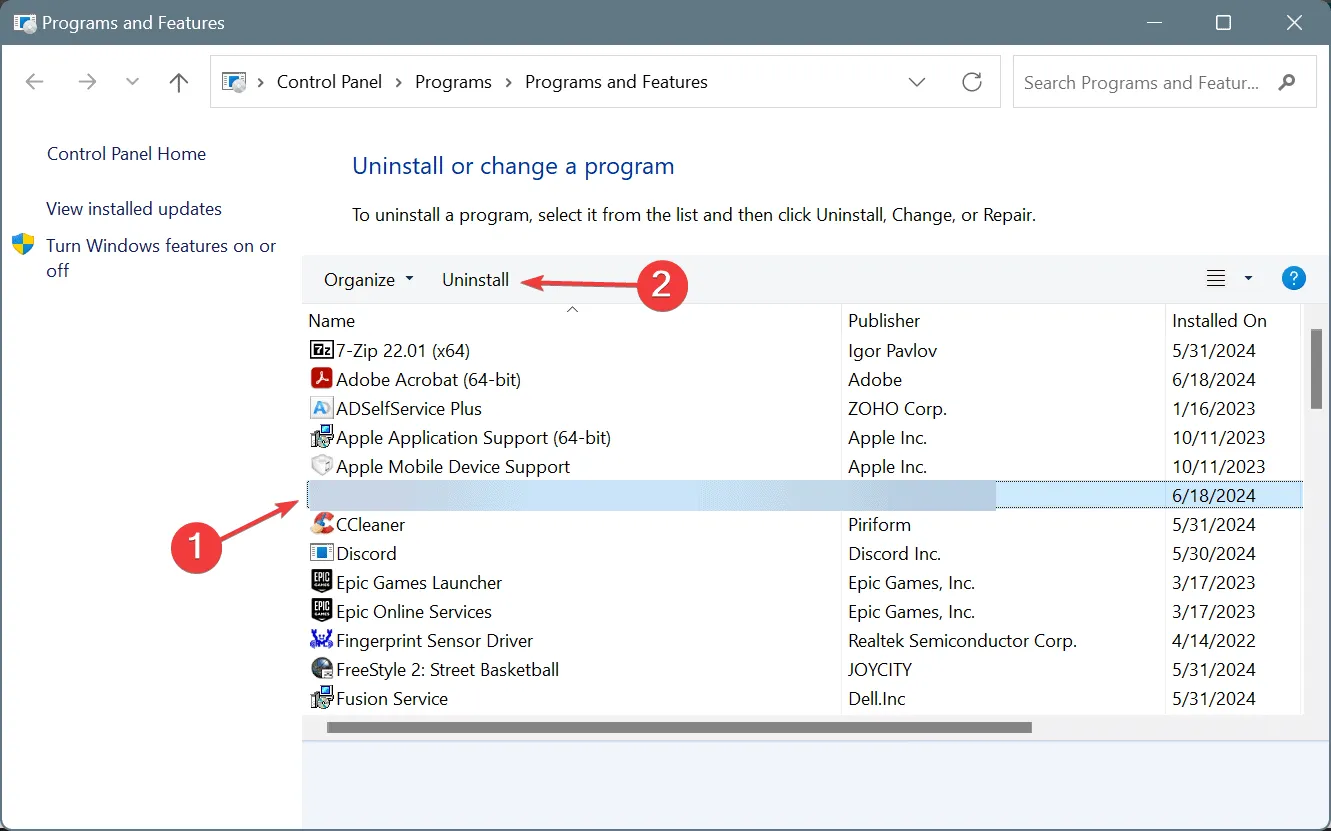
- Volg de instructies op het scherm om het proces te voltooien. Start vervolgens de pc opnieuw op en controleer of er verbeteringen zijn.
- Als de BSOD opnieuw optreedt, verwijder dan meer recente apps.
5. Verhoog het virtuele geheugen
- Druk op Windows+ Som Zoeken te openen, typ Geavanceerde systeeminstellingen weergeven en klik op het relevante resultaat.
- Klik op Instellingen onder Prestaties.
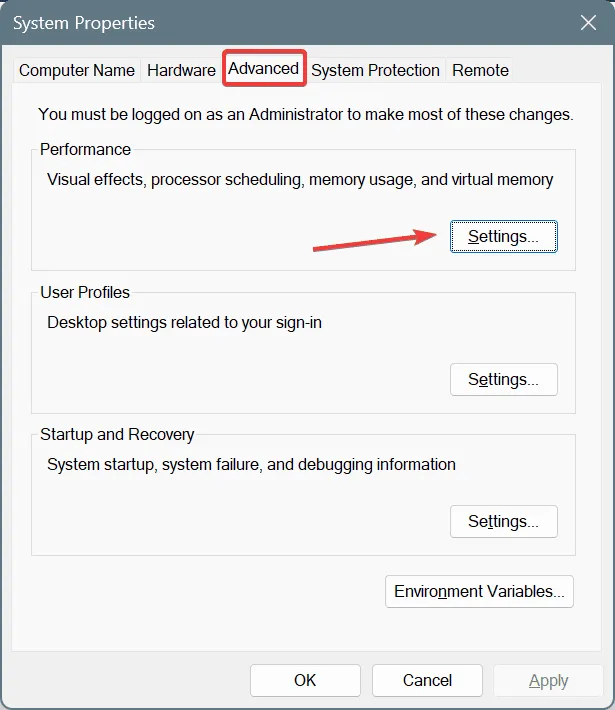
- Ga naar het tabblad Geavanceerd en klik op Wijzigen onder Virtueel geheugen.
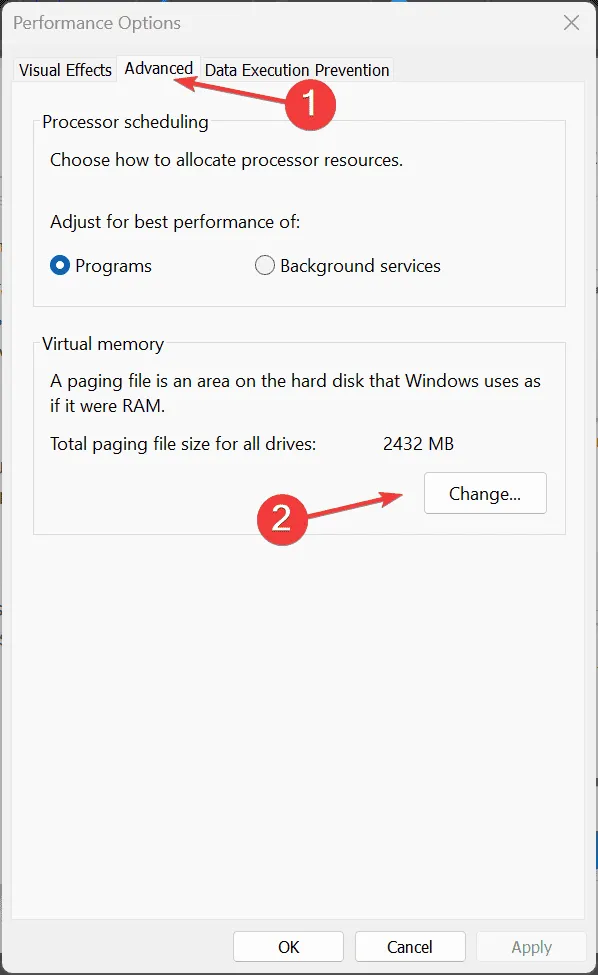
- Schakel nu het selectievakje voor Wisselbestandgrootte automatisch beheren voor alle stations uit , selecteer de optie Geen wisselbestand en klik op Instellen .
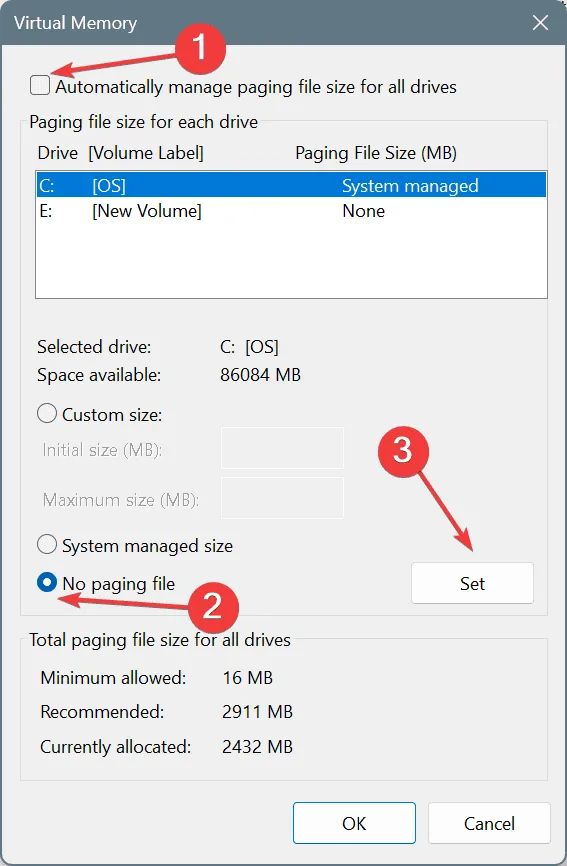
- Selecteer nu de optie Aangepaste grootte en vul de velden eronder in met behulp van de volgende formule (gebaseerd op het beschikbare fysieke geheugen):
- Initiële grootte (MB) : 1,5 x fysiek geheugen x 1024
- Maximale grootte (MB) : 3 x Fysiek geheugen x 1024
- Als uw pc bijvoorbeeld 4 GB RAM heeft, wordt het virtuele geheugen (wisselbestandgrootte):
- Oorspronkelijke grootte : 6144 (1,5 x 4 x 1024)
- Maximale grootte : 12288 (3 x 4 x 1024)
- Klik ten slotte op Instellen en OK om de wijzigingen op te slaan. Start vervolgens de pc opnieuw op.

6. Voer een systeemherstel uit
- Druk op Windows+ Rom Uitvoeren te openen, typ rstrui.exe in het tekstveld en druk op Enter.
- Selecteer de optie Kies een ander herstelpunt en klik op Volgende.
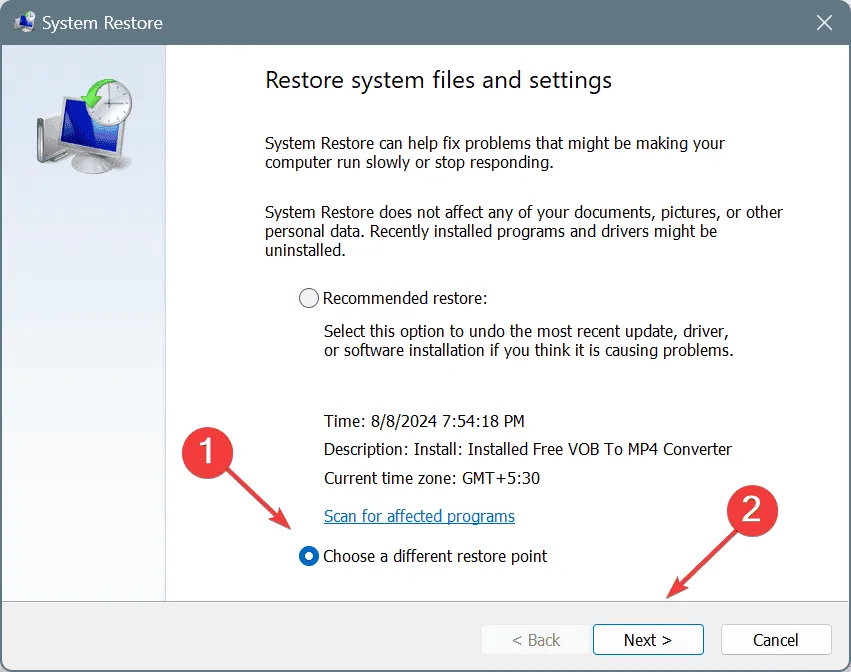
- Selecteer het oudste herstelpunt uit de lijst en klik op Volgende .

- Controleer de herstelgegevens en klik op Voltooien om het proces te starten.
Een systeemherstel draait alle wijzigingen op de pc terug na het maken van het herstelpunt zonder de persoonlijke bestanden te beïnvloeden. Door het oudste herstelpunt te kiezen, hebben we de grootste kans om de INTERRUPT_UNWIND_ATTEMPTED blue screen error in Windows 11 te verhelpen.
7. Breng uw pc naar een reparatiewerkplaats
Als niets anders werkt, kan het een defecte of falende hardware zijn die de schuld krijgt. Koppel alle niet-kritieke externe apparaten los en controleer op verbeteringen. Als dit ook niet werkt, neem dan contact op met het supportteam van de fabrikant of ga naar een reparatiewerkplaats om de interne componenten te laten inspecteren.
Vaak veroorzaken losse verbindingen en beschadigde kabels de BSOD en zijn ze eenvoudig te repareren. Of, als het hardwarestoring is, kunt u het aangetaste onderdeel altijd laten repareren of vervangen!
Maar uiteindelijk zal de INTERRUPT_UNWIND_ATTEMPTED bug check met foutcode 0x0000003C worden opgelost. Ook kunnen gevorderde Windows-gebruikers de BSOD-logs controleren om te identificeren wat de fout veroorzaakt en de nodige maatregelen nemen.
Ontdek, nadat u alles hebt opgelost, een aantal snelle tips om uw Windows-pc sneller dan ooit te maken!
Als u vragen heeft of wilt delen welke oplossing voor u werkte, kunt u hieronder een reactie achterlaten.



Geef een reactie