Internet werkt alleen na herstart op Windows 11/10
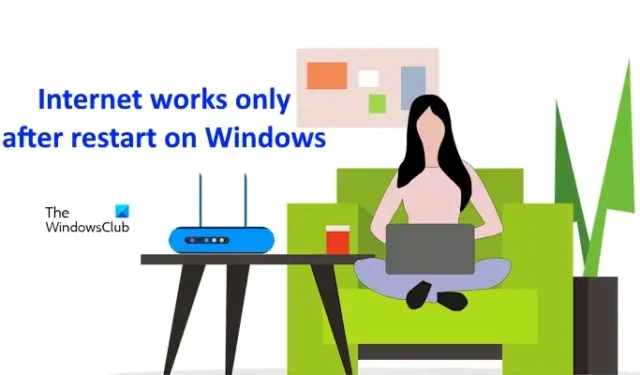
Voor sommige gebruikers werkt het internet pas nadat ze hun Windows-computer opnieuw hebben opgestart . Dit is een vervelend probleem, omdat ze hun computer elke keer opnieuw moeten opstarten als ze verbinding willen maken met het internet. Als u dit probleem ondervindt, gebruik dan de oplossingen die in dit artikel worden gegeven.
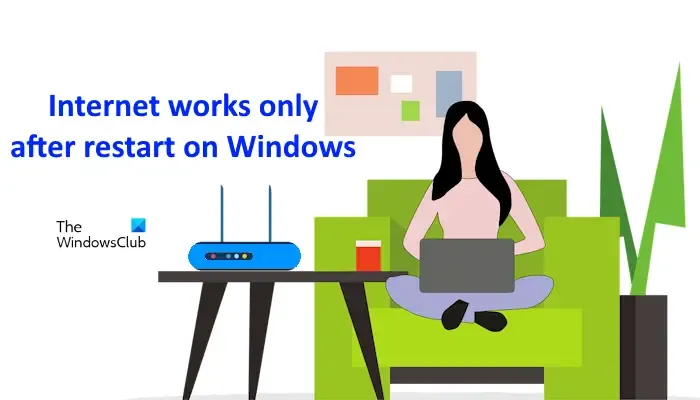
Internet werkt alleen na herstart op Windows 11/10
Gebruik de volgende oplossingen als internet alleen werkt na het opnieuw opstarten van uw Windows 11/10-computer. Voordat u verdergaat, schakelt u uw wifi-router uit en weer in en kijkt u of dit helpt. Schakel hiervoor de router uit en haal de adapter uit het stopcontact. Wacht een paar minuten en schakel de wifi-router vervolgens weer in. Als dit niet helpt, voert u de volgende suggesties uit:
- Voer de probleemoplosser voor netwerk en internet uit
- Slaapstand uitschakelen
- Controleer de energiebeheerinstellingen van uw netwerkadapter (indien van toepassing)
- DNS-cache leegmaken en Windows-sockets opnieuw instellen
- Werk de netwerkadapter bij of installeer deze opnieuw
- Een netwerkreset uitvoeren
- Reset uw pc
Al deze oplossingen worden hieronder gedetailleerd uitgelegd.
1] Voer de probleemoplosser voor netwerk en internet uit
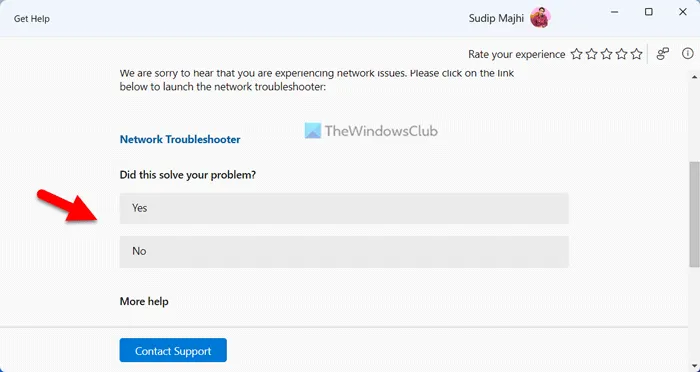
Probleemoplosser voor netwerk en internet is een geautomatiseerde tool in Windows 11/10 die gebruikers helpt bij het oplossen van problemen met de internetverbinding. Voer eerst deze probleemoplosser uit en kijk of het helpt. Gebruikers met de nieuwste versie van Windows 11 kunnen de app Hulp krijgen gebruiken om deze probleemoplosser te starten.
2] Slaapstand uitschakelen
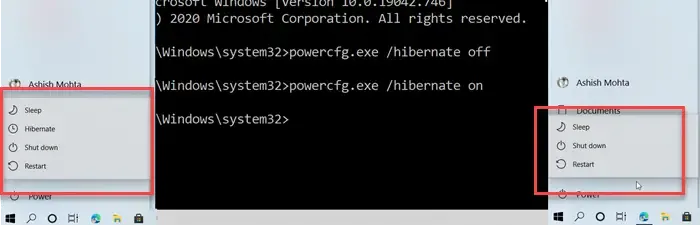
Wanneer de Hibernation-modus actief is, schakelt de Windows-computer niet volledig uit. In plaats van uit te schakelen, gaat deze in de Hibernation-status. Als Hibernation actief is op uw computer, kan dat dit probleem veroorzaken. Schakel Hibernation uit als deze is ingeschakeld.
3] Controleer de energiebeheerinstellingen van uw netwerkadapter (indien van toepassing)
Het volgende dat u kunt doen is de Power Management-instellingen van uw netwerkadapter controleren. Volg de onderstaande stappen:
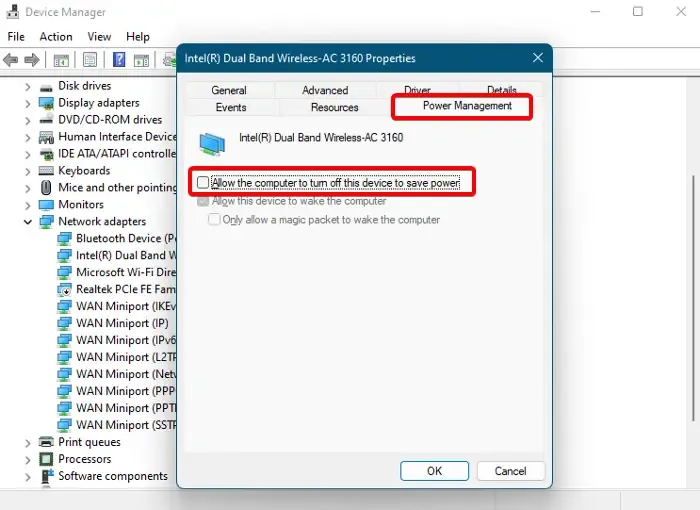
- Open Apparaatbeheer.
- Vouw de tak Netwerkadapters uit .
- Klik met de rechtermuisknop op uw netwerkadapter en selecteer Eigenschappen .
- Ga naar het tabblad Energiebeheer .
- Schakel het selectievakje De computer mag dit apparaat uitschakelen om energie te besparen uit .
- Klik op OK om de wijzigingen op te slaan.
Moderne computers die de modus Modern Standby (S0) ondersteunen, hebben mogelijk niet het tabblad Energiebeheer. Computers met de Legacy-modus (S3) hebben het tabblad Energiebeheer voor apparaatstuurprogramma’s. Als uw computer het tabblad Energiebeheer niet heeft, kunt u deze oplossing overslaan.
4] DNS-cache leegmaken en Windows-sockets opnieuw instellen

U kunt ook proberen de DNS-cache te legen en Windows Sockets te resetten. Reset ook het internetprotocol. Om al deze acties uit te voeren, moet u afzonderlijke opdrachten uitvoeren in de opdrachtprompt. Als u geen afzonderlijke opdrachten wilt uitvoeren, kunt u een batchbestand maken om TCP/IP vrij te geven, DNS te legen, Winsock te resetten en Proxy te resetten.
5] Werk de netwerkadapter bij of installeer deze opnieuw
Een corrupte netwerkdriver kan dit probleem ook veroorzaken. Het updaten of opnieuw installeren van de netwerkadapter kan helpen dit probleem op te lossen. De stappen om de netwerkadapter opnieuw te installeren zijn als volgt:
- Open Apparaatbeheer.
- Vouw de tak Netwerkadapters uit .
- Klik met de rechtermuisknop op uw netwerkdriver en selecteer Apparaat verwijderen .
- Start uw computer opnieuw op. Windows installeert automatisch de ontbrekende driver.
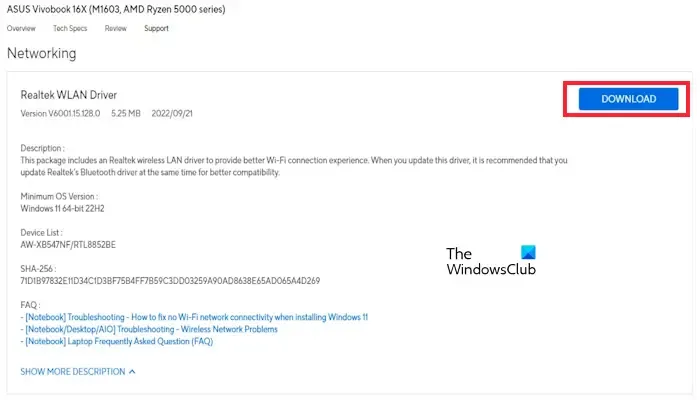
Als dit niet helpt, installeer dan de nieuwste versie van de Network driver van de officiële website. Bezoek de officiële website van uw computerfabrikant en download de nieuwste versie van de Network driver van daar. Voer nu het installatiebestand uit om de driver te installeren.
6] Voer een netwerkreset uit
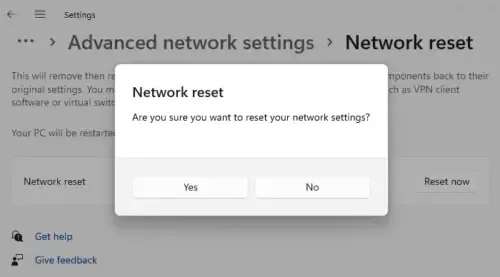
Deze actie reset de netwerkcomponenten naar de standaardinstellingen en lost de problemen met de internetverbinding op. Reset uw netwerk en kijk of het werkt. Sla uw werk op voordat u deze actie uitvoert, omdat Windows automatisch opnieuw wordt opgestart nadat u op de knop Nu resetten voor netwerkreset hebt gedrukt.
7] Reset uw pc
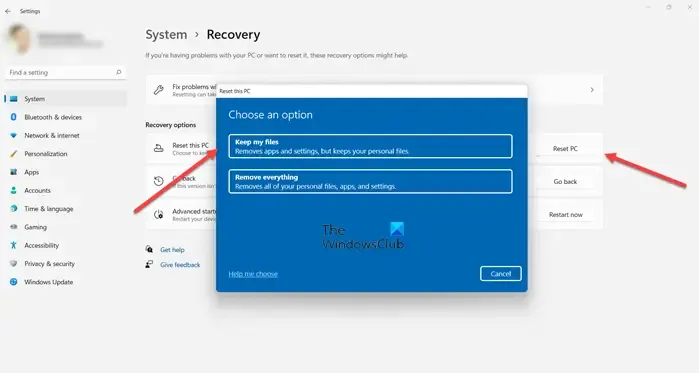
Als niets helpt, reset dan uw pc naar de fabrieksinstellingen. Dit zou dit probleem moeten oplossen. Selecteer tijdens het resetten van uw pc naar de fabrieksinstellingen de optie Mijn bestanden behouden, omdat hiermee uw gegevens niet worden verwijderd.
Dat is alles.
Waarom verliest Windows 11 de internetverbinding?
Een corrupte netwerkadapter is een van de redenen waarom de internetverbinding op Windows 11 steeds wordt verbroken. Werk uw netwerkadapter bij of installeer deze opnieuw en kijk of dit helpt. Daarnaast kunt u proberen de probleemoplosser voor netwerken en internet uit te voeren, het netwerk te resetten, enz. U kunt dit probleem ook in bepaalde specifieke situaties tegenkomen, zoals wanneer de internetverbinding steeds wordt verbroken tijdens het spelen van games op een pc, wanneer de internetverbinding wordt verbroken wanneer een VPN verbinding maakt, enz. In dit geval moet u de juiste oplossingen toepassen.
Veroorzaakt Windows 11 wifi-problemen?
Nee, Windows 11 veroorzaakt geen Wi-Fi-problemen. Als u problemen met de internetverbinding op uw Windows 11-computer ervaart, voer dan de geautomatiseerde probleemoplosser voor netwerken en internet uit via de app Hulp krijgen en kijk of het helpt. U kunt ook proberen Windows Sockets opnieuw in te stellen, de DNS-cache te wissen, uw netwerk opnieuw in te stellen, de netwerkadapter opnieuw te installeren, etc.



Geef een reactie