Internet Explorer opent niet? 7 manieren om het snel te repareren
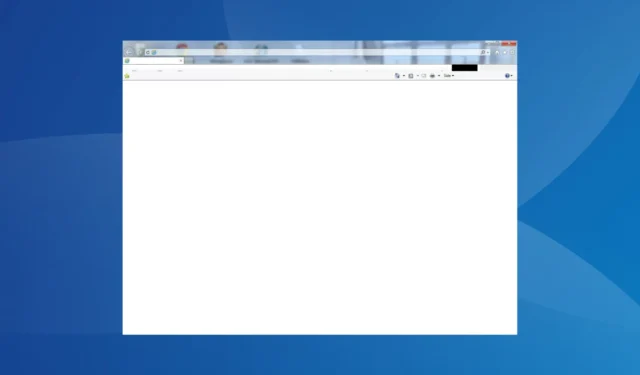
Internet Explorer heeft een geschiedenis van problemen. Dat is duidelijk, aangezien het de eerste was en een breed scala aan wijzigingen moest ondergaan om beter aan de eisen van de gebruiker te voldoen. Maar wanneer de browser niet opent , staat u voor grote problemen. Blijf lezen om de oplossingen te ontdekken!
Waarom kan ik Internet Explorer niet openen in Windows 10?
Dit zijn de belangrijkste redenen waarom gebruikers Internet Explorer niet kunnen openen of gebruiken:
- Ondersteuning voor de browser is voorbij : De ondersteuning voor Internet Explorer eindigde op 15 juni 2022, behalve voor bepaalde iteraties, voornamelijk Windows 7. Dus tenzij u deze iteratie uitvoert, is Internet Explorer niet langer toegankelijk.
- Verkeerd geconfigureerde instellingen : elke app heeft instellingen nodig om op een bepaalde manier goed te werken, en wanneer een van deze verkeerd is geconfigureerd, zult u ongetwijfeld problemen krijgen met het uitvoeren van apps in Windows .
- Corrupte systeembestanden : als de systeembestanden corrupt zijn , heeft dit invloed op de andere geïnstalleerde applicaties, met name de ingebouwde.
- Apps van derden voorkomen dat IE wordt geopend : in enkele gevallen ontdekten gebruikers dat apps van derden, meestal antivirus- of beveiligingssoftware, conflicten veroorzaakten.
Hoe los ik op dat Internet Explorer niet opent?
Voordat we verder gaan met de enigszins complexe oplossingen, zijn hier een paar snelle oplossingen om te proberen:
- Herstart de computer.
- Schakel alle antivirusprogramma’s van derden uit die op de pc worden uitgevoerd. Als dat werkt, raden we aan het programma te verwijderen en over te schakelen naar een Windows-vriendelijke antivirusoplossing .
Als niets werkt, ga dan naar de volgende oplossingen.
1. Installeer Internet Explorer
- Ga naar de pagina van Internet Explorer en klik vervolgens op Downloaden .
- Voer de installatie uit en volg de instructies op het scherm om de installatie te voltooien.
Als Internet Explorer op de pc ontbreekt en u deze daardoor niet kunt openen, werkt het downloaden van de browser. Vergeet niet dat Internet Explorer nu alleen Windows 7 SP1 en Windows Server 2008 R2 SP1 ondersteunt.
2. Reset de instellingen van Internet Explorer
- Druk op Windows + R om Uitvoeren te openen, typ inetcpl.cpl in het tekstveld en druk op Enter.
- Navigeer naar het tabblad Geavanceerd en klik vervolgens op Opnieuw instellen .
- Schakel het selectievakje voor Persoonlijke instellingen verwijderen in en klik op Opnieuw instellen.
- Als u klaar bent, start u uw computer opnieuw op.
Het resetten van de browser werkt vaak als Internet Explorer niet opent in Windows 7. Maar, zoals vermeld in het resetvenster, kies deze optie alleen als de browser niet werkt.
3. Herstel de corrupte systeembestanden
- Druk op Windows + R om Uitvoeren te openen, typ cmd en druk op Ctrl + Shift + Enter.
- Klik op Ja in de UAC-prompt.
- Plak de volgende drie commando’s, de een na de ander, en klik Enterna elk:
DISM /Online /Cleanup-Image /CheckHealthDISM /Online /Cleanup-Image /ScanHealthDISM /Online /Cleanup-Image /RestoreHealth - Voer de volgende opdracht uit om de SFC-scan uit te voeren:
sfc /scannow
Als de pc corrupte systeembestanden heeft, zouden de DISM-opdracht en SFC-scan moeten helpen de getroffen bestanden te vervangen door hun kopie in de cache. En als je eenmaal klaar bent met de twee, zou Internet Explorer goed moeten openen in Windows 11.
4. Wijzig Edge-instellingen
- Start Microsoft Edge, klik op de ellips rechtsboven en selecteer Instellingen .
- Navigeer naar het tabblad Standaardbrowser en selecteer Niet toestaan in het vervolgkeuzemenu Toestaan dat sites opnieuw worden geladen in Internet Explorer-modus (IE-modus).
Als Internet Explorer niet opent en omleidt naar Edge, moet u gewoon de IE-modus in Microsoft Edge uitschakelen. In deze modus kunnen sites die zijn ontwikkeld voor Internet Explorer correct worden geladen. IE Mode wordt naar verwachting in ieder geval tot 2029 ondersteund.
5. Verwijder conflicterende apps
- Druk op Windows + R om Uitvoeren te openen, typ appwiz.cpl in het tekstveld en klik op OK.
- Selecteer na de installatie het programma waarbij het probleem zich voor het eerst voordeed en klik op Verwijderen .
- Volg de instructies op het scherm om het proces te voltooien.
- Start de computer opnieuw op om de wijzigingen toe te passen.
6. Voer een interne upgrade uit
- Ga naar de officiële website van Microsoft en download de Media Creation Tool voor Windows 10.
- Voer de installatie uit en wacht tot alles gereed is.
- Klik op Accepteren om akkoord te gaan met de licentievoorwaarden.
- Kies Upgrade deze pc nu en klik op Volgende om verder te gaan.
- Zodra de download is voltooid, voert de installatie automatisch een reparatie-upgrade uit.
Een interne of reparatie-upgrade helpt meestal wanneer u problemen ondervindt met de ingebouwde apps of Windows-componenten. Het is eigenlijk hetzelfde als het vervangen van alle kritieke bestanden door een nieuwe kopie zonder de gegevens die op de pc zijn opgeslagen aan te tasten.
En het zou moeten helpen als Internet Explorer niet wordt geopend in Windows 10.
7. Maak een nieuw gebruikersaccount aan
- Druk op Windows+ Iom Instellingen te openen en klik op Accounts .
- Ga naar het tabblad Familie en andere gebruikers in het navigatievenster en klik op Iemand anders toevoegen aan deze pc .
- Klik op Een gebruiker toevoegen zonder Microsoft-account .
- Selecteer Ik heb de inloggegevens van deze persoon niet .
- Voer nu de gebruikersnaam in, voeg indien nodig een wachtwoord toe en klik op Volgende om een nieuw account aan te maken.
- Als u klaar bent, selecteert u het account en klikt u op Accounttype wijzigen .
- Selecteer vervolgens Beheerder in het vervolgkeuzemenu Accounttype en klik op OK .
- Meld u ten slotte af bij het huidige gebruikersaccount en bij het nieuwe account en begin de browser te gebruiken.
Als niets anders werkt wanneer Internet Explorer niet wordt geopend, kunt u een nieuwe gebruikersaccount maken en deze gebruiken om toegang te krijgen tot de browser. U moet een back-uptool gebruiken om de gegevens tussen de twee over te zetten. Een externe USB-stick zou het werk echter perfect doen.
Voor vragen of om meer oplossingen met ons te delen, kunt u hieronder een opmerking plaatsen.



Geef een reactie