Intel Driver Support Assistant werkt niet: 3 manieren om het te verhelpen
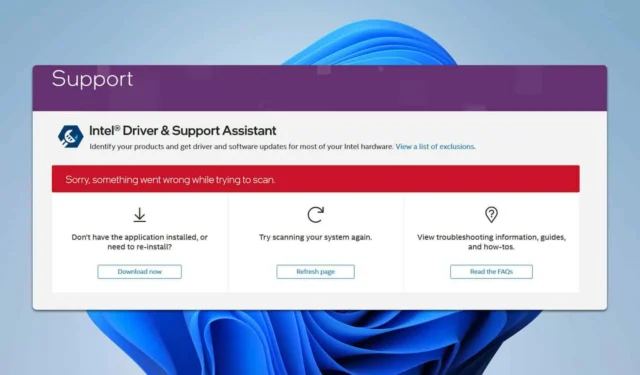
Problemen met de Intel Driver & Support Assistant (DSA) die niet werkt, kan ongelooflijk frustrerend zijn, vooral als u erop vertrouwt dat uw drivers up-to-date blijven. Hier zijn enkele praktische oplossingen om uw Intel DSA weer op de rails te krijgen.
Waarom werken de Intel-driver en de Support Assistant niet?
Dit probleem doet zich voor als de software-installatie beschadigd is of als de benodigde services niet worden uitgevoerd.
Wat kan ik doen als de Intel Driver en Support Assistant niet werken?
Voordat we beginnen, als je dit probleem in Vivaldi hebt, schakel dan Shields uit en kijk of dat helpt. Zorg er ook voor dat Windows up-to-date is.
1. Controleer en herstart Intel DSA-services
- Druk op Win + R om het dialoogvenster Uitvoeren te openen. Typ services.msc en druk op Enter.
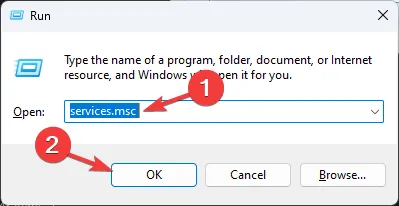
- Scroll naar beneden om Intel® Driver & Support Assistant en Intel® DSA Updater te vinden .
- Zorg ervoor dat beide services de status Running hebben .
- Als een van beide services niet actief is, klikt u er met de rechtermuisknop op en selecteert u Starten .
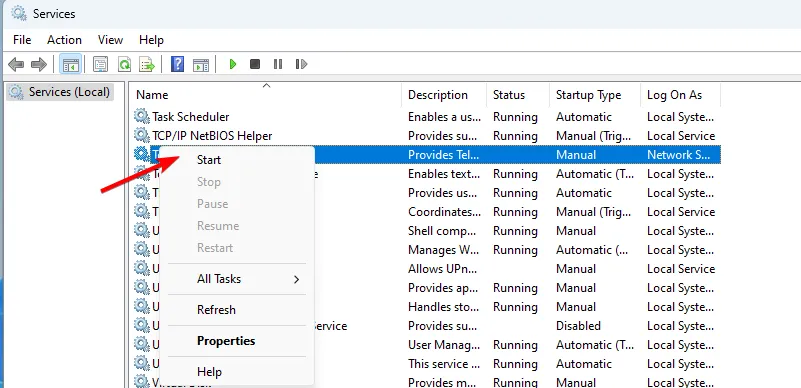
- Als de services actief zijn, klikt u met de rechtermuisknop op elke service en selecteert u Opnieuw opstarten .
Door ervoor te zorgen dat deze services actief zijn en uw systeem up-to-date is, kunt u veelvoorkomende problemen met Intel DSA oplossen.
2. Wis de browsercache en schakel extensies uit
- Open uw browser (Chrome, Firefox of Edge).
- Druk op Ctrl+ Shift+ Deleteom het venster Browsegegevens wissen te openen.
- Selecteer Alle tijd en vink de vakjes aan voor Browsegeschiedenis, Cookies en andere sitegegevens en Gecachte afbeeldingen en bestanden. Klik op Gegevens wissen .
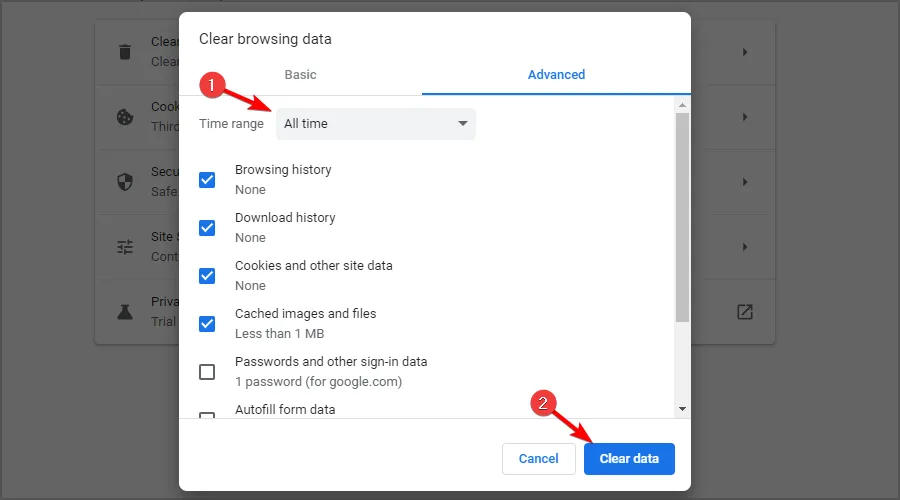
- Open het browsermenu (drie puntjes).
- Ga naar Meer hulpmiddelen > Extensies .
- Schakel Adblocker en privacygerelateerde extensies uit door ze op ‘uit’ te zetten.
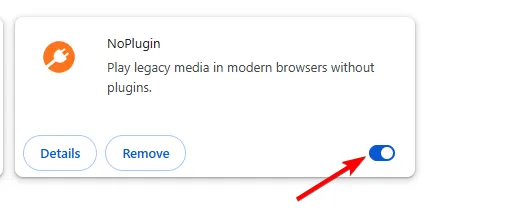
- Open Intel Driver & Support Assistant opnieuw en start een scan.
3. Intel DSA verwijderen en opnieuw installeren
- Druk op de Windows toets + X en kies Apps en onderdelen .
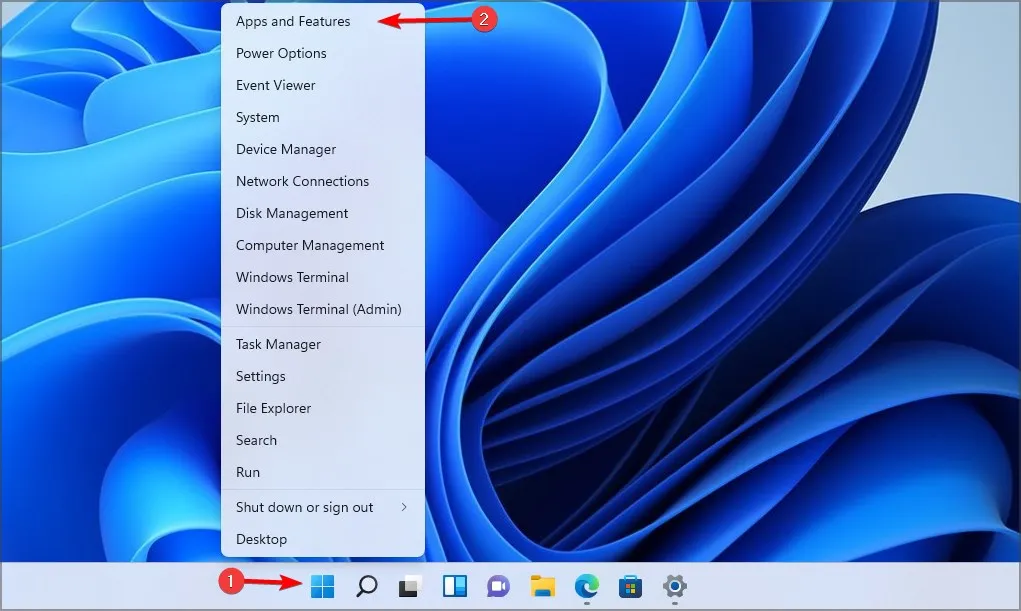
- Zoek Intel® Driver & Support Assistant , klik op de drie puntjes ernaast en selecteer Verwijderen .
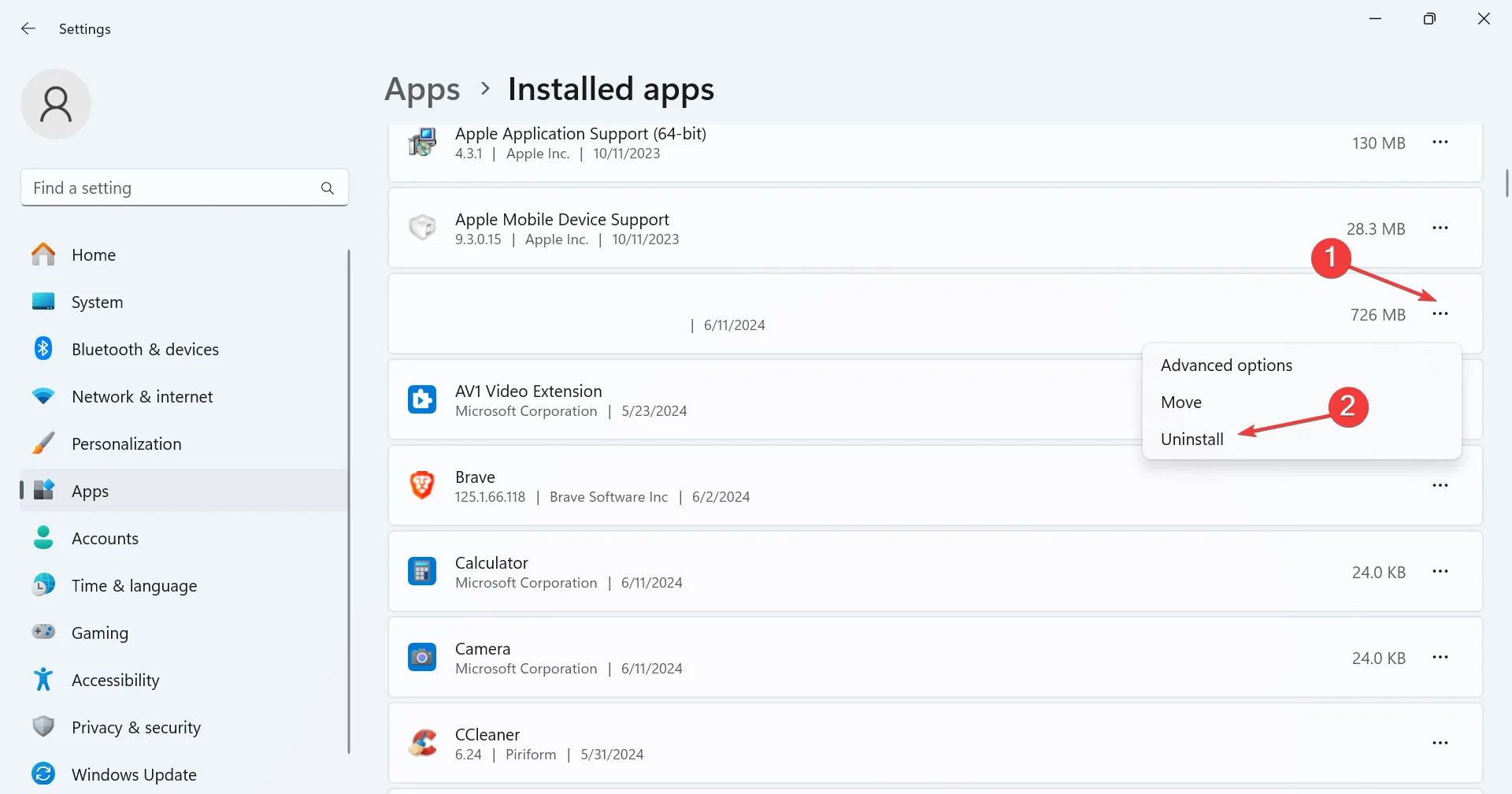
- Bezoek de Intel DSA-downloadpagina .
- Download en installeer de nieuwste versie van Intel® DSA.
- Klik met de rechtermuisknop op het gedownloade installatieprogramma, selecteer Als administrator uitvoeren en voltooi de installatie.
- Optioneel: Sommige gebruikers raden aan om Intel Driver & Support Assistant Uninstaller te gebruiken om de software volledig te verwijderen. Probeer dat ook eens.
Houd er rekening mee dat Intel Driver Support Assistant soms niet wordt gedownload, maar dit probleem kan eenvoudig worden opgelost. Bovendien kunnen we u helpen als u een scanfout tegenkomt.
Door deze gedetailleerde stappen te volgen, kunt u de meest voorkomende problemen oplossen waarbij de Intel Driver & Support Assistant niet naar behoren werkt.
Wilt u meer weten over Intel-stuurprogramma’s? Lees dan onze handleidingen over het installeren van Intel-netwerkstuurprogramma’s en wat u moet doen als Windows 11 steeds oude Intel-videostuurprogramma’s blijft installeren.



Geef een reactie