Er zijn onvoldoende systeembronnen om de API-fout te voltooien (opgelost)
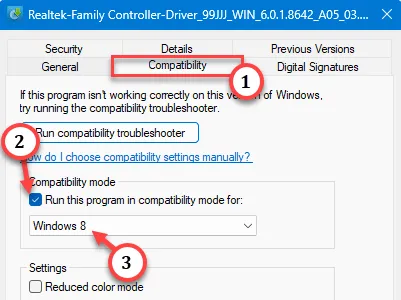
Het foutbericht ” Onvoldoende systeembronnen aanwezig om de API te voltooien ” wordt weergegeven wanneer uw systeem bijna leeg is of onvoldoende bronnen heeft (meestal is dit het beschikbare geheugen). De overeenkomstige taak kan hierdoor niet worden voltooid en rapporteert deze foutprompt. Probeer dus in eerste instantie geheugen vrij te maken door geheugenbelastende applicaties op uw systeem te stoppen en test vervolgens.
Oplossing 1 – Beëindig alle onnodige apps
Sluit elke app die te veel RAM verbruikt (zoals een browser met veel ongebruikte tabbladen, videobewerkingstoepassingen) om opgestapelde herinneringen vrij te maken. Controleer of dit helpt.
Stap 1 – Sluit de apps zoals u ze op uw taakbalk kunt zien.
Stap 2 – Bovendien kunt u doorgaan en Taakbeheer openen . Gebruik hiervoor de Win + X -toetsen samen.
Stap 3 – Klik vervolgens op ” Taakbeheer “.
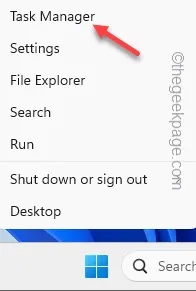
Stap 4 – Ga naar de pagina Taakbeheer en zoek naar niet-essentiële applicaties die in de achtertuin worden uitgevoerd.
Stap 5 – Tik met de rechtermuisknop op een dergelijke app en tik op ” Taak beëindigen ” om die app te beëindigen.
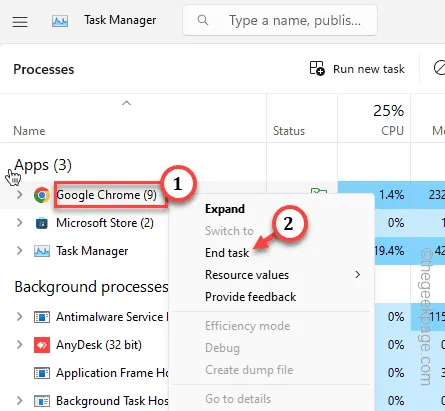
Controleer of dit werkt.
Oplossing 2 – Gebruik de probleemoplosser voor hardware
Met behulp van de probleemoplosser voor hardware zou Windows het probleem moeten kunnen oplossen.
Stap 1 – Schrijf ” cmd ” na het gebruik van de Windows-toets.
Stap 2 – Klik vervolgens met de rechtermuisknop op de ” Opdrachtprompt “. Vervolgens moet u op ” Als administrator uitvoeren ” klikken.

Stap 3 – Typ deze code na het openen van de terminal. Druk vervolgens op Enter om de hardwarediagnose direct te starten.
msdt.exe -id DeviceDiagnostic
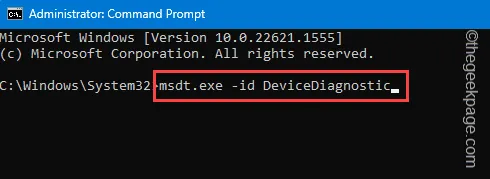
Stap 4 – Tik op ” Volgende ” om verder te gaan in het proces.
Stap 5 – Wacht tot de probleemoplosser voor hardware en apparaten het probleem identificeert en een oplossing voorschrijft.
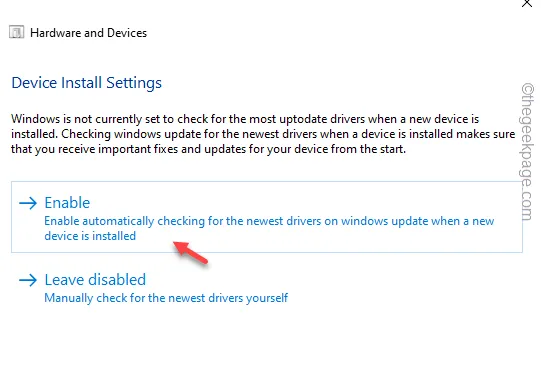
Stap 6 – Tik op ” Sluiten ” om de probleemoplosser te verlaten.
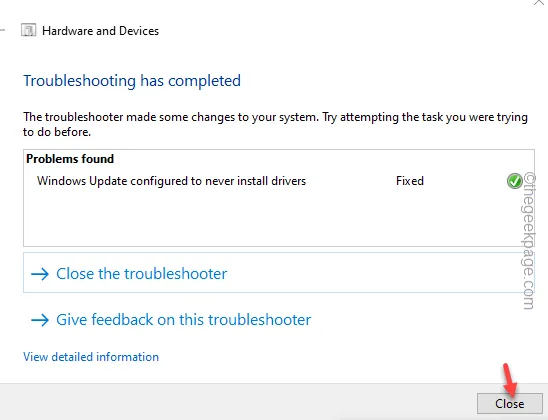
Controleer of dit werkt.
Voer de toepassing uit of probeer het stuurprogramma opnieuw te installeren. Controleer of dit werkt.
Oplossing 3 – Sluit het apparaat aan op een ander USB-station
Als u het bericht Onvoldoende bronnen ziet terwijl u een nieuw stuurprogramma installeert, kunt u het apparaat aansluiten op een andere USB-poort op uw computer. Het is beter als u het apparaat aansluit op de poorten aan de achterkant van de kast. Probeer vervolgens de driver te installeren. Controleer of dit werkt.
Oplossing 4 – Installeer het stuurprogramma in de compatibiliteitsmodus
Installeer de driver in de compatibiliteitsmodus.
Stap 1 – Klik eerst met de rechtermuisknop op het stuurprogramma-installatiepakket en tik op ” Eigenschappen “.
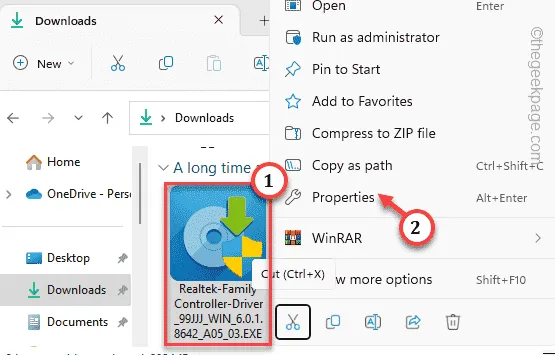
Stap 2 – Ga naar het tabblad ” Compatibiliteit “.
Stap 3 – Vink in de compatibiliteitsmodus de optie ” Dit programma uitvoeren in compatibiliteitsmodus voor: ” aan
Stap 4 – Tik op “ Toepassen ” en “ OK ” om de wijzigingen op te slaan.
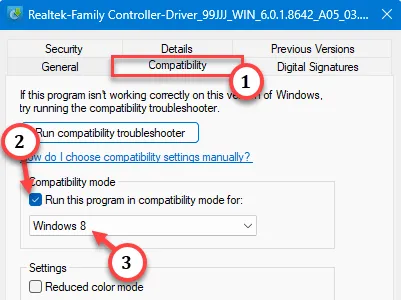
Verlaat de eigenschappen. Voer het installatiebestand uit om het stuurprogramma te installeren.
Oplossing 5 – Verwijderen en opnieuw verbinden
[Xbox-controllers of gamepad-gebruikers]
Als u een gamepad probeert te gebruiken,
Verwijder het apparaat van uw computer en sluit hetzelfde apparaat opnieuw aan op uw systeem. Op deze manier wordt Windows gedwongen het apparaat aan uw systeem toe te voegen.
Stap 1 – Gebruik de toetsencombinatie van Windows-toets + R om het vak Uitvoeren te openen.
Stap 2 – Voer dit snel in het lege vak in. Klik op ” OK “.
ms-settings:connecteddevices

Stap 3 – Wanneer u de pagina Apparaten bereikt, vindt u daar alle aangesloten apparaten. Zoek het problematische apparaat.
Stap 4 – Klik gewoon op het menu met drie stippen en tik op ” Verwijderen “.
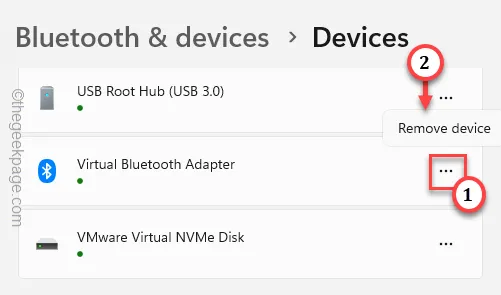
Sluit Instellingen zodra het apparaat is verwijderd. Hierna is het vrij simpel. Start het systeem opnieuw op. Sluit het apparaat vervolgens aan op uw systeem. Controleer nogmaals de status van het probleem.
Oplossing 5 – Werk het stuurprogramma bij
U moet het stuurprogramma bijwerken vanuit Apparaatbeheer.
Stap 1 – Klik met de rechtermuisknop op de knop Start en tik op ” Apparaatbeheer “.
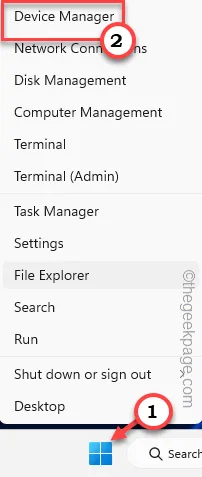
Stap 2 – Zoek het apparaat in deze lijst met apparaatstuurprogramma’s.
Stap 3 – Klik daar met de rechtermuisknop op en tik op ” Stuurprogramma bijwerken “.
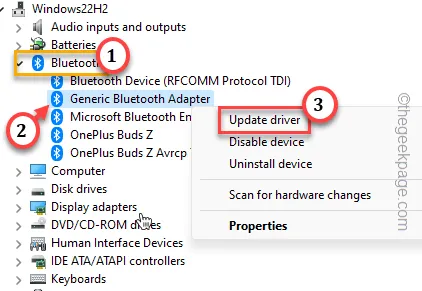
Stap 4 – Tik op “ Automatisch zoeken naar de stuurprogramma’s ”.
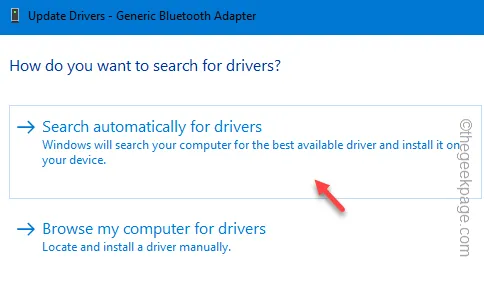
Op deze manier werkt Windows de driver automatisch bij. Ik hoop dat dit helpt.



Geef een reactie