Geïnstalleerd RAM-geheugen wordt niet weergegeven Windows 11
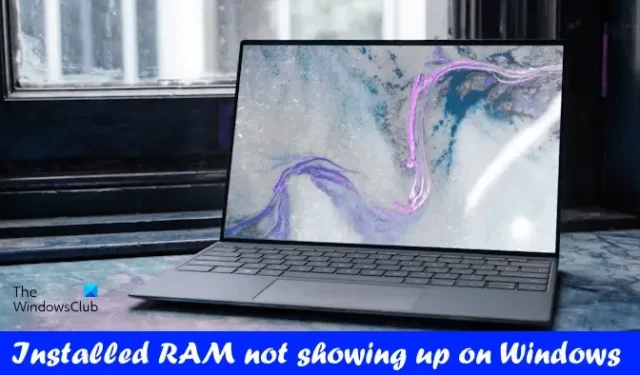
Als u nieuw RAM-geheugen hebt geïnstalleerd, maar dit niet wordt weergegeven op uw Windows-computer, helpt dit artikel u dit probleem op te lossen. Meestal upgraden we het RAM-geheugen om de systeemprestaties te verbeteren. De systeemprestaties zijn echter ook afhankelijk van andere hardware, zoals CPU, SSD, enz. Het upgraden van RAM kan ook uw game-ervaring verbeteren. Sommige gebruikers merkten dat het geïnstalleerde RAM-geheugen niet werd weergegeven in Windows 11/10 . Als dit bij u het geval is, kunt u de hier gegeven suggesties gebruiken.
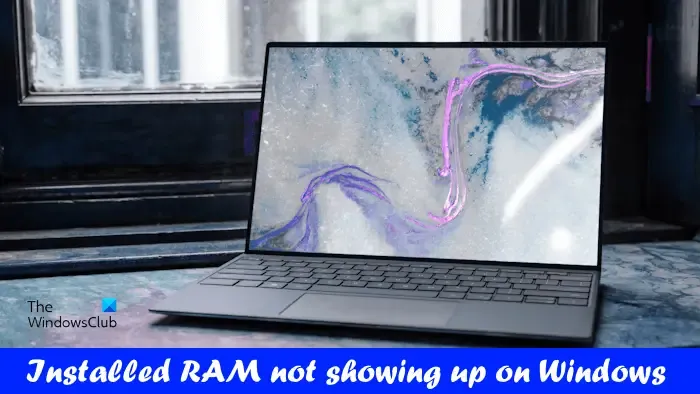
Geïnstalleerd RAM-geheugen wordt niet weergegeven Windows 11
De volgende suggesties zullen u helpen als het geïnstalleerde RAM-geheugen niet verschijnt op uw Windows 11/10-pc.
- Is het geïnstalleerde RAM-geheugen compatibel met het moederbord van uw computer?
- Controleer de RAM-status in het BIOS
- Plaats het RAM-geheugen opnieuw
- Installeer RAM-sticks in de juiste volgorde
- Controleer op geheugenlimiet
- Update of reset het BIOS
- Het RAM-geheugen is mogelijk defect
Hieronder hebben we al deze oplossingen in detail uitgelegd.
1] Is het geïnstalleerde RAM-geheugen compatibel met het moederbord van uw computer?
Bij de aanschaf van een nieuw RAM-geheugen is dit het belangrijkste punt waar elke gebruiker rekening mee moet houden. Het nieuwe RAM-geheugen moet compatibel zijn met het moederbord waarop het wordt geïnstalleerd. Zorg ervoor dat u de juiste RAM-stick(s) heeft aangeschaft. U kunt de officiële website van uw moederbordfabrikant bezoeken om het compatibele RAM-geheugen te kennen.

Als de RAM-sticks die u hebt gekocht niet compatibel zijn met uw moederbord, moet u deze vervangen.
2] Controleer de RAM-status in het BIOS
U kunt de status van uw RAM ook controleren in het BIOS. Voer het BIOS van uw computer in en kijk of het geïnstalleerde RAM-geheugen daar wordt weergegeven. Als het BIOS van uw computer het geïnstalleerde RAM-geheugen weergeeft, moet u een aantal andere oplossingen proberen om het probleem op te lossen.
Als het BIOS de RAM-stick(s) niet detecteert, is(zijn) de RAM-stick(s) mogelijk defect. We raden u echter aan alle andere oplossingen te proberen voordat u tot de conclusie komt.

Computers van verschillende merken hebben verschillende speciale toetsen waarmee u de BIOS-instellingen kunt invoeren. Bezoek de officiële website van uw computerfabrikant om te weten wat de juiste sleutel is om de BIOS-instellingen in te voeren. Zodra u zich in het BIOS van uw computer bevindt, zoekt u naar systeeminformatie om de RAM-informatie te bekijken.
3] Plaats het RAM-geheugen opnieuw

Zorg ervoor dat alle RAM-sticks goed op hun plaats zitten. De problemen kunnen optreden als de RAM-installatie niet correct is. Daarom raden we u aan alle RAM-sticks te verwijderen en op de juiste manier te installeren. Voordat u de RAM-sticks installeert, maakt u uw RAM-sticks en RAM-slots schoon, omdat stof en vuil in de RAM-slots soms voorkomen dat de computer de RAM-sticks detecteert.
4] Installeer RAM-sticks in de juiste volgorde
Elk moederbord heeft een andere configuratie voor de RAM-installatie. U moet de juiste configuratie volgen tijdens het installeren van RAM. Anders herkent uw computer de geïnstalleerde RAM-sticks niet. Als u bijvoorbeeld slechts twee RAM-sticks heeft, maar het moederbord van uw computer vier RAM-slots heeft, moeten de RAM-sticks in een aantal specifieke RAM-slots worden geïnstalleerd zodat deze door uw computer kunnen worden gedetecteerd.
Deze informatie is beschikbaar in de gebruikershandleiding van het moederbord van een computer. Raadpleeg de gebruikershandleiding van het moederbord van uw computer om de juiste volgorde van RAM-installatie te kennen.
5] Controleer op geheugenlimiet
Op Windows-computers kunt u het geheugen beperken. Als deze limiet op uw computer is geactiveerd, wordt alleen het maximale RAM-geheugen gedetecteerd dat is opgegeven in de geheugenlimiet . Controleer dit door de onderstaande instructies te volgen:
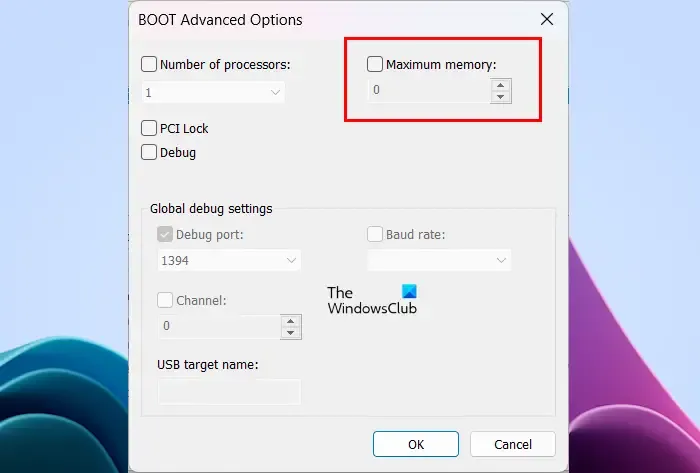
- Open het opdrachtvenster Uitvoeren en typ MSConfig .
- Klik op OK of druk op Enter.
- Ga in het venster Systeemconfiguratie naar het tabblad Opstarten .
- Klik op Geavanceerde opties .
- Schakel het selectievakje Maximaal geheugen uit .
- Klik op OK om de wijzigingen op te slaan. Klik nogmaals op OK.
Nadat u de bovenstaande stappen heeft voltooid, start u uw computer opnieuw op. Het probleem zou deze keer opgelost moeten zijn.
6] Update of reset het BIOS
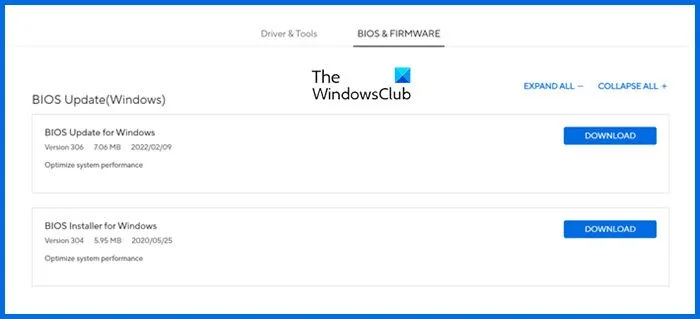
We raden u ook aan uw BIOS bij te werken naar de nieuwste versie of de BIOS-instellingen terug te zetten naar de standaardinstellingen . Om uw BIOS bij te werken naar de nieuwste versie, kunt u de nieuwste versie downloaden van de officiële website van uw computerfabrikant en vervolgens het installatiebestand uitvoeren met beheerdersrechten.
7] RAM is mogelijk defect
Als uw computer, ondanks het proberen van alle bovenstaande oplossingen, de RAM-stick(s) niet herkent, is/zijn de RAM-stick(s) mogelijk defect. U kunt dit controleren door de RAM-stick op het moederbord van een andere compatibele computer te installeren (indien beschikbaar). Als het RAM-geheugen defect is, vervangt u het.
Dat is het.
Waarom is slechts 8 GB 16 GB RAM bruikbaar in Windows 11?
De meest voorkomende oorzaak van dit probleem is geheugenbeperking . Als de geheugenlimiet op uw systeem is geactiveerd, worden niet alle RAM-sticks op uw computer gedetecteerd. U kunt dit controleren in de Geavanceerde opties in MSConfig. Een andere oorzaak van dit probleem zijn de defecte RAM-stick(s). Als uw RAM-sticks echter nieuw zijn, is de kans op defect RAM kleiner.
Hoe herstel ik bruikbaar RAM-geheugen op Windows 11?
Als het bruikbare RAM-geheugen op uw systeem minder is, sluit dan alle onnodige applicaties die op de achtergrond draaien. U kunt de geheugenvretende programma’s bekijken in Taakbeheer. Als u ze niet gebruikt, sluit u ze. Het wissen van de RAM-cache kan ook helpen het RAM-gebruik op een Windows-pc te verminderen .



Geef een reactie