Installeer Windows op een nieuwe SSD zonder USB [3 manieren]
![Installeer Windows op een nieuwe SSD zonder USB [3 manieren]](https://cdn.thewindowsclub.blog/wp-content/uploads/2023/05/windows-on-new-ssd-without-usb-640x375.webp)
Kan ik Windows op SSD installeren zonder USB?
Ja, je kunt Windows op SSD installeren zonder USB, of wat dat betreft zelfs een HDD (Hard Disk Drive). Dit helpt de opstarttijd te verkorten en helpt programma’s sneller dan ooit te laden. En dat is de belangrijkste reden waarom de meeste gebruikers ervoor gaan!
Het proces is niet zo eenvoudig als je zou denken, en voor een naadloze uitvoering is het gebruik van een of meer tools van derden, zowel gratis als betaald, vaak de beste optie. Maar er zijn ingebouwde methoden voor. Dat zoeken we uit!
Hoe installeer ik Windows op een nieuwe SSD zonder USB?
1. Installeer Windows met behulp van een ISO-bestand
- Ga naar de officiële website van Microsft , kies de vereiste editie van het besturingssysteem en klik op Downloaden om de Windows 11 ISO te downloaden.
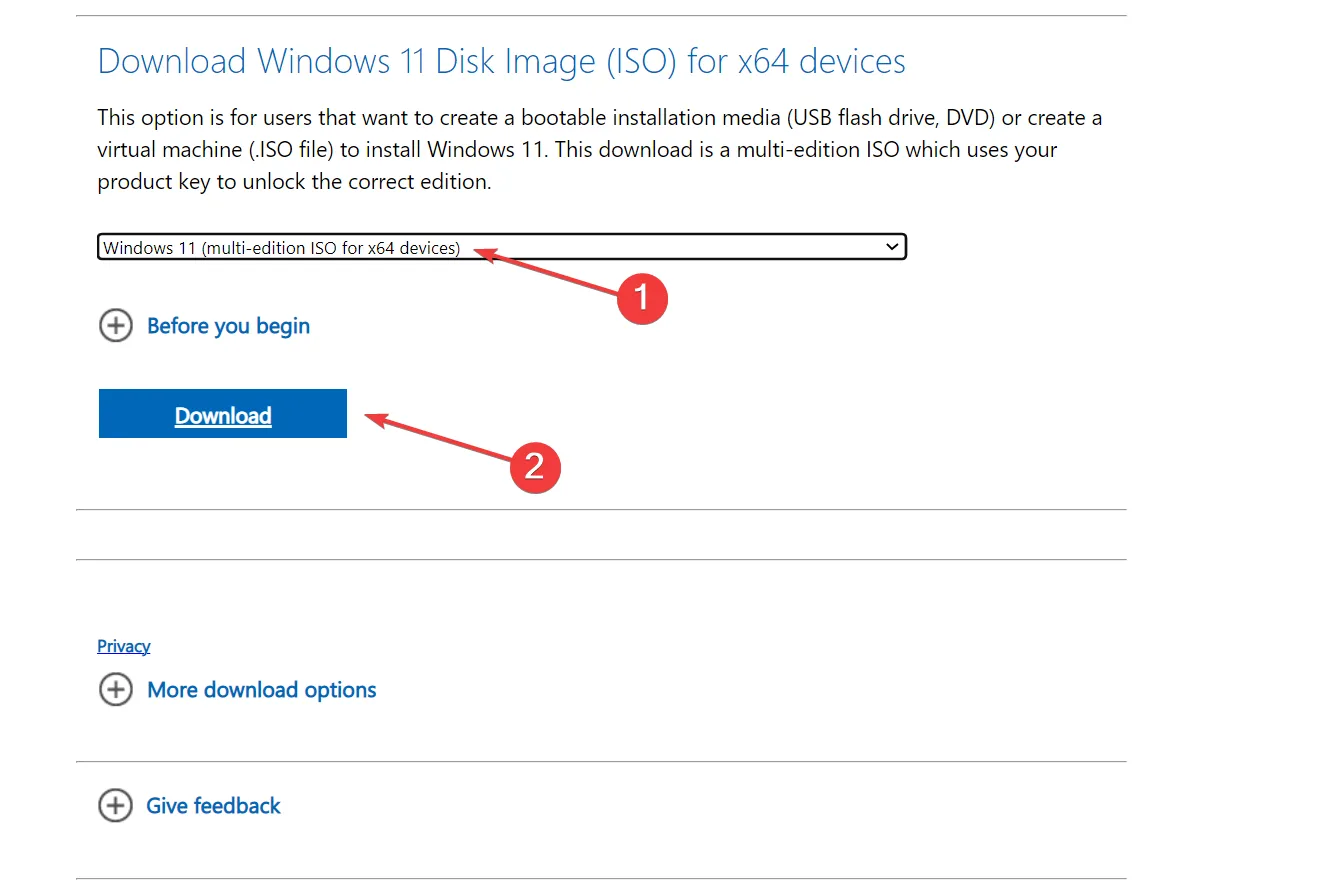
- Kies de producttaal in het vervolgkeuzemenu en klik op Bevestigen .
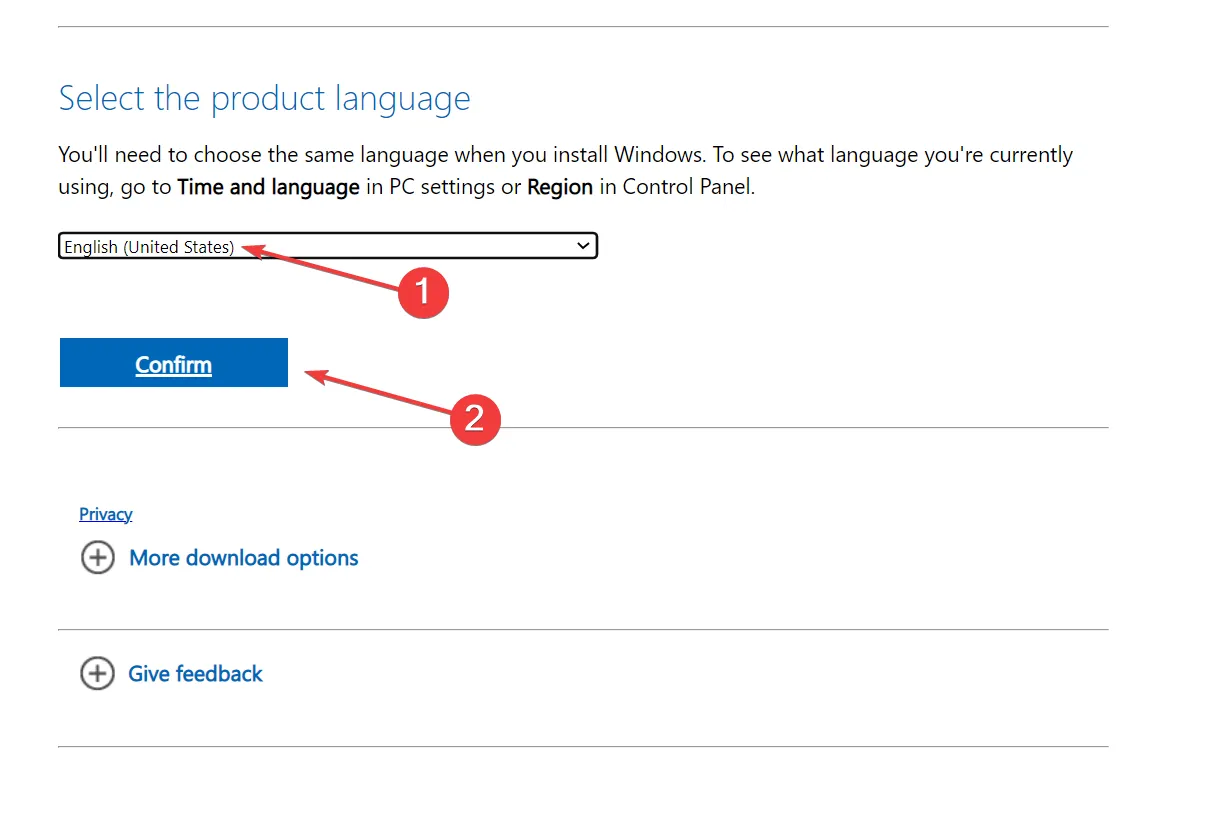
- Klik op de verstrekte link om de download te starten.
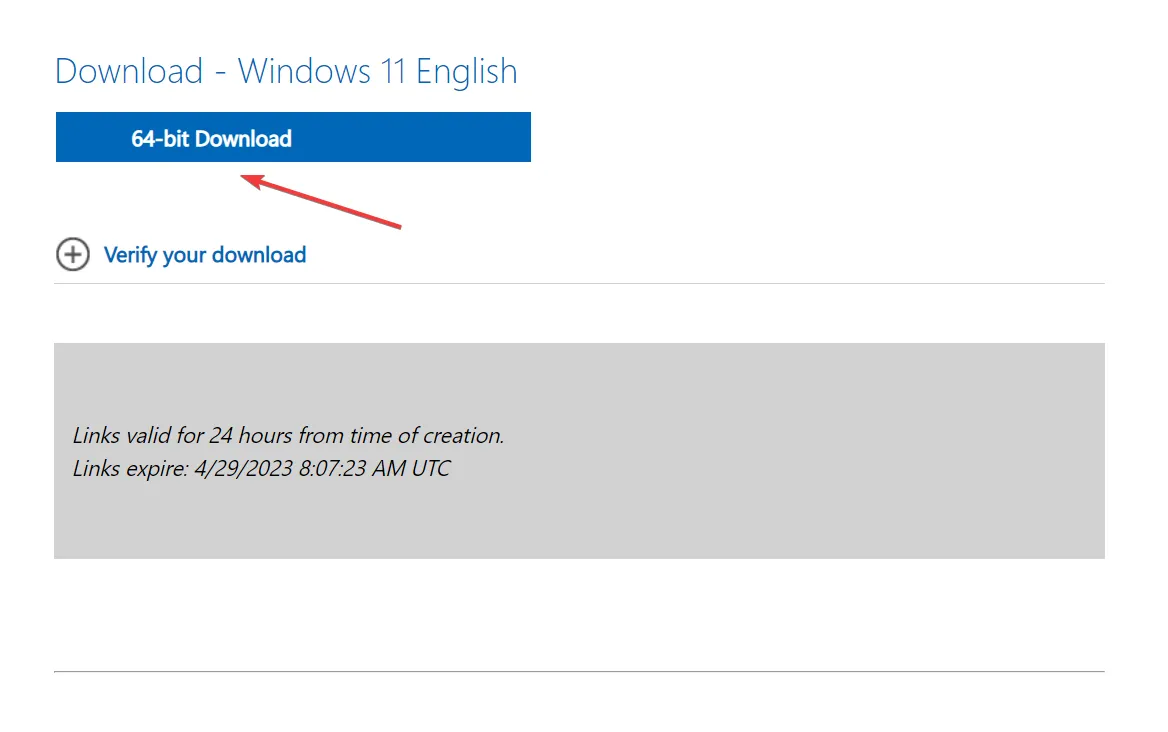
- Klik nu met de rechtermuisknop op het ISO-bestand en selecteer Openen met .
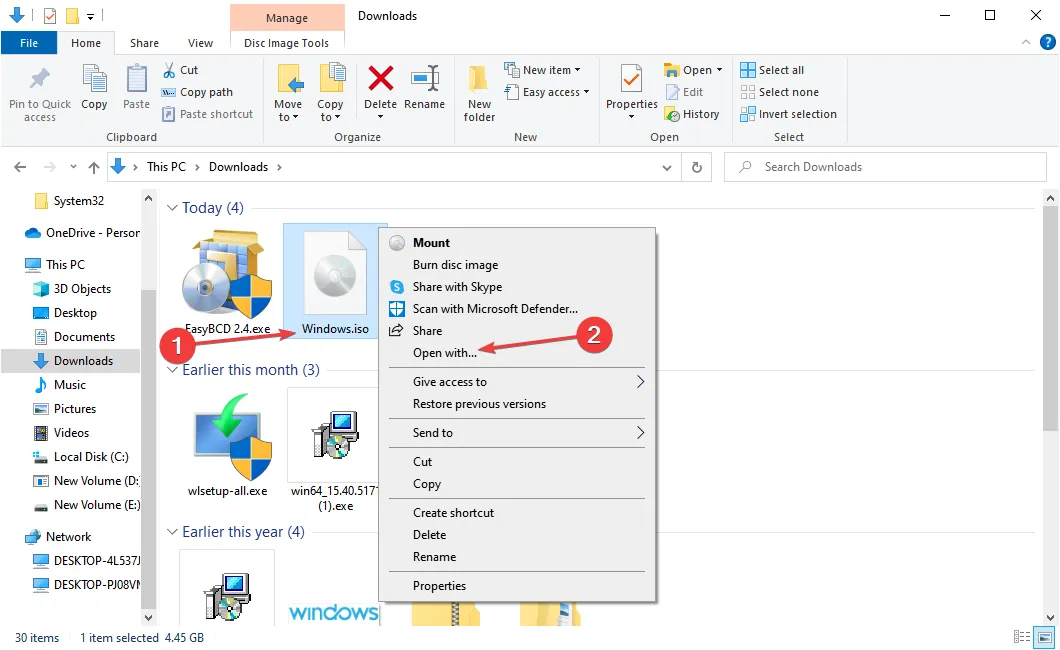
- Kies Windows Verkenner en klik op OK.
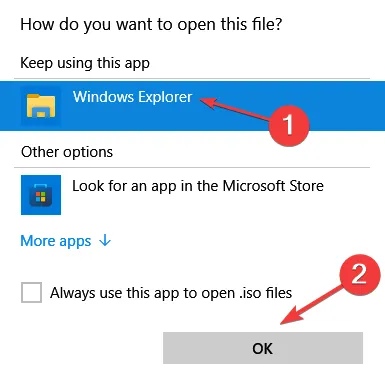
- Klik op Openen in de bevestigingsvraag.
- Voer het bestand setup.exe uit .
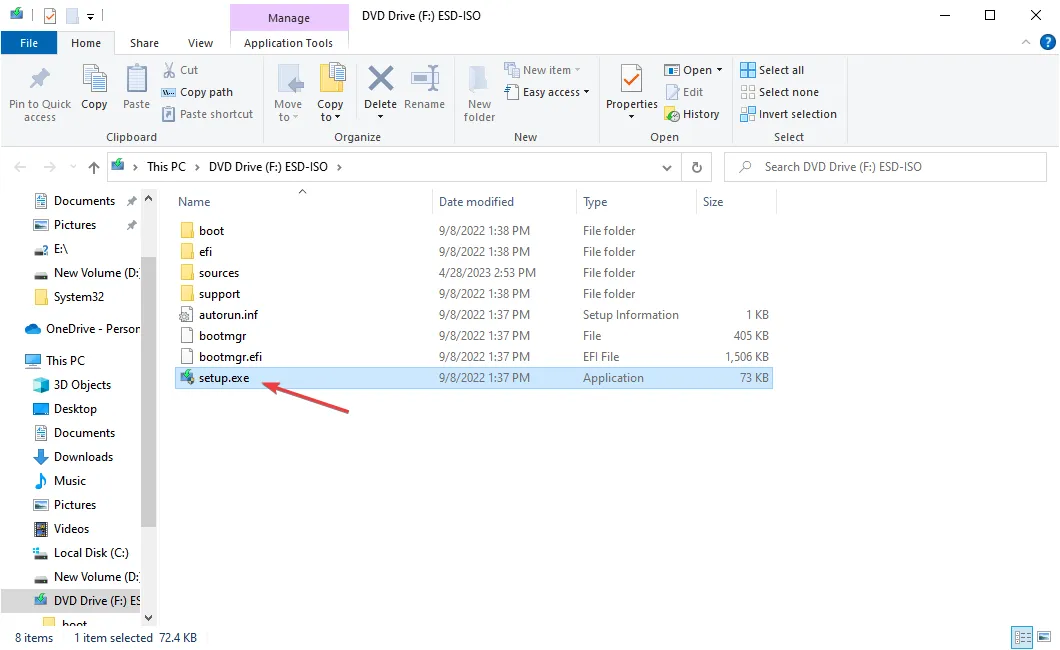
- Klik op Wijzigen hoe Setup updates downloadt . We kiezen voor de optie voor een snellere installatie, hoewel u de updates ernaast kunt installeren.

- Klik op Niet nu en dan op Volgende.
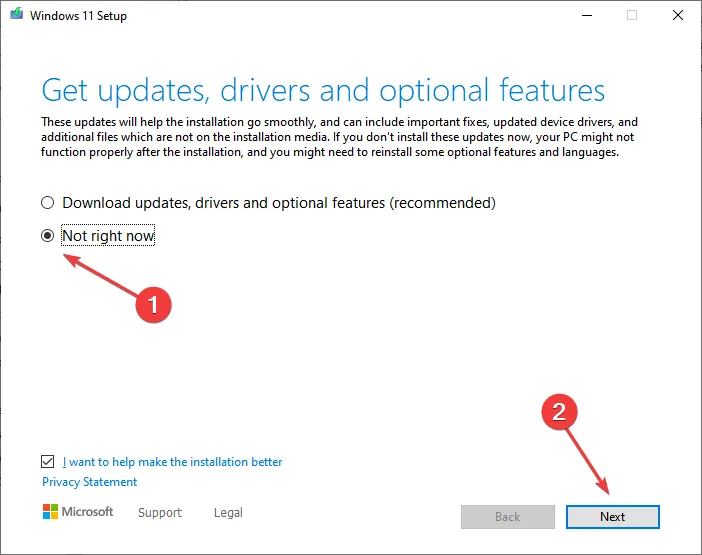
- Volg de instructies op het scherm om Windows te installeren.
Dit is de snelste manier om Windows zonder USB op een nieuwe SSD te installeren. Het ISO-bestand bevat alle relevante informatie en bestanden met betrekking tot de installatie en stelt u in staat om Windows 10 op SSD te installeren zonder de harde schijf te verwijderen.
Onthoud dat deze methode werkt als een upgrade bij het installeren van een Windows-iteratie over een eerder bestaande iteratie, vooral in gevallen waarin de SSD wordt geleverd met Windows vooraf geïnstalleerd. Als SSD het besturingssysteem nog niet heeft, ga dan voor de volgende oplossing.
2. Maak een opstartbare partitie op de harde schijf
2.1 Een partitie aanmaken
- Download het ISO-bestand voor Windows, zoals eerder beschreven.
- Sluit de nieuwe SSD aan op de computer.
- Druk op Windows + R om Uitvoeren te openen, typ diskmgmt.msc in het tekstveld en druk op Enter.
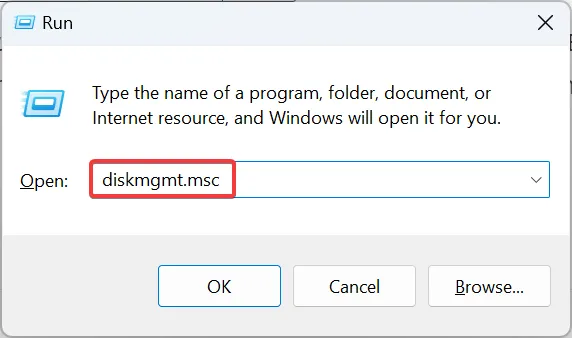
- Klik met de rechtermuisknop op de SSD en kies Volume verkleinen op een partitie met voldoende opslagruimte.
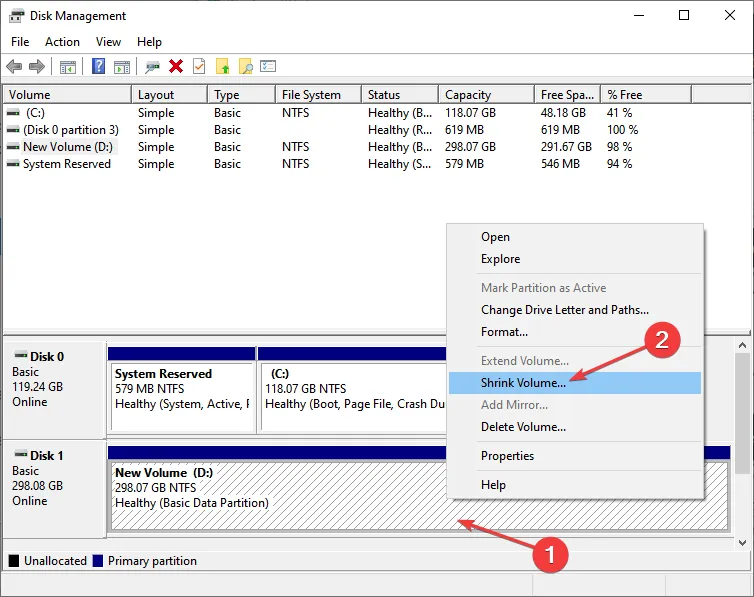
- Voer nu 10240 (10 GB) in het tekstveld in en klik op Verkleinen om verder te gaan.

- Klik vervolgens met de rechtermuisknop op de nieuw gemaakte partitie en selecteer New Simple Volume .
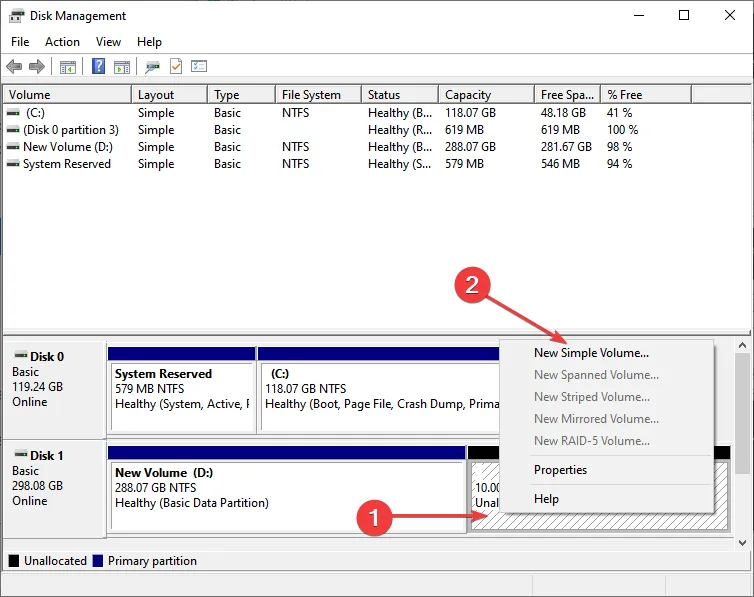
- Volg de instructies op het scherm om de partitie gereed te maken voor het opslaan van bestanden. Zorg ervoor dat u met de standaardopties gaat.
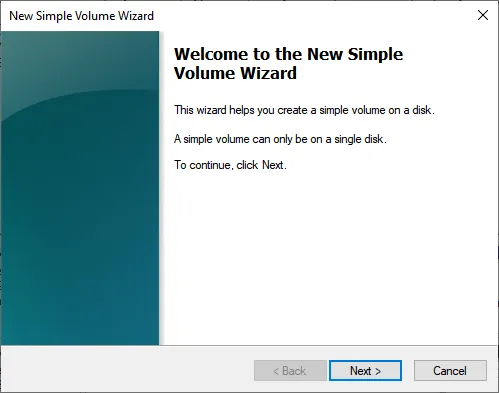
2.2 De speciale tool installeren
- Als u klaar bent, downloadt u de EasyBCD- tool . De gratis versie werkt prima, dus ga ervoor.
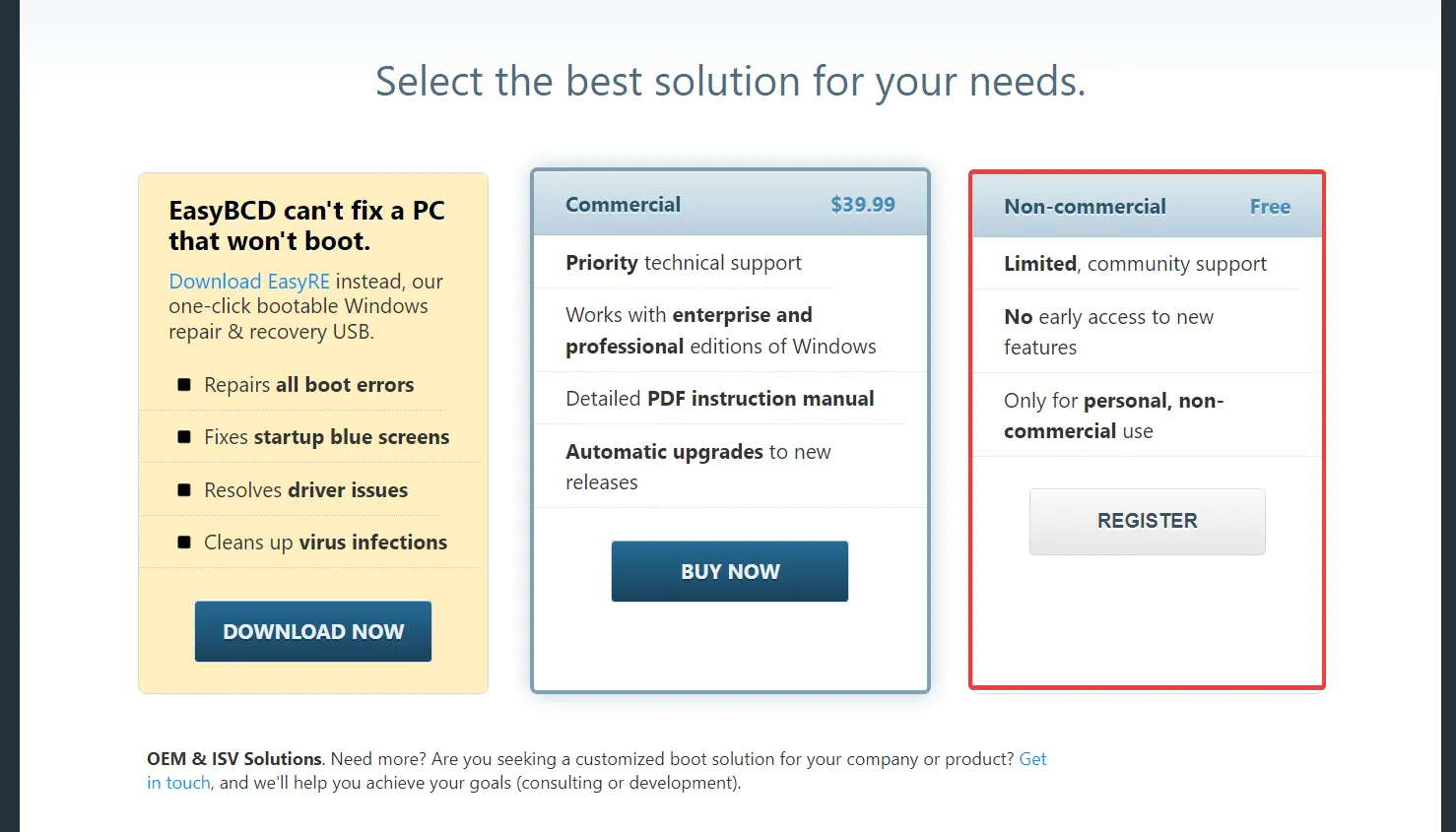
- Start de installatie en volg de instructies op het scherm om de installatie te voltooien.
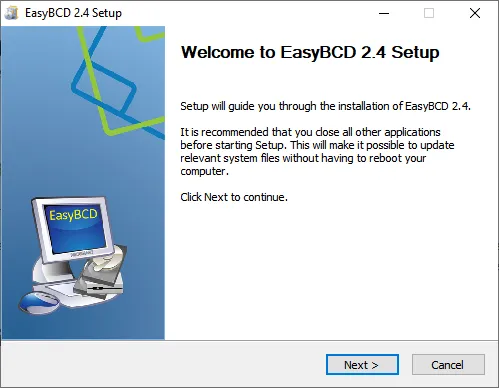
2.3 De installatiebestanden verplaatsen
- Klik nu met de rechtermuisknop op de ISO en selecteer Openen met .
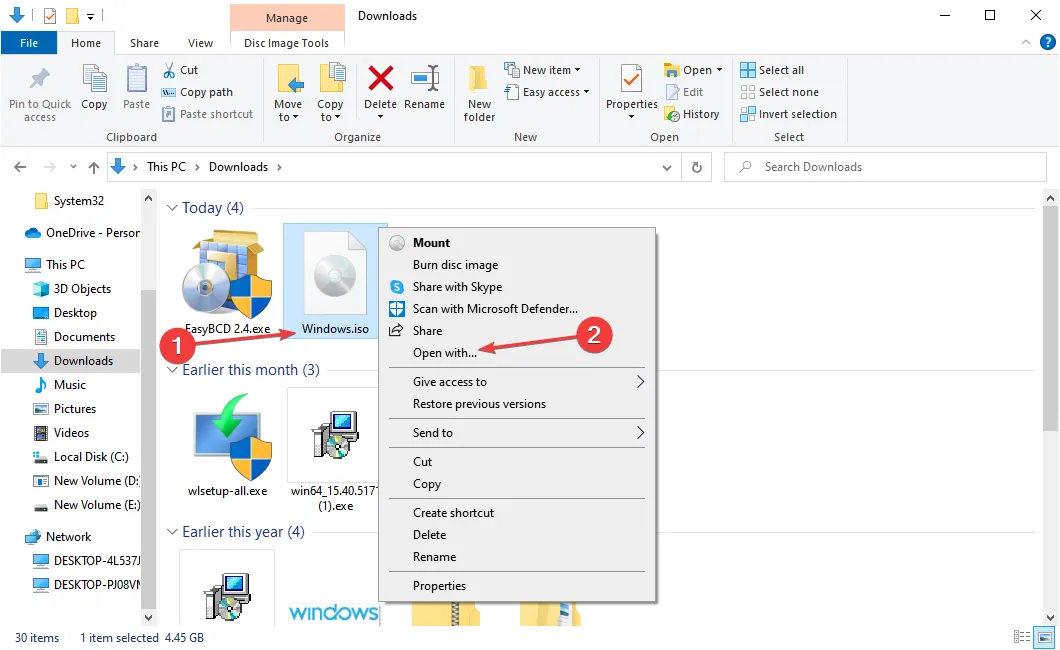
- Kies Windows Verkenner en klik op OK.
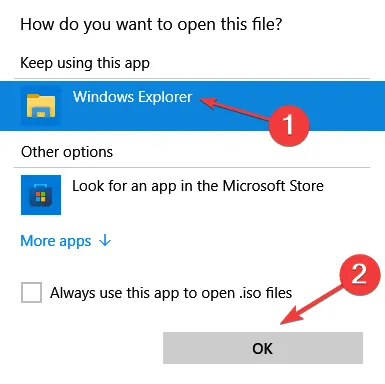
- Kopieer nu alle bestanden van hier naar de partitie die we eerder hebben gemaakt.
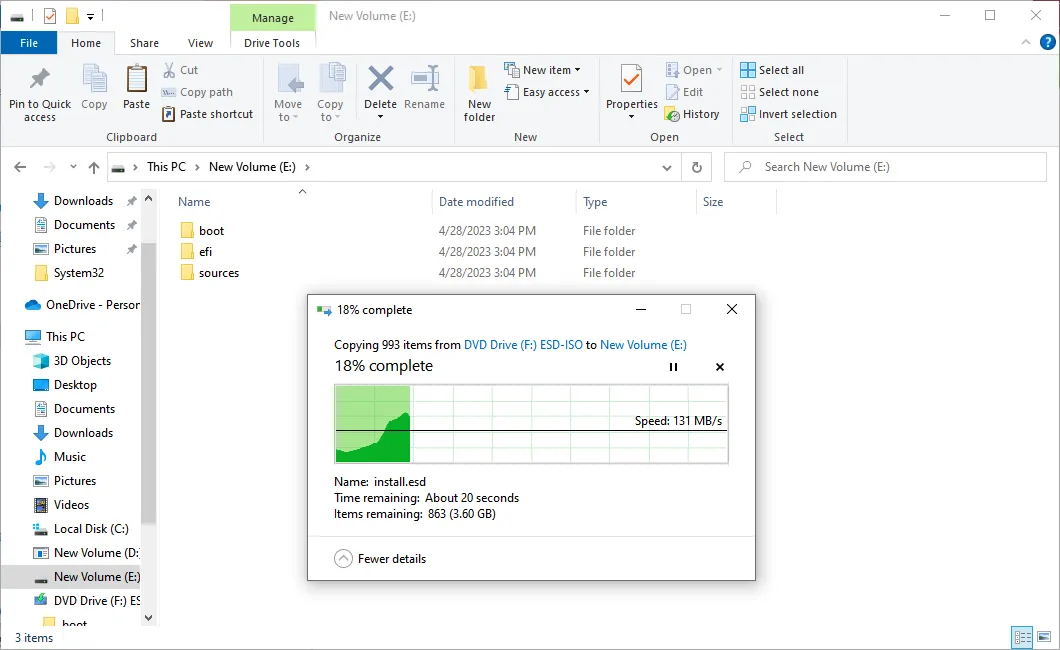
2.4 Windows installeren
- Start de EasyBCD-tool en klik op Nieuw item toevoegen .
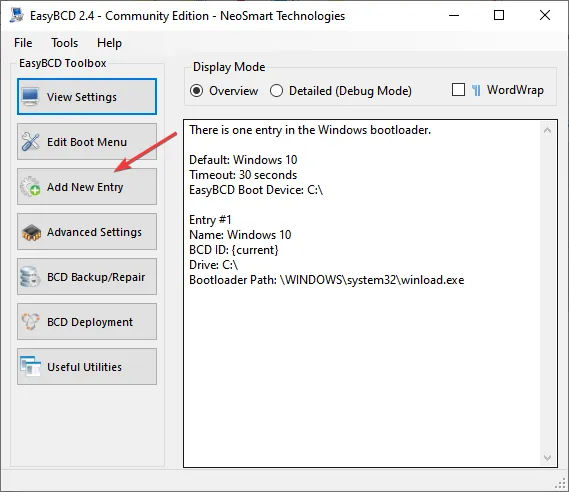
- Ga naar het tabblad WinPE en klik op het pictogram Bladeren.
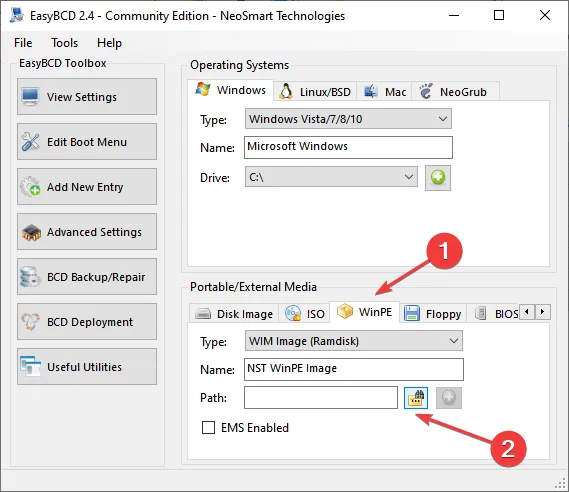
- Ga naar de map waar de Windows-installatiebestanden zijn opgeslagen, open de map sources, selecteer vervolgens het bestand boot.wim en klik op Openen.
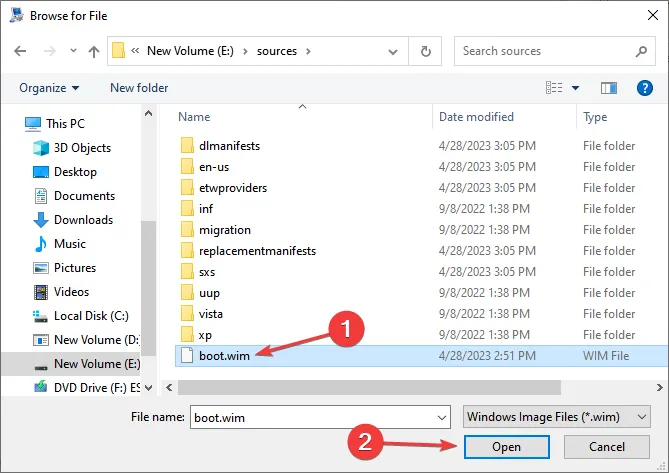
- Als u klaar bent, klikt u op het pictogram Toevoegen .
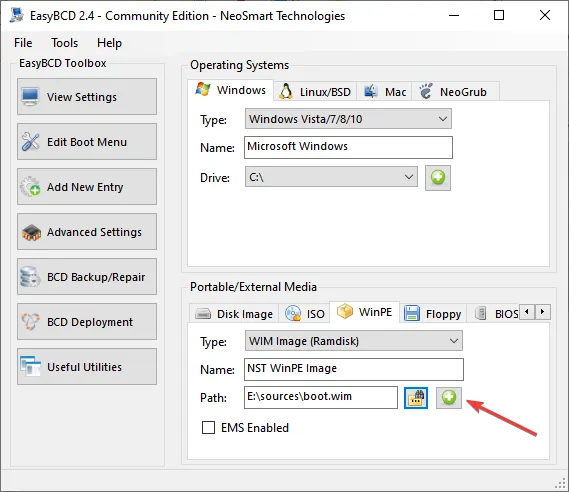
- Start nu de computer opnieuw op en kies de optie NST WinPE Image . Zorg ervoor dat u deze snel selecteert, aangezien de optie slechts enkele seconden duurt.
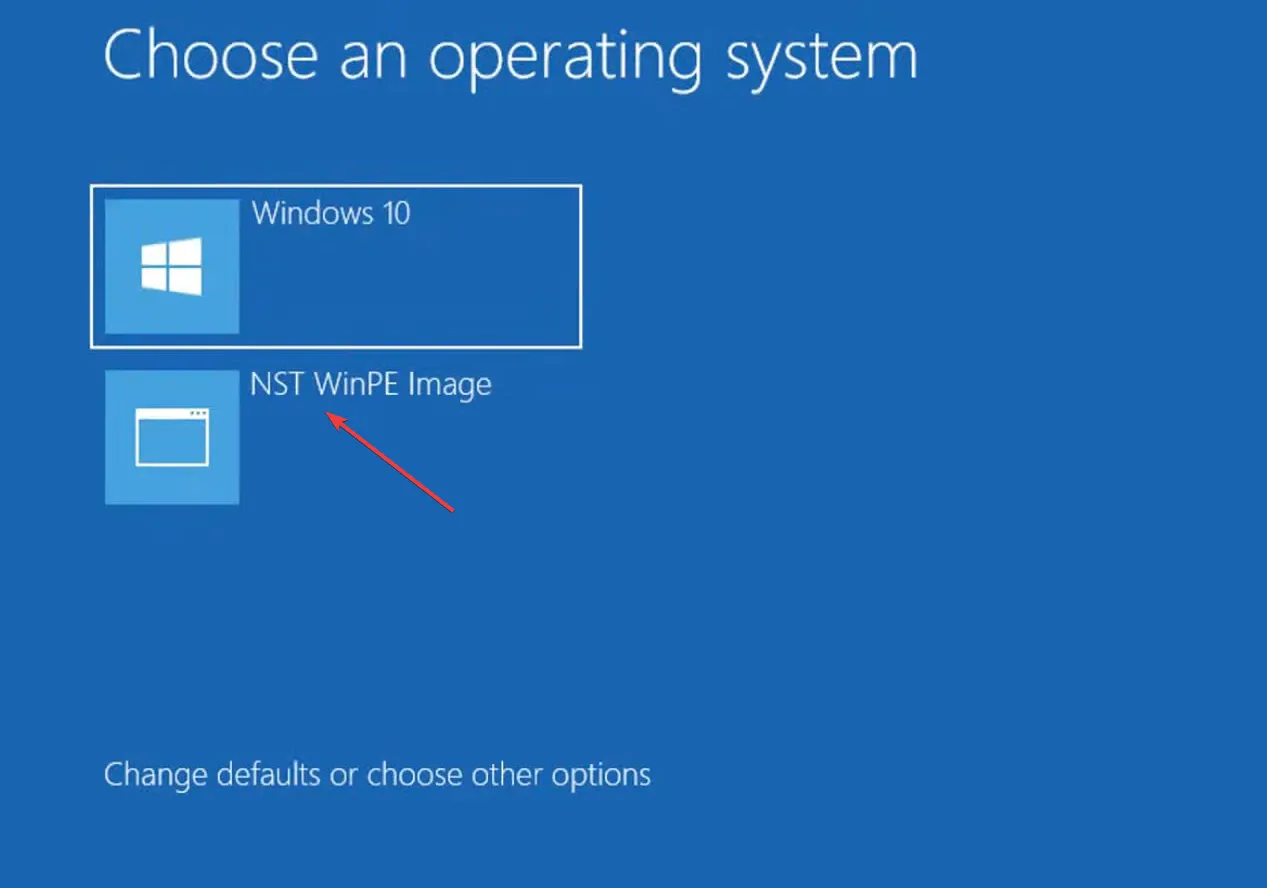
- De Windows-setup verschijnt nu. Volg de instructies op het scherm om verder te gaan.
- Wanneer u wordt gevraagd een partitie te kiezen om Windows te installeren, selecteert u de SSD en klikt u op Volgende .

- Wacht tot de installatie is voltooid.
2.5 De wijzigingen ongedaan maken
- Zet de computer aan, open Schijfbeheer, klik met de rechtermuisknop op de partitie die u eerder hebt gemaakt en kies Volume verwijderen .

- Klik op Ja in de bevestigingsvraag.

- Klik met de rechtermuisknop op de partitie ernaast en selecteer Volume uitbreiden .
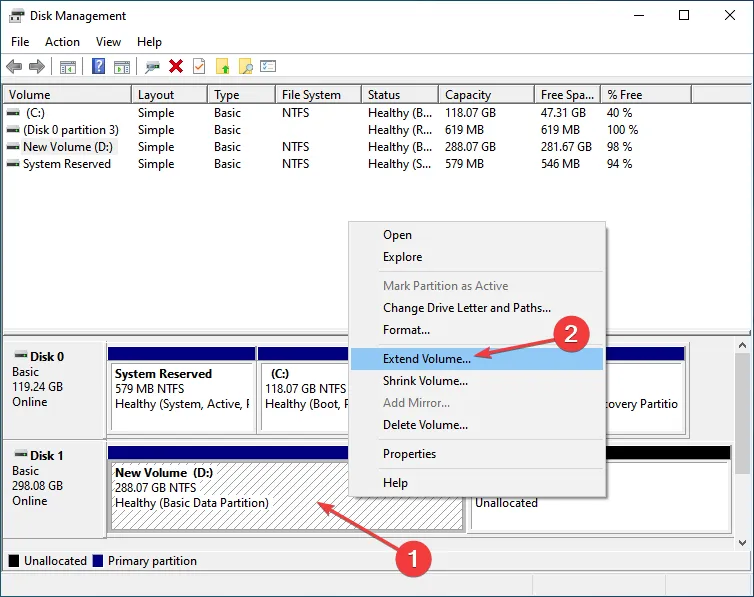
- Voer de ruimte in voor het volume dat u zojuist hebt verwijderd (10240 in ons geval) en voltooi het proces.
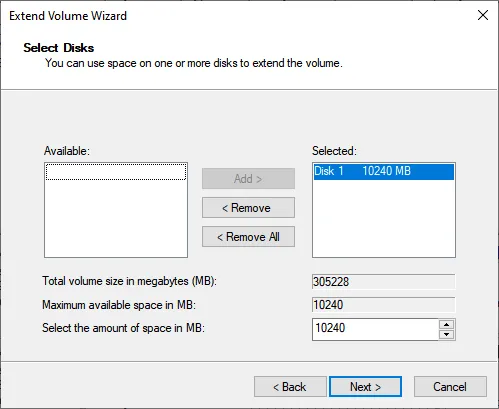
- Start nu EasyBCD , ga naar Opstartmenu bewerken, selecteer het item dat u eerder hebt gemaakt en klik op Verwijderen .
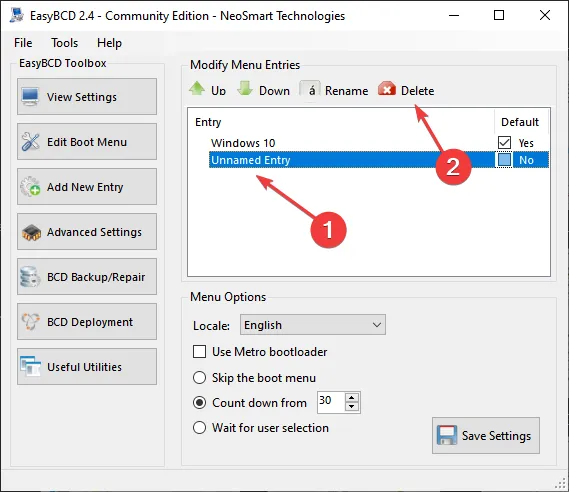
- Klik op Ja in de prompt.
Dat is het! Als u klaar bent, heeft u uw computer nu in de vorige staat, behalve dat Windows nu is geïnstalleerd. Deze methode is handig voor gebruikers die Windows willen installeren op een SSD die al op de pc is aangesloten en waarop geen gegevens zijn opgeslagen.
Dus als je je afvraagt hoe je Windows op een nieuwe harde schijf moet installeren zonder een schijf of USB, zou het gebruik van een tool van derden, zoals EasyBCD en het maken van een andere partitie, het werk moeten doen.
3. Kloon de schijf
Als u geen van deze methoden wilt gebruiken, is een andere optie om de schijf te klonen. Hier worden de bestanden die beschikbaar zijn op de harde schijf of een andere schijf waarop Windows is geïnstalleerd, in dezelfde vorm naar de SSD overgebracht. Hierdoor kan de SSD nu als systeemschijf worden gebruikt.
Je weet nu hoe je Windows installeert op een tweede SSD, zowel nieuwe als oude. Het proces is eenvoudig en duurt niet langer dan een paar uur.
Voor vragen of om te delen hoe u Windows op de SSD hebt geïnstalleerd, kunt u hieronder een opmerking plaatsen.



Geef een reactie